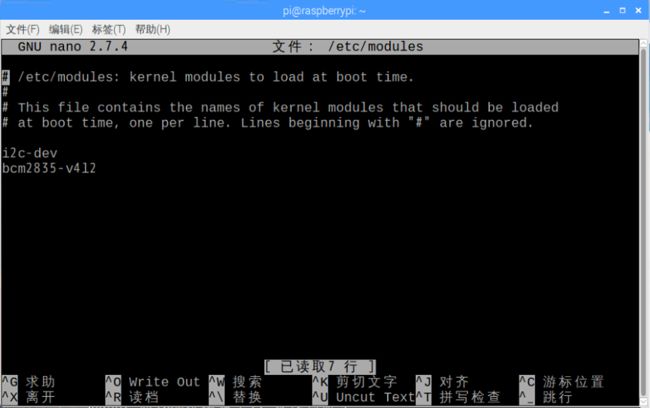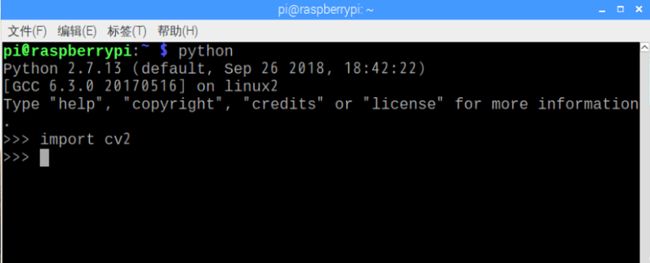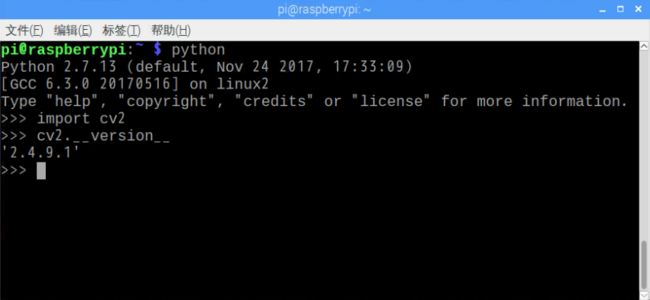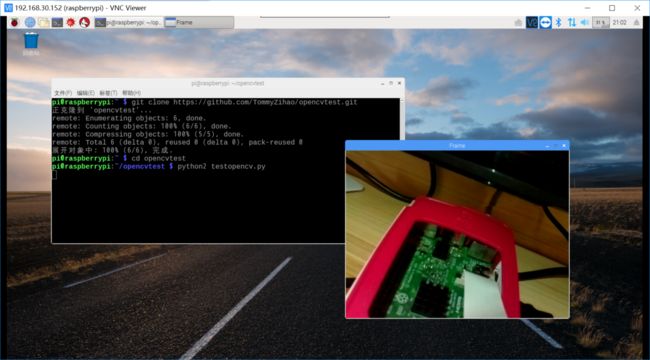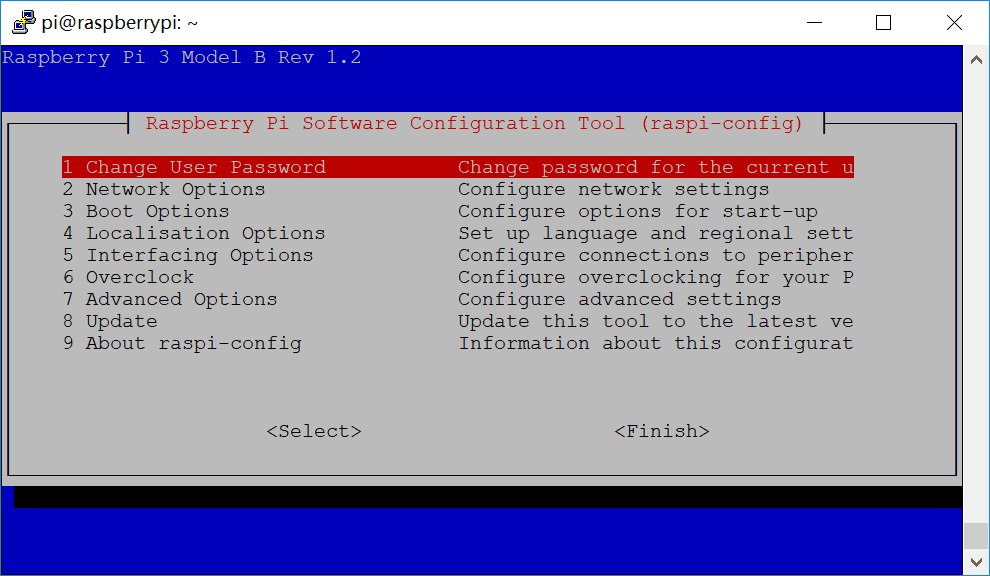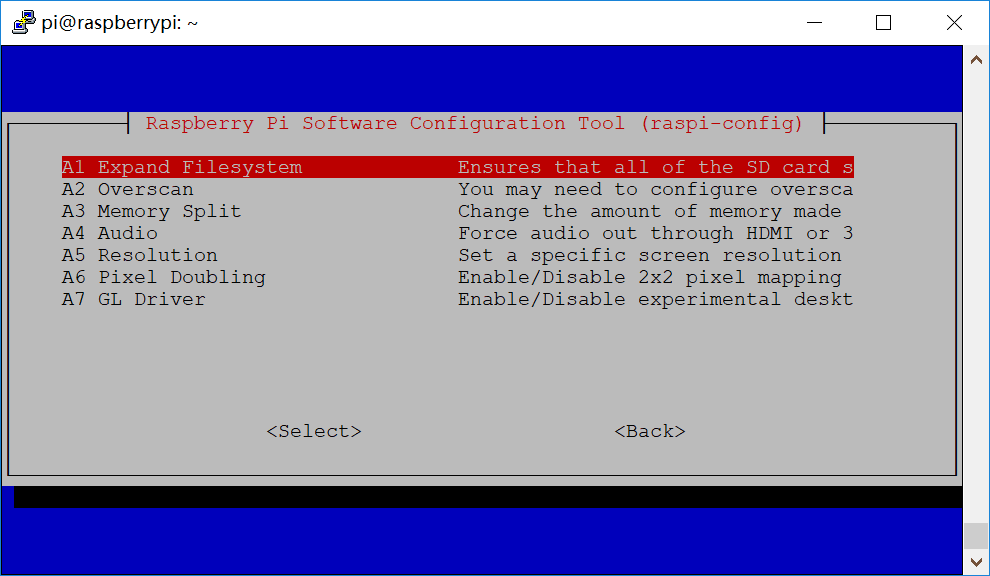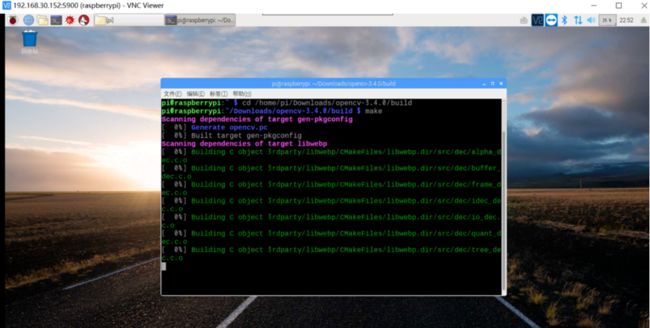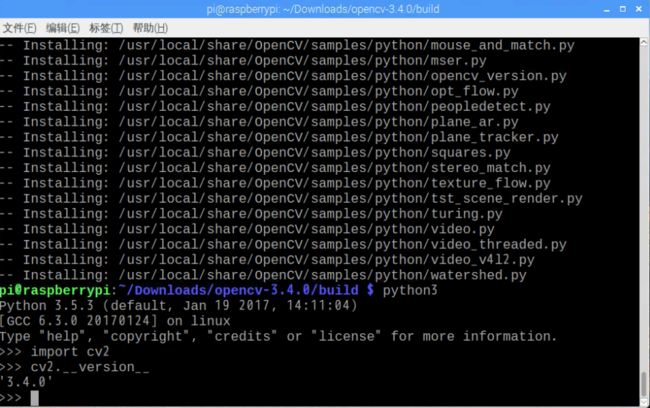子豪兄教你在树莓派上安装OpenCV
子豪兄教你在树莓派上安装OpenCV
- 子豪兄教你在树莓派上安装OpenCV
- 安装前提
-
-
- 1.配置好树莓派的Raspbian操作系统
- 2.切换到国内的apt-get下载源和pip下载源
- 3.如果你有树莓派官方的摄像头Picamera,需按如下方法正确配置
-
- 在树莓派安装运行在Python2上的OpenCV
-
-
- 1、安装
- 2、在Python2上测试OpenCV
-
- 在树莓派安装运行在Python3上的OpenCV
-
-
- 1、安装numpy
- 2、在树莓派设置中把根目录扩大到整个SD卡
-
- 第七行:Advanced Options
- 3、安装OpenCV所需的库
- 4、下载OpenCV
- 5、设置编译参数
- 6、编译
- 7、在Python3上测试OpenCV
-
- 参考文献与扩展阅读
子豪兄教你在树莓派上安装OpenCV
本文介绍了如何在树莓派上安装分别运行在Python2和Python3的OpenCV。
运行在Python2上的OpenCV安装非常简单,几行命令即可搞定。运行在Python3上的OpenCV安装比较麻烦,需要编译安装,不用担心,本文默认你是新手小白,会一步步指导你安装。本教程经过作者亲自测试,自认为是全网最靠谱的相关教程。
原创作者:同济大学开源软件协会 子豪兄Tommy 微信公众号:子豪兄的科研小屋
转载或复制请以 原文超链接形式 并注明出处 子豪兄。
原文地址 http://suo.im/5gS6if 发布于2018-10-05
![]()
OpenCV是程序员钟爱的开源计算机视觉库,拥有强大的内置函数和开源社群。OpenCV配合便携开源廉价的树莓派,可以直接读取来自树莓派摄像头PiCamera的视频,进行人脸识别、边缘检测、语义分割、自动驾驶、图像识别等各种计算机视觉开发。很多优秀开源项目,比如谷歌人工智能框架Tensorflow和人脸识别开源项目face_recognition,都需要安装OpenCV作为运行前提。不少本科生的毕业设计也要用到它。
网上关于在树莓派上安装OpenCV的教程很多,老外写的和中国人写的都有,但都很不靠谱,经过长达7个月的摸索、屡败屡战的尝试,作者终于找到了靠谱的安装流程,并总结成本文。所有过程亲测有效。
运行在Python2上的OpenCV安装非常简单,几行命令即可搞定。运行在Python3上的OpenCV安装比较麻烦,需要编译安装。作者建议两个都安装。不用担心,本文默认你是新手小白,会一步步指导你安装。本教程经过作者亲自测试,自认为是全网最靠谱的相关教程。
按照本教程安装好之后,你可以迅速上手用树莓派做一个子豪兄教你用树莓派做人脸识别。
安装前提
1.配置好树莓派的Raspbian操作系统
本教程使用的系统是2018年6月27日树莓派官方发布的Raspbian-stretch操作系统,官方下载链接。
纯新手小白可以参考我写的这两篇文章,从拆盒子到各项配置完毕的树莓派教程。
子豪兄树莓派系列教程01:树莓派开机教程
子豪兄树莓派系列教程02:一劳永逸配置树莓派
2.切换到国内的apt-get下载源和pip下载源
防止下载速度过慢。
不会换源的新手小白可以参考这篇文章一劳永逸配置树莓派。
3.如果你有树莓派官方的摄像头Picamera,需按如下方法正确配置
如果没有官方摄像头,也不影响安装
![]()
在命令行输入以下命令,这个命令的意思是用nano编辑器打开modules这个文件:
sudo nano /etc/modules
在这个文件末尾添加一行
bcm2835-v4l2
也就是这个效果
先按键盘上的ctrl+o,再按回车保存,再按ctrl+x退出nano编辑器回到命令行界面。
输入命令
vcgencmd get_camera
如果得到下面的结果,则证明摄像头连接成功
可以输入命令
raspistill -o image.jpg
调用摄像头拍一张照片,命名为image.jpg,存储在/pi/home路径,也就是桌面左上角资源管理器一打开显示的那个路径。如果能看到摄像头上红灯亮,目录里面有照片,则进一步说明摄像头配置正确。
在树莓派安装运行在Python2上的OpenCV
1、安装
打开树莓派的命令行界面,两个命令即可完成安装。执行第一条命令需要半个小时左右,请耐心等待。第二条命令执行只需要几秒钟。
子豪兄友情提示:
建议第一个命令用树莓派桌面上自带的命令行工具运行,而不要使用远程ssh连接。因为执行命令时间太长,中途如果ssh断线的话无法得知是否已经安装完毕。
sudo apt-get install libopencv-dev
sudo apt-get install python-opencv
2、在Python2上测试OpenCV
安装好之后,在命令行中输入python或者python2,回车
import cv2
如果出现下图的结果,说明Python2环境下的OpenCV安装成功。
也可以输入
cv2.__version__
查看opencv版本号
为啥叫cv2而不叫opencv呢?这是因为OpenCV是基于C/C++开发的,有两个版本,’‘cv”版本的API是C语言开发的,’‘cv2’'版本的API是基于C++语言开发的,为了保持向后兼容性所以叫"cv2",但我们都知道cv2就是OpenCV本尊。
也可以在桌面命令行里输入以下三个命令调用树莓派摄像头,把摄像头捕捉到的画面显示在桌面上,按ctrl+c键退出。
git clone https://github.com/TommyZihao/opencvtest.git
cd opencvtest
python2 testopencv.py
在树莓派安装运行在Python3上的OpenCV
1、安装numpy
打开命令行界面,输入以下命令,安装Python科学计算库numpy
sudo pip3 install numpy
2、在树莓派设置中把根目录扩大到整个SD卡
命令行界面输入命令,进入树莓派配置界面。用上下键和左右键切换光标位置。
sudo raspi-config
第七行:Advanced Options
选择Expand Filesystem,将根目录扩展到这个SD卡,充分利用SD卡的存储空间。如果不进行这一步,后续命令会出现卡死。退出设置界面,重启树莓派。
sudo reboot
3、安装OpenCV所需的库
挨个运行下面八条命令。共需要七分钟(注意倒数第三条命令中要安装四个-dev软件包)。
sudo apt-get install build-essential git cmake pkg-config -y
sudo apt-get install libjpeg8-dev -y
sudo apt-get install libtiff5-dev -y
sudo apt-get install libjasper-dev -y
sudo apt-get install libpng12-dev -y
sudo apt-get install libavcodec-dev libavformat-dev libswscale-dev libv4l-dev -y
sudo apt-get install libgtk2.0-dev -y
sudo apt-get install libatlas-base-dev gfortran -y
4、下载OpenCV
在命令行输入以下三条命令,下载两个压缩包到树莓派的**/home/pi/Downloads**目录下。第一个压缩包86.8MB,第二个压缩包54.5MB:
cd
wget https://github.com/Itseez/opencv/archive/3.4.0.zip
wget https://github.com/Itseez/opencv_contrib/archive/3.4.0.zip
如果下载速度很慢(比如每秒几个KB):
方法1:可以在电脑浏览器中输入wget后面的链接下载压缩包,再用Fillzilla或者U盘等方法把文件传输到树莓派的**/home/pi/Downloads**目录下(一定不能错)。
方法2::可以用电脑在百度网盘链接下载这两个压缩包之后再用Fillzilla或者U盘等方法把文件传输到树莓派的**/home/pi/Downloads**目录下(一定不能错)。
解压这两个压缩包
cd /home/pi/Downloads
unzip opencv-3.4.0.zip
unzip opencv_contrib-3.4.0.zip
5、设置编译参数
设置编译参数
cd /home/pi/Downloads/opencv-3.4.0
mkdir build
cd build
设置CMAKE参数,注意,下面这是一行命令(包括最后那俩点儿),需要耐心等待十五分钟左右:
cmake -D CMAKE_BUILD_TYPE=RELEASE -D CMAKE_INSTALL_PREFIX=/usr/local -D INSTALL_C_EXAMPLES=ON -D INSTALL_PYTHON_EXAMPLES=ON -D OPENCV_EXTRA_MODULES_PATH=/home/pi/Downloads/opencv_contrib-3.4.0/modules -D BUILD_EXAMPLES=ON -D WITH_LIBV4L=ON PYTHON3_EXECUTABLE=/usr/bin/python3.5 PYTHON_INCLUDE_DIR=/usr/include/python3.5 PYTHON_LIBRARY=/usr/lib/arm-linux-gnueabihf/libpython3.5m.so PYTHON3_NUMPY_INCLUDE_DIRS=/home/pi/.local/lib/python3.5/site-packages/numpy/core/include ..
根据下图判断你是否配置成功了CMAKE。如果失败,可能是因为两个压缩包的路径没有严格按照上文的要求。如果成功,就可以开始最重要的编译了。
6、编译
最后一步,也是最重要的一步:编译
保证树莓派有至少5G的存储空间,建议本命令用树莓派桌面上的命令行工具运行,而不要使用远程ssh连接。因为执行命令时间太长,中途如果ssh断线的话无法得知是否已经安装完毕。
cd /home/pi/Downloads/opencv-3.4.0/build
make
编译两个小时之后,完成了40%
静待五个小时的编译。注意,在此期间,树莓派要供电充足,不要运行其它任务,以免因为内存不够什么的幺蛾子报错。
make命令执行完成之后,执行下面的命令,执行命令需要一分钟:
sudo make install
7、在Python3上测试OpenCV
安装好之后,在命令行中输入python3,回车
import cv2
回车
cv2.__version__
回车
如果出现下图的结果,说明Python3环境下的OpenCV安装成功。
子豪兄批注:
我从2018年3月7日第一次尝试在树莓派上安装opencv,看了无数教程,历经无数次失败。有的教程要配置虚拟环境,有的要修改内存分配空间;有的教程使用树莓派四个cpu核心同时编译,每次都会报错;有的教程对新手小白极其不友好,完全不知该怎么操作。在七个月的努力成功之后,我想用我的血泪史书写本文,让每一个新手小白都能迅速上手而不是被bug卡到举目无亲。
本文会在未来继续更新和勘误,最新版以Github上的子豪兄博客合集为准
转载或复制请以 原文超链接形式 并注明出处 子豪兄。
原文地址 http://suo.im/5gS6if 发布于2018-10-05
同济大学开源软件协会
重庆大学树莓派爱好者俱乐部、人工智能协会、创新实践中心
![]()
![]()
参考文献与扩展阅读
【树莓派】树莓派+OpenCV3.4 + python3.5 成功以及注意细节
树莓派安装Python-OpenCV
基于树莓派3B+Python3.5的OpenCV3.4的配置教程
![]()
![]()
![]()