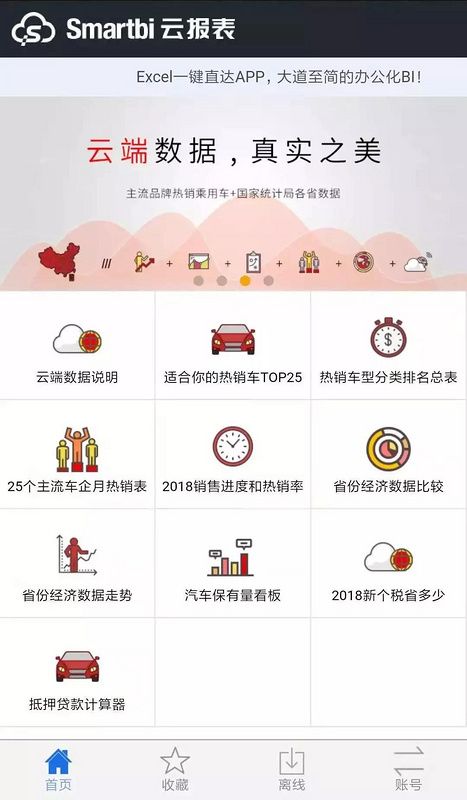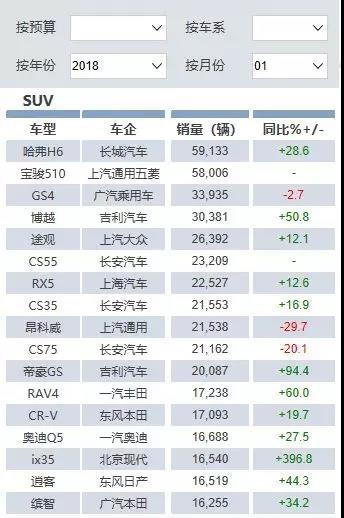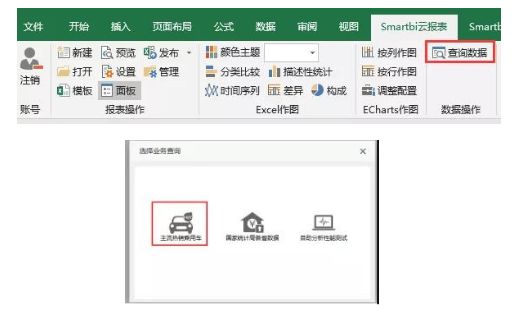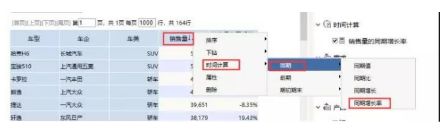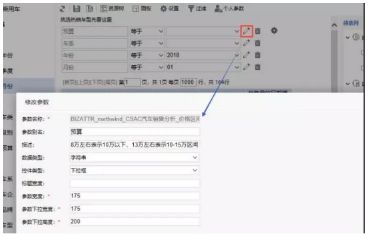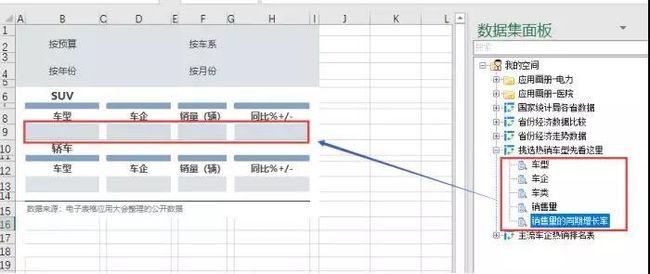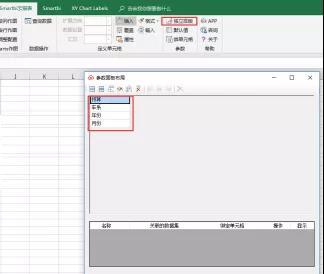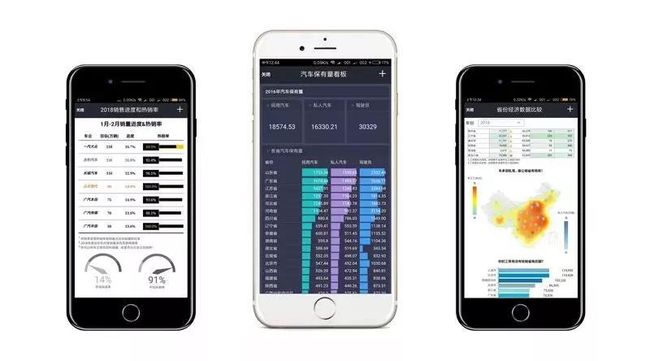当你还在为不会做报表烦恼时,当你还因报表做得不好被骂时,当你还捧着重重的手提电脑给领导汇报时,别人早就做好了一份精美的报表汇报给领导,尽管是身在异地的领导,也能实时查看与点评。
首先,先教大家如何制作报表。
1.学会需求分析
首先要问自己,制作报表的目的是什么?
2.建立指标体系
什么样的指标体系能够满足业务需求?
3.设计展现形式
如何展示数据,才能让业务部门更容易理解数据?
接下来,是最重要的,也是大家常问的问题,如何高效地制作所需的报表?
高效利用好时间是现代职场人的必修课,不仅个人需要提升自我能力,企业也能需要紧跟时代而发展,下面我给大家介绍一个特别好用的报表工具,它不仅能支持在Excel端结合云端数据和本地数据进行处理、分析,可以一键生成动态、静态图表,还能够将结果发布至移动端,让用户可以随时随地查看、分享、点评,实现协同办公。
Smartbi云报表是一款基于Office Excel的SAAS BI工具,下面我就以“热销车型分类排名总表”来给大家分享一下移动端报表的制作过程吧。
制作工具:Smartbi云报表
Smartbi云报表特点:
极简的架构,用户不用安装“服务器”;
安装插件后用手机、QQ、微信直接登录;
Excel一键直达APP实现移动报表。
注:由于定位的区别,云报表插件不能和Smartbi电子表格插件兼容!
图:Smartbi云报表的Excel插件功能
通过云报表的查询条件设置参数,以云端“主流热销乘用车数据”为例,实现查询条件下的数据展示。效果如下:
实操方法:
1.查询数据集
在Excel中登录服务,点击查询数据,选择业务查询-主流热销乘用车:
2.拖拽字段设置查询和展示数据
通过拖拽基础表的字段方式来设置查询条件和展示内容,根据需要进行参数修改。
左侧资源树区勾选需要字段:预算、车系、年份、月份、车型、车企、车类、销量,勾选字段会在面板区显示,拖拽查询条件字段至过滤区,展示字段在行区,度量数据在度量区。点击过滤展示区上侧刷新按钮,即可展示数据。
此处要特别说明的是同比增长率设置,如下图:销售量右击-时间计算-同期-同期增长率,还可进行排序等操作。
修改参数操作:点击右侧编辑按钮,如此示例中控件类型为下拉框。
字段设置完成后,保存个人参数,可重命名(如个人参数未显示,可进行多次保存重新打开尝试)。
最后点击上侧保存按钮,重命名保存到我的空间。
3.创建电子表格
新建电子表格,并绘制静态表样如下:
4.电子表格与空间数据关联设置
关联展示内容:将数据集面板中对象的字段直接拖拽到相应的单元格中,选择方式为:插入。
车类SUV和轿车分别展示,单元格还需设置过滤方式:双击单元格-单元格属性-过滤:车类等于SUV或轿车。
关联查询条件:独立排版,将参数拖拽到布局下方:并绑定对应的单元格即可。
条件格式设置:设置电子表格间隔色公式为"=MOD(ROW(), 2) = 1
正负增长趋势字体颜色自定义:[绿色]0.0%;[红色]-0.0%;-。
5.发布与预览
点击发布-选择保存位置-重命名-保存即可,预览功能为先保存后预览。
请使用与Excel插件端相同的账号登陆APP查看
就这样!移动端报表就这样简简单单地完成了。其实,制作报表最难的就是数据统计工作,借助工具,不仅能够随需而变,而且上手极快,轻轻松松就能助力职场小白快速成长,有效提升HR办公效率!