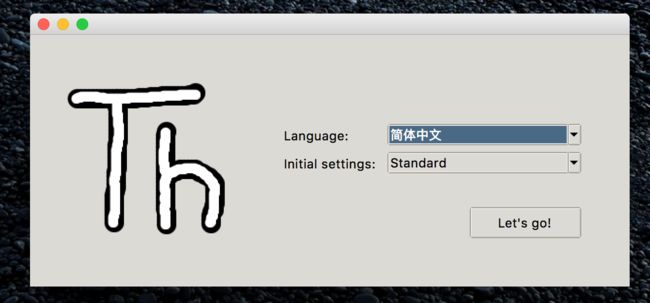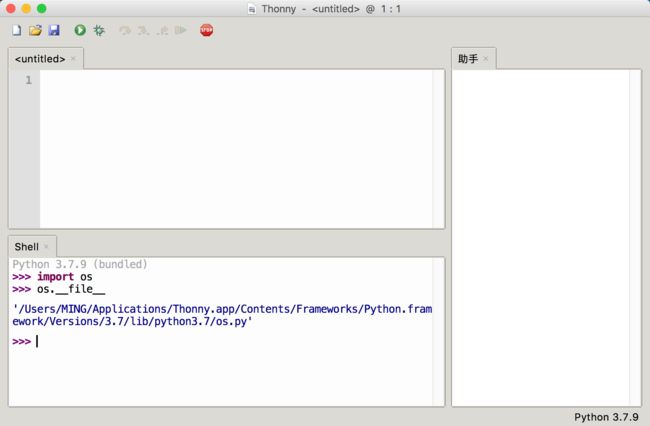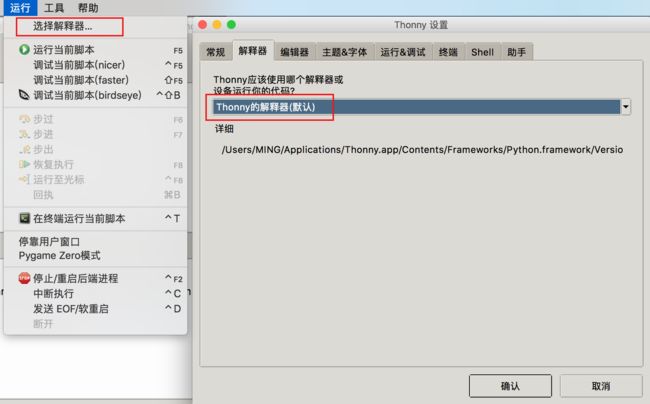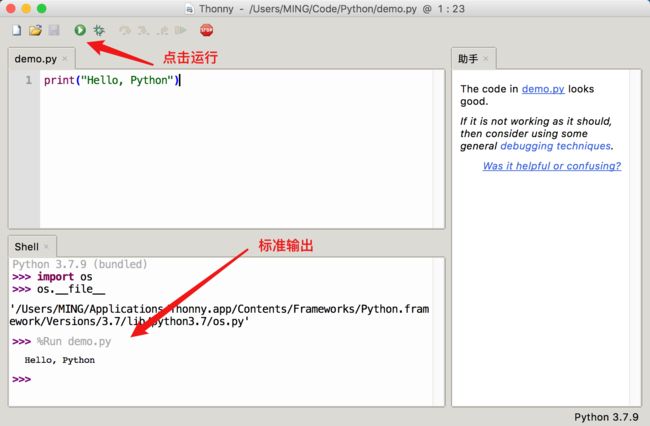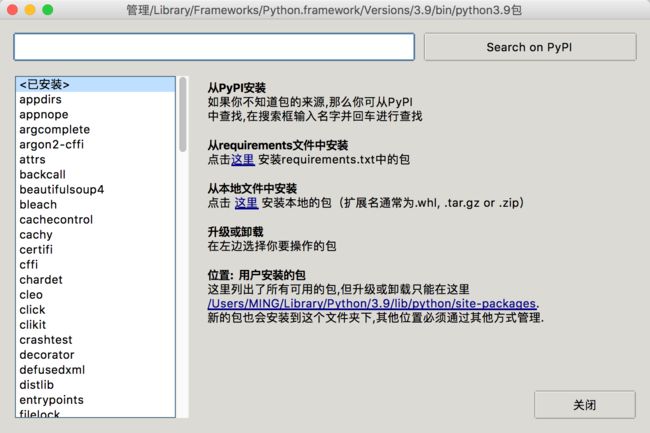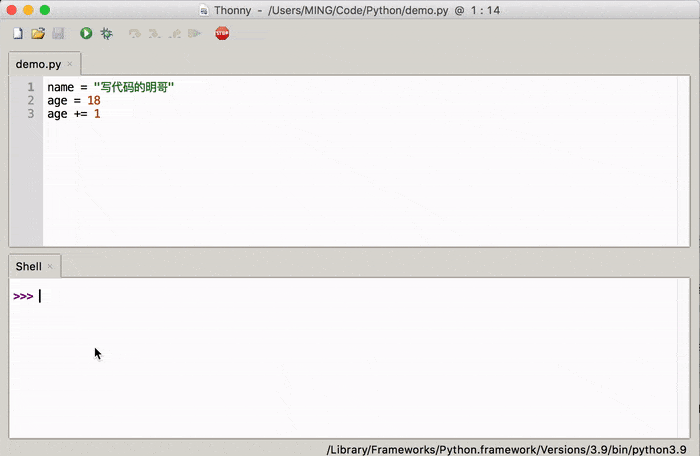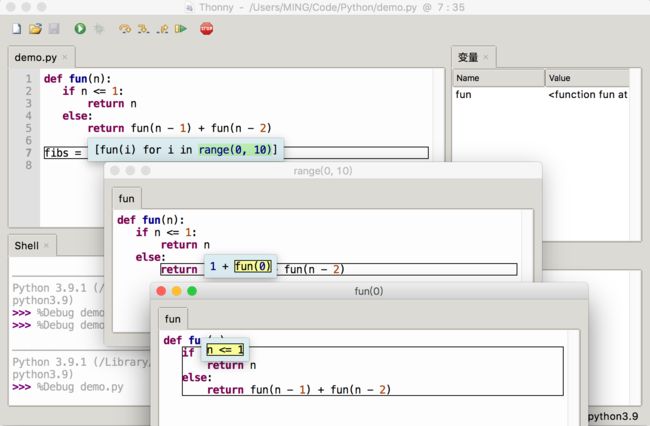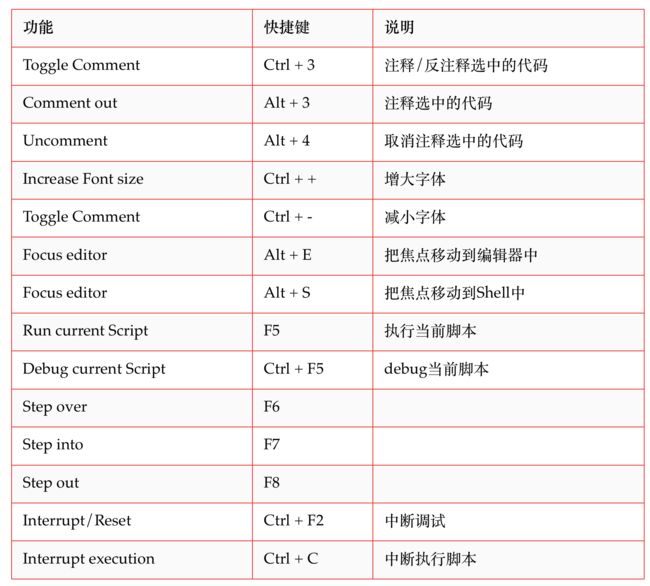卸载 PyCharm!这才是 Python 小白的最理想的 IDE
若你在搜索引擎(如百度)或者各种问答社区(如知乎)搜索『学习Python 最好的 IDE/编辑器是哪个?』
我想答案肯定是:PyCharm、Jupyter、VSCode、Vim、Sublime Text
不过,在我看来,最好的编辑器 应当视情况而定,比如
- 如果你是搞数据分析、机器学习的,推荐你使用 Jupyter
- 如果是搞大型工程项目的,经常要阅读开源项目代码,推荐你使用 PyCharm
- 如果你需要使用多种编辑语言,并且不喜欢使用 JB 家的破解版软件,推荐你使用 VS Code
- 如果你闲得淡疼、追求极客,那推荐你使用 Vim
除此之外,还有非常多优秀的 Python 代码编辑器,比如 Sublime Text、Atom、Wing、Spyder 等。
但是我今天要介绍的这个 IDE ,你很有可能没有使用过,更有可能连听都没听过,它叫 Thonny,它是由塔尔图大学开发,适合新手程序员。其界面没有任何复杂或多余功能,很容易上手。另一个适合新手的地方是,你可以看到 Python 在每一步中对你的表达式的评估。
我推荐所有的 Python 新手,都去安装一个 Thonny 。
理由如下:
- 它支持全平台(Windows,Mac,Linux)
- 它支持简体中文,对英文不好的同学非常友好
- 它界面简洁直白,内置的功能都是完全面向新手的
- 它内置 Python 3,无需新手额外安装Python和配置环境
- 它的调试界面非常直观,可吊打市面上 90% 的编辑器
- 它提供比代码行粒度更小的调试模式,是它闪光点之一
- 它支持语法高亮,应该是基本功能了
- 它支持代码补全(只可惜不是自动,而是手动)
- 它内置非常简洁易用的图形界面包管理器
下面一一为大家进行演示
1. 全平台支持
无论你使用的是 Win、Mac,还是 Linux,Thonny 都有对应的版本支持。
Win 和 Mac 版本的安装包,我已经全部打包好了,可点此下载:https://wws.lanzous.com/iX5rWlvkdfa
对于 Linux 用户,需要使用命令来安装
# Binary bundle for PC (Thonny+Python):
$ wget -O - https://thonny.org/installer-for-linux)
# With pip
$ pip3 install thonny
# Debian, Raspbian, Ubuntu, Mint and others:
sudo apt install thonny
# Fedora
$ sudo dnf install thonny
2. 支持简体中文
Thonny 是虽然是外国人开发的,不过它目前也是支持简体中文的,这对于英文不好的初学者,真的是福音。
在你安装的时候就会提示你进行语言选择
如果安装时忘记设置,同样也是可以在菜单栏二次更改。
3. 内置 Python
对于新手来说,最重要的就是能够尽快有一个可以跑代码的环境
Thonny 内置了 Python 3.7.9 ,因此它不需要你去官网下载 Python 解释器,也不用你去学习如何配置环境变量。
通过查看 os 模块的路径,可以得知这个 Python 的安装路径
当然了,如果你觉得 Python 3.7 已经过时了,想使用最新的 Python 3.9 也是可以设置的
4. 简洁的界面
整个软件的界面非常的简洁,可以说多余的功能一个都没有,而该有的功能也一个不少。
随便打开一个测试用的 Python 脚本,点击右上角的运行按钮就可以运行这个脚本程序,程序中打印的内容会在 Shell 窗口中打印,从界面上很容易可以看出,实际上你点击运行按钮后,就是在 Shell 窗口中执行一条 %Run xx.py 的魔法命令。
5. 可视化包管理器
同时他还自带了可视化的包管理器,方便新手安装和卸载 Python 的各种第三方包
6. 手动代码补全
同时作为一款简易的 IDE , Thonny 同时也是支持代码补全,只不过这代码补全并不是那么智能,需要按下快捷键(⌃ + s)来手动触发。
7. 惊艳全座的调试功能
以上如果还不足以让你动心,别急,我来介绍下 Thonny 最让为惊艳的调试功能。
通过菜单栏调出 变量面板,此时你在 Shell 中定义的变量,都会显示在变量面板上,一旦你对变量进行修改,变量面板也会实时刷新。
通过点击控制面板上的小甲虫,就进入了调试模式,甲虫旁边的四个按钮就会跟着亮起来,分别是
步过(Step Over) :以代码行为单位的单步调试步进(Step Into):比步过更细粒度的单步调试,可进入函数步出(Step Out) :执行到函数执行结束恢复执行:执行到程序结束
咦,你肯定会说,明哥,你别标题党了,这些功能在 PyCharm 上不是都有吗?
别急,请你接着往下看,Thonny 中的步进调试达到的效果,就算是 PyCharm 也还没有做到如此便于新手学习的调试体验。
它可以把单行表达式,拆分成多个步骤进行调试,在这个过程中,表达式中的变量名会直接显示为其数值,这对于新手理解复杂的单行表达式是非常有帮助的。
具体请看下面这张动图,age <= 3 这个表达式,会先显示 age 的变量值,然后和3进行逻辑运算,再把运算的结果显示出来。
当你使用 步进 进入函数调用,每调用一步函数,都会重新打开一个带有单独的局部变量表和代码指针的新窗口,它能够帮助学习者充分了解函数调用的原理,尤其对于理解递归这种相对复杂的逻辑。
下面以一个生成 斐波那契数列 的函数为例演示
Thonny 中步进调试可以说是它的一大亮点,但是可惜的是Thonny 目前还不支持设置断点,这是比较遗憾的。
8. 快捷键一览表
Windows 的快捷键
9. 写在最后
取之 Python,用之Python,Thonny 是基于 Python 内置图形库 tkinter开发出来的一个可视化工具,它是完全面向 Python 初学者的 轻量级 Python IDE,它能帮助初学者搞懂每一行代码的运行细节,它帮小白解决了一些繁杂的环境问题,真正做到拿到即学。
在我看来,是最适合 Python 初学者的 IDE ,推荐给你使用。
Thonny 下载链接:https://wws.lanzous.com/iX5rWlvkdfa
另外,我还整理了 100 个 PyCharm 的使用技巧,为了让新手能够直接上手,我花了很多的时间录制了上百张 GIF 动图,有兴趣的前往在线文档阅读:
PyCharm 中文指南 1.0 文档
以下是详细目录:
- 第一章:下载与安装
- 1.1 【版本介绍】多个版本的介绍与选择
- 1.2 【安装使用 01】下载使用社区版
- 1.3 【安装使用 02】使用专业版的五种方法
- 1.4 【免费使用 01】学生和老师可申请免费专业版
- 1.5 【免费使用 02】利用开源项目申请免费专业版
- 第二章:调试与运行
- 2.1 【运行技巧 01】运行 Python 的四种方式
- 2.2 【运行技巧 02】通过指定参数,执行程序
- 2.3 【调试技巧 01】超详细图文教你调试代码
- 2.4 【调试技巧 02】程序结束了,照样可以调试
- 2.5 【调试技巧 03】7 步实现远程代码调试
- 第三章:界面与排版
- 3.1 【界面改造 01】打造颜值超高的界面
- 3.2 【界面改造 02】关闭碍眼的波浪线
- 3.3 【界面改造 03】开启护眼模式
- 3.4 【界面改造 04】开启多行标签页
- 3.5 【界面改造 05】关闭烦人的灯泡提示
- 3.6 【界面改造 06】小屏幕必看:开启大屏幕编码模式
- 3.7 【界面改造 07】大屏幕必看:分屏查看代码
- 第四章:代码的编辑
- 4.1 【高效编辑 01】重写父类方法的正确姿势
- 4.2 【高效编辑 02】缩进和反缩进
- 4.3 【高效编辑 03】实现接口方法的正确姿势
- 4.4 【高效编辑 04】快速开启新的一行
- 4.5 【高效编辑 05】变量名一键实现大小写的转换
- 4.6 【高效编辑 06】代码块实现随处折叠
- 4.7 【高效编辑 07】删除与剪切的技巧
- 4.8 【高效编辑 08】历史剪切板的使用:Paste from History
- 4.9 【高效编辑 09】使用函数时,快速查看该函数有哪些参数
- 4.10 【高效编辑 10】自动纠正与自动补全
- 4.11 【高效编辑 11】输出结果美化:Show as JSON
- 4.12 【高效编辑 12】显示上下文信息
- 4.13 【高效编辑 13】一键预览模块的文档
- 第五章:快捷与效率
- 5.1 【提高效率 01】复杂操作,录制成宏
- 5.2 【提高效率 02】使用收藏夹,收藏关键代码位
- 5.3 【提高效率 03】一套快捷键,精准打开工具栏
- 5.4 【提高效率 04】使用模板,快速捕获异常
- 5.5 【提高效率 05】快速输入自定义代码片段
- 5.6 【提高效率 06】代码模板,效率编码
- 5.7 【提高效率 07】代码封装,一步到位
- 5.8 【提高效率 08】爬虫必备,一键加引号
- 第六章:搜索与导航
- 6.1 【搜索技巧 01】精准搜索函数在哪些地方被调用
- 6.2 【搜索技巧 02】在项目中使用书签,快速定位
- 6.3 【搜索技巧 03】无死角搜索:搜索的八种姿势
- 6.4 【搜索技巧 04】搜索时过滤测试文件
- 6.5 【搜索技巧 05】当前文件替换与全局替换
- 6.6 【搜索技巧 06】显示当前类的继承树:Type Hierarchy
- 6.7 【搜索技巧 07】显示当前方法的调用树:Method Hierarchy
- 6.8 【导航技巧 01】跳转到最后编辑的地方
- 6.9 【导航技巧 02】在子类方法中快速进入父类方法
- 6.10 【导航技巧 03】前进/后退 到上次"点击"的地方
- 6.11 【导航技巧 04】显示最近打开过的文件
- 6.12 【导航技巧 05】不使用鼠标,操作目录打开文件
- 6.13 【导航技巧 06】快速跳转到有 ERROR 的行
- 6.14 【导航技巧 07】跳转到上/下一个方法
- 6.15 【导航技巧 08】向左/向右切换标签页
- 6.16 【导航技巧 09】快速打开文件可用的工具栏
- 6.17 【导航技巧 10】学会跨级别跳转代码块
- 6.18 【导航技巧 11】善用 TODO 记录待办事项
- 6.19 【搜索技巧08】查找最近的搜索记录
- 第七章:版本与管理
- 7.1 【版本管理 01】使用 Git 进行版本管理
- 7.2 【版本管理 02】三种查看文件的修改
- 7.3 【版本管理 03】媲美beyond compare 的差异对比功能
- 7.4 【版本管理 04】查看文件修改记录:Annotate
- 7.5 【版本管理 05】查看文件的所有操作记录
- 第八章:插件与工具
- 8.1 【插件神器 01】在 PyCharm 中使用 vim
- 8.2 【插件神器 02】JetBrains 官方推出了汉化插件
- 8.3 【插件神器 03】在 PyCharm 中写 Markdown
- 8.4 【插件神器 04】正则表达式测试:Regex Tester
- 8.5 【绝佳工具 01】在Windows上使用 Bash 命令
- 8.6 【绝佳工具 02】代码不规范?试试自动化 PEP8
- 8.7 【绝佳工具 03】HTTP接口调试:Test RESTful Web Service
- 8.8 【绝佳工具 04】选择执行:Execute Selection in Console
- 8.9 【绝佳工具 05】一键进行代码性能分析
- 8.10 【绝佳工具 06】开启静态代码分析检查
- 8.11 【绝佳工具 07】在 PyCharm 运行 Jupyter Notebook
- 8.12 【插件神器 05】快捷键管理大师:Key Promoter X
- 8.13 【插件神器 06】代码滚动预览:CodeGlance
- 8.14 【插件神器 07】JSON美化插件:Json Parser
- 第九章:常用的技巧
- 9.1 【必学技巧 01】轻松实现 JSON格式化
- 9.2 【必学技巧 02】误删项目?一秒找回
- 9.3 【必学技巧 03】智能补全,忽略大小写
- 9.4 【必学技巧 04】以列为单位的块编辑
- 9.5 【必学技巧 05】阅读源码的六种方法
- 9.6 【必学技巧 06】快速重构,修改所有函数与变量
- 9.7 【必学技巧 07】tab和空格混用自动转换
- 9.8 【必学技巧 08】脱离鼠标的代码区域选择:Extend Selection
- 9.9 【必学技巧 09】从可视化 Python 包管理器
- 9.10 【必学技巧 10】快速移动/拷贝文件:F6/F5
- 9.11 【必学技巧 11】显示类继承关系图:Show Diagrams
- 9.12 【必学技巧 12】快速隐藏项目树
- 9.13 【必学技巧 13】把文件设置为只读:Read-Only
- 9.14 【必学技巧 14】自动导入解决依赖:Alt+Enter
- 9.15 【必学技巧 15】在文件管理器/Finder 中打开文件夹的三种方法
- 9.16 【必学技巧 16】在Terminal 中打开文件夹