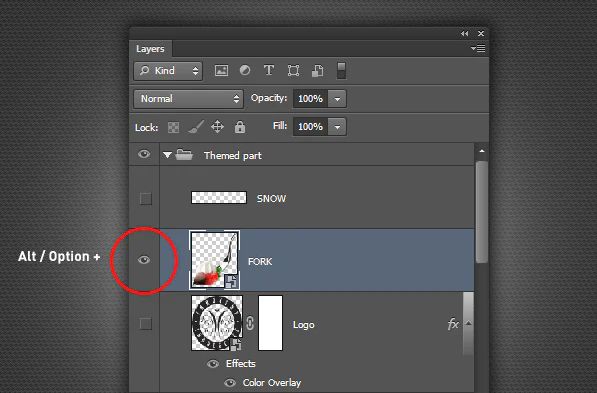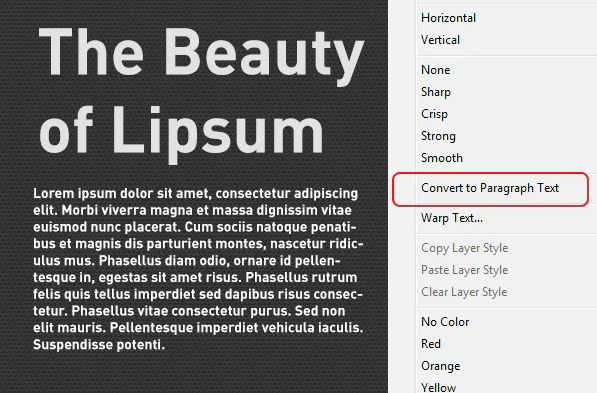一、使用智能对象
如果您曾经连续数次调整过图层大小或旋转过图层,则很可能会注意到一些模糊或锯齿。这是完全正常的-每次变换图层时,Photoshop都会移动其像素。移动的次数越多,效果越差,这对于具有大量“使它变大/变小”的更改类型的项目来说可能成为一个大问题。
智能对象是Photoshop解决此问题的方法。您决定哪些图层应成为智能对象,然后Photoshop会记住并保护其像素免受任何永久性损害。现在,无论何时旋转,调整大小或将效果应用于智能对象层,Photoshop都将基于这些原始像素计算最终结果-每次都为您提供完美的图像质量。
可以想象,智能对象是处理合成的一种更智能的方式。例如,您可以创建一个较大版本的网站图标,然后将其转换为智能对象,并在最终设计中以较小的尺寸使用它。如果客户决定将其放大,则只需点击转换工具并将其更改为所需的大小即可,而不会造成任何模糊或质量损失。
要将一个或一组图层转换为智能对象:
1、在图层面板中选择图层
2、右键单击,选择“转换为智能对象”
编辑智能对象的原始内容:
1、在“层”面板中,右键单击要编辑的智能对象。
2、选择编辑内容
3、Photoshop将在新窗口中打开智能对象内容,作为单独的临时文件
4、完成更改后,点击文件>保存
5、返回您的原始文件-它应该显示您的智能对象的更新版本
二、使用图层蒙版
如果要隐藏层的某些部分而不实际擦除像素,则层蒙版是您最好的朋友。它们是如此简单和方便,您首先会想知道如果没有它们,您是如何做到的。
图层蒙版背后的逻辑很简单-任何100%白色将显示您图层的100%-介于两者之间的任何内容将显示具有不同透明度的像素。
要将图层蒙版添加到图层:
1、选择要保留或隐藏的图层的一部分
2、转到图层>图层蒙版,然后选择显示选择或隐藏选择
3、您应该看到图层蒙版出现在图层缩略图旁边
提示:如果要使用遮罩显示或隐藏整个图层,则无需进行选择。只需选择一个图层,然后转到“图层”>“图层蒙版”,然后选择“全部显示”或“全部隐藏”。
要编辑图层蒙版:
1、单击图层蒙版缩略图
2、使用喜欢的任何Photoshop工具(画笔,橡皮擦,效果等)开始编辑。
删除图层蒙版:
1、从“图层”面板中选择图层
2、转到图层>图层蒙版>删除
三、使用剪贴蒙版
该尖端与上面提到的图层蒙版非常相似,但是有些不同并且更加灵活。
图层剪贴蒙版允许您将一层的透明度用作其上一层或多层的蒙版。实际上,它比解释起来要容易得多,因此启动Photoshop,然后尝试一下:
1、将两层或多层放置在彼此的顶部。将要用作剪贴蒙版的图层放在底部。
2、选择顶层,然后转到“层”>“创建剪贴蒙版”(或在Win / Option上按Alt + Ctrl + G,在Mac上按Ctrl + G)。
3、您的图层将被其下方的图层遮盖。
四、快速隐藏除所选图层之外的所有图层
如果您使用Photoshop已有一段时间,则可能知道可以通过单击“图层”调板中的眼睛图标来显示或隐藏图层。
但是,您是否知道如果按住Alt(Win)/ Option(Mac)并单击眼睛图标,则可以立即隐藏除所选图层之外的所有其他图层?
当您要整理画布时非常方便,因此您可以专注于细节。
五、快速增加/减小画笔大小
这真的很简单,但必不可少-使用左括号可减小画笔大小,而右括号可增加画笔大小。
六、在点文本和段落文本之间转换
如果需要将直线文本转换为段落文本,则无需复制和粘贴作品:Photoshop提供了一个简单但鲜为人知的解决方案。
在“图层”面板中,右键单击文本图层,然后选择“转换为段落文本”或“转换为点文本”,具体取决于当前使用的内容。而已!
七、在创建选择或形状时移动它们
如果在创建选区或形状对象时按住空格键,则可以在画布上移动它。当您使用圆选择将简单的圆形对象与图像分离时,这特别方便。
八、用Instagram风格的动作丰富照片
复古的外观在这里保持不变,Instagram知道这一点。他们的照片滤镜非常好看,以至于很少有用户再发布“常规”照片。此外,复古的外观在设计和插图方面都大受欢迎。
但是,要获得那种特殊的外观,需要进行一些曲线操作,晕影效果以及类似的工作。尽管这在色彩处理方面非常有用(请参阅本Abduzeedo教程),但有时使用现成的动作会更容易。
查看这些资源以开始使用:
1、创建Instagram风格效果的10个Photoshop动作
2、Instagram作为Photoshop动作进行过滤
3、Instagram Valencia Photoshop动作
九、备有形状,刷子和图案
尽管Photoshop配备了各种各样的工具,但在画笔,形状和图案方面却相当小气。
这些元素是设计的主要内容,您将永远无法拥有足够的这些元素-因此请确保不时浏览网上以获取新包装。
这些网站肯定会带您开始正确的方向:
1、细微的图案
2、免费的Photoshop形状
3、Brusheezy –很棒的刷子
4、650多种Photoshop模式
十、命名和组织图层
命名您的图层并将其组织为逻辑组,这对设计师而言意味着好管家。您可以轻松找到所需的东西,也可以轻松地使客户或同事四处移动。
这是一个简单的系统,我可以遵循,但是可以自己构建:
1、层以逻辑单位分组-即页眉,页脚,页面内容,登录表单等。
2、所有图层和组均相对于其在画布上的垂直位置堆叠。例如,如果页面底部有一行文本,则该层将位于层堆栈的底部附近。这为我提供了在哪里可以找到图层的即时视觉提示。
3、每层都有一个描述性名称-即红点,左箭头,按钮,按钮容器等。