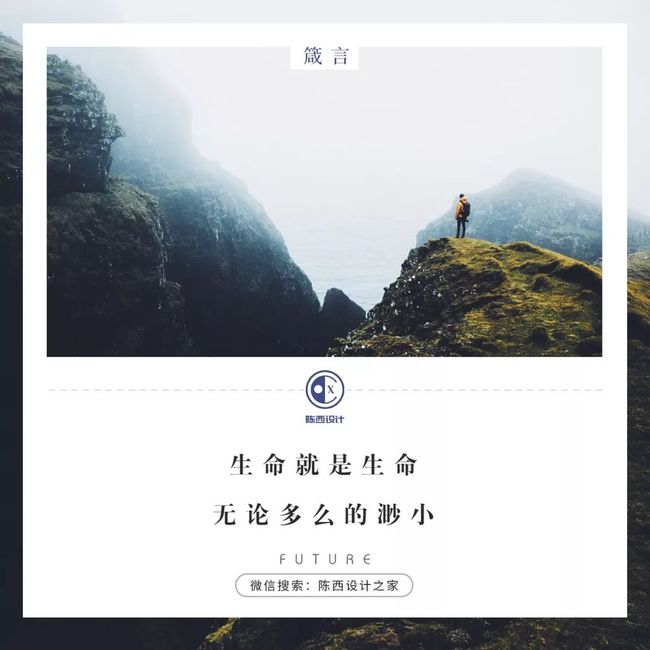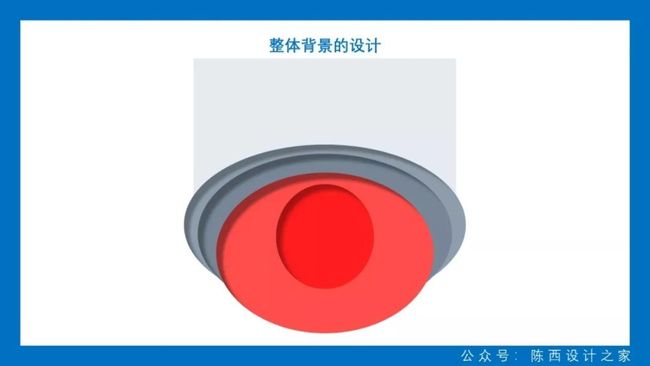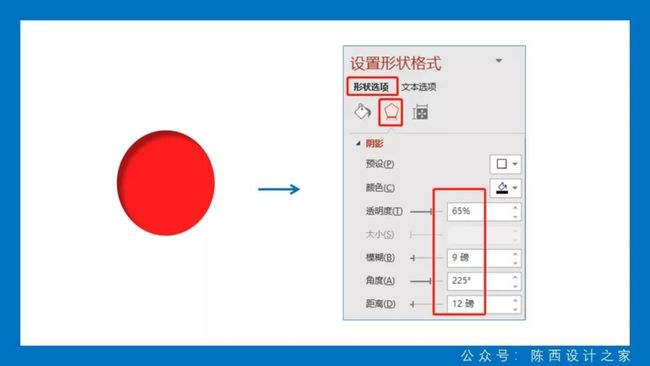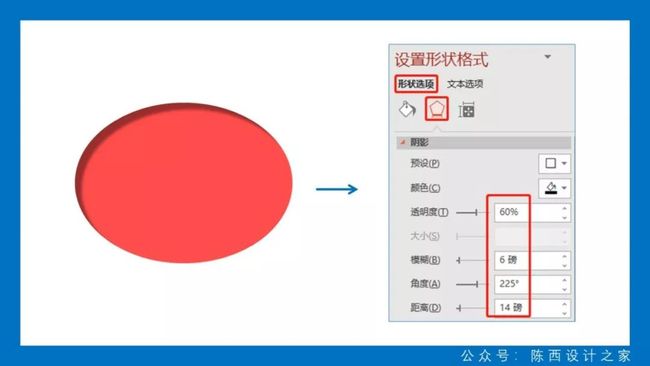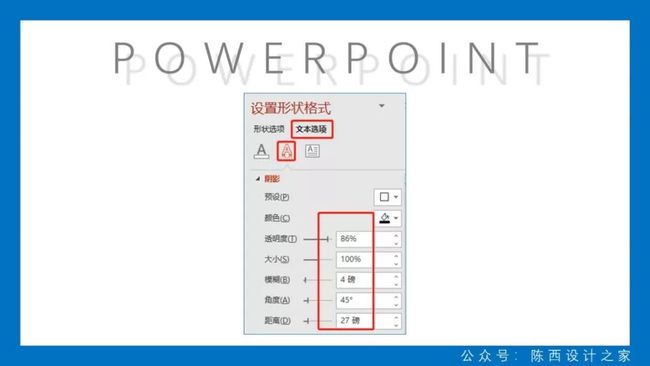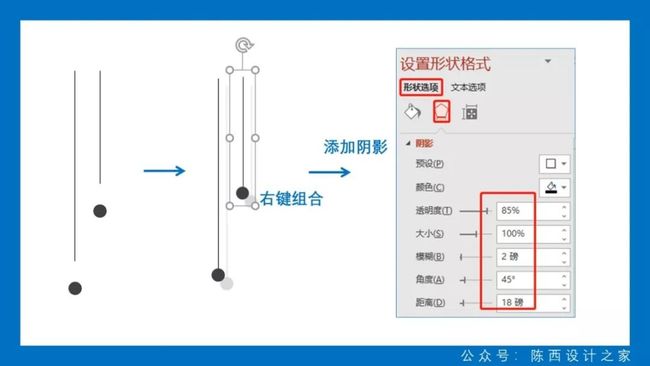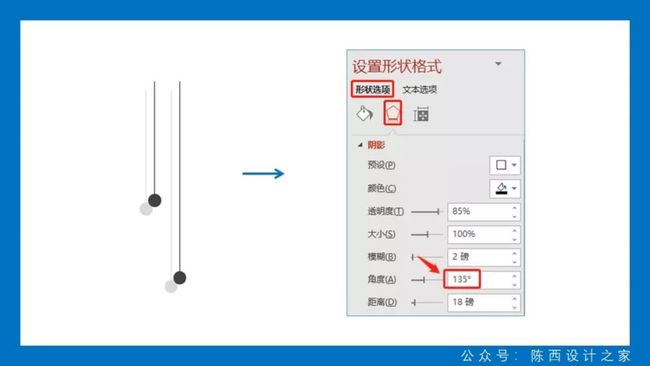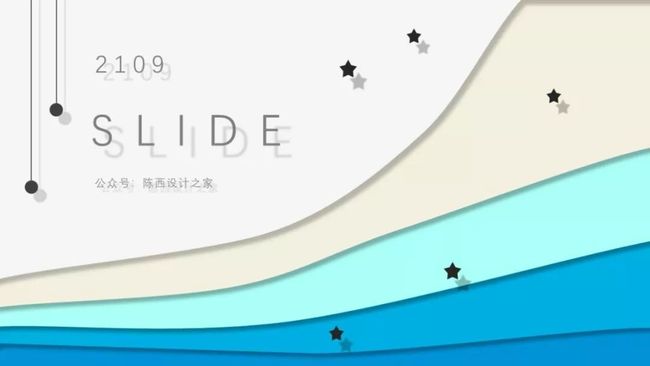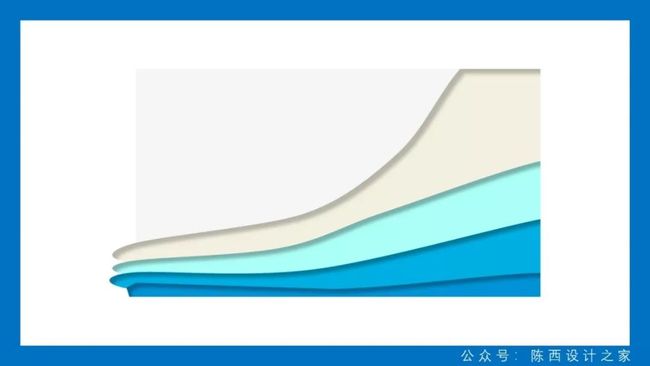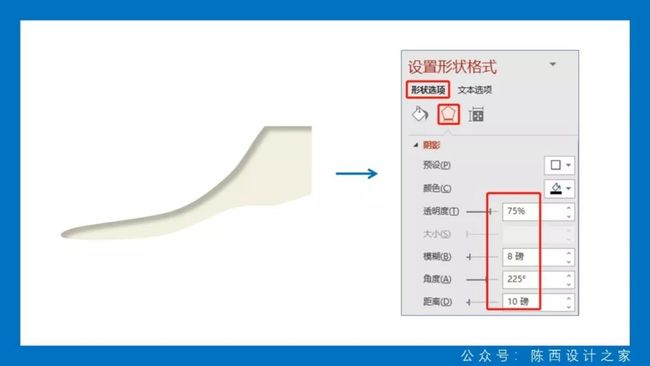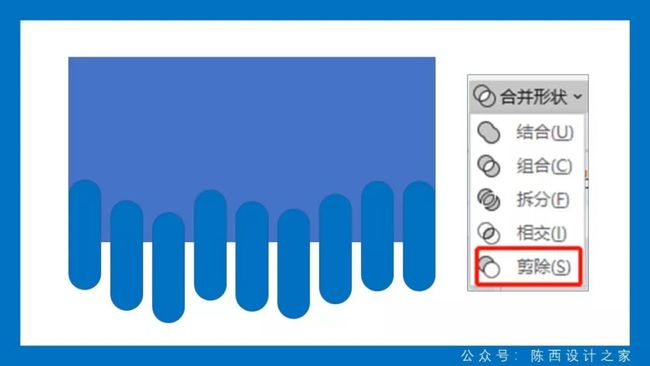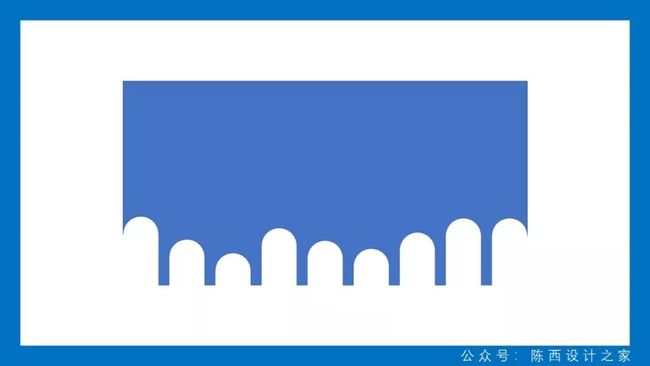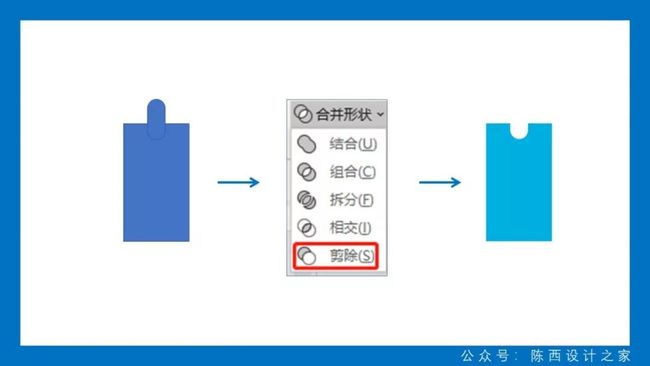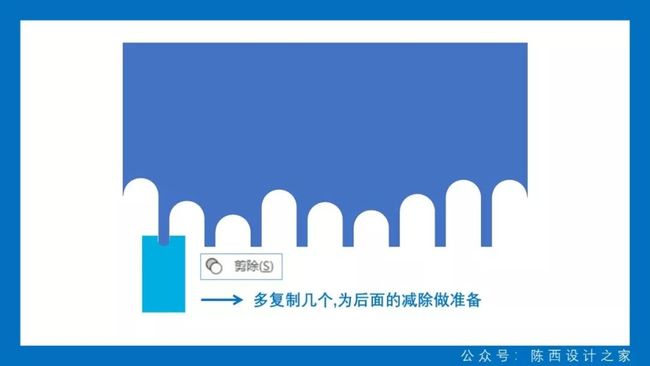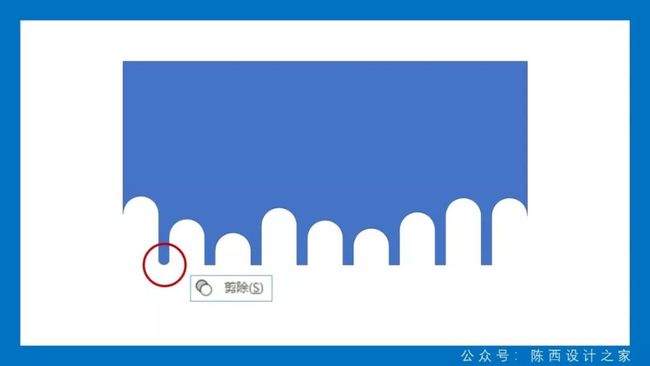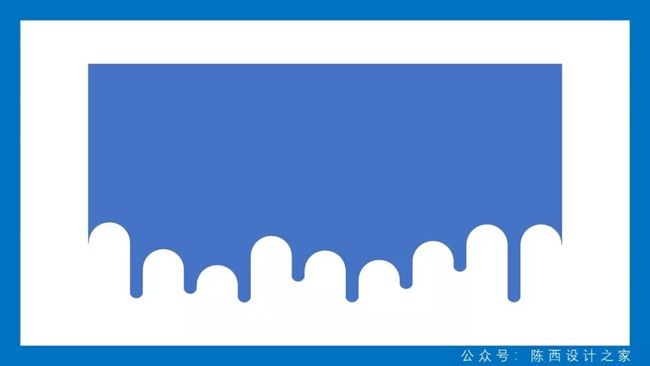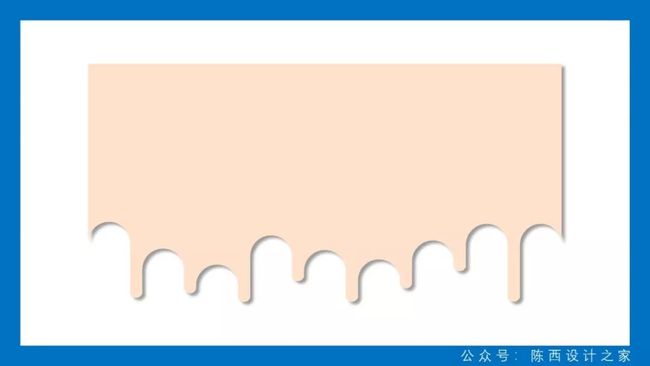你好,我是陈西X。
最近比较喜欢一些剪纸类型的设计作品,感觉比较有设计感。
于是,想着在PPT中来制作一些这种风格的设计作品。
剪纸风和阴影就是我们今天案例要体现的啦。
▣ 01
我们一起来看看今天制作的PPT作品案例吧。
首先看一下总体的效果,如下图:
嗯,这个就是今天的PPT创意作品啦。
果然是将剪纸风和阴影使用的很有灵魂!
但其实制作起来是很简单的。我们一起看看具体的制作思路和操作步骤吧。
第一个,就是这个背景的制作。如下图:
我们把这个背景拿出来单独看一下,其实它是这个样子的。
由四个大小尺寸不一的圆叠加在一起放在一个矩形背景上,圆形都添加了阴影效果。
我们看一下这个圆形阴影的设置。如下图:
圆形就是使用PPT中自带的圆形绘制的。效果使用的是很简单的内阴影,注意一下参数的调节即可。
其它的圆形也是这样设置调节的,不过参数会有所不同,需要根据圆形的大小和颜色作一下调整。
我们再看一个圆形阴影的调节设置。如下图:
参数有所改变,具体的调节思路都是一样的呢。剩下的两个圆形也是这样调节的哦。
背景调节好之后,我们需要添加一些相关的文案信息。
这里的文案信息使用了很浮夸的外阴影效果。浮夸到极致就会产生设计感,嗯。如下图:
这个浮夸的外阴影是调节了比较大的距离,就有了这样的效果。
其它的一些参数也可以参考上图啦。另外的辅助类文字也一并设计了这种浮夸的外阴影。
最后,我们添加一些装饰元素。如下图:
可以使用简单的线条和圆形拼接一个图形。右键组合之后,同样添加一个浮夸的外阴影。
另一边,可以添加一个对称的阴影。如下图:
这个阴影的方向是左下,调节较大距离,即可达到效果啦。
这样,一个最终的剪纸风和阴影结合的PPT设计作品就制作好啦。如下图:
哦,那个小星星的阴影也是同样设置的。
▣ 02
整体上制作的思路是这样:
不同形状之间相互叠加,调节阴影效果制作好背景;然后添加一些文字和装饰元素,并给这些元素制作比较浮夸的外阴影效果。
我们更改一下形状和颜色,再来看一个类似风格的PPT作品案例。如下图:
这个案例使用了同样的制作思路。
我们来看一下这个的背景。如下图:
就是由这些形状组合成的。
这些不规则形状可以使用PPT中的任意多边形工具进行绘制,绘制好后可以选择形状右键编辑顶点来制作这些平滑的弧度。
这里阴影的设置也是使用的内阴影。我们来看一个。如下图:
可以参考一下这里面的具体参数,同时自己也要尝试进行调节一下哦。
这里其它的形状也是同样的调节,参数会有一点不同,可以根据效果来调节呢。
最后加上文案和装饰元素,就可以制作好啦。如下图:
这是第二个PPT案例啦,浮夸却不失优雅,还是很优秀的。
▣ 03
最后,我们再看一个案例。
这个手法可是不错的。案例效果如下图:
怎么样?嗯,是不是简单中透着些许优雅。
我们看一下实际操作步骤。如下图:
绘制一个和页面等大的矩形,然后再绘制一溜圆角矩形在这个矩形上等间距的排列开,不同圆角矩形的高度可以错开。
然后全部选中这些元素,进行PPT中的合并形状,减除的操作。这样就可以得到下面这个样子了。如下图:
嗯,有点像了,但是还是不一样呢。
接下来,我们需要再制作一个小的形状来辅助一下。如下图:
我们绘制一个小矩形和一个更小一点的圆角矩形,使用合并形状里减除的操作。这样就可以得到这个辅助的形状了。
得到辅助的形状之后,我们再进行下面的操作。如下图:
将这个辅助形状和之前制作好的矩形的那个小尖尖对接好。当然需要多复制几个这个辅助形状备用。
对接好后,进行合并形状里的减除操作。这样就可以得到下面这样的圆角效果啦。如下图:
剩下的那些尖尖也是用这种方法来制作圆角的效果。需要一个一个减除,要一点耐心哦。
全部的减除操作之后,效果就出来了。如下图:
然后我们调节一个颜色,添加上右下的外阴影效果。如下图:
再搭配上比较浮夸的文案和装饰元素,那么这个PPT页面就创作完成啦。如下图:
当然,我们还可以继续修改其它配色,添加一些星星月亮等装饰元素。也是可以的。如下图:
这是第三个PPT案例作品啦。
本次的主题呢,就是关于剪纸风和阴影的结合设计,创作一些独特的PPT创意设计作品。
这里给的这些PPT案例是给大家的一些参考,大家可以进行模仿,然后以本次的设计思路进行更多的创作啦。
以上。
◎源文件:微信搜索:陈西设计之家。公众号对话框回复:创意12。就可以领取源文件啦。不要打错字了,可以直接复制。
◎关于转载:此为开源PPT教程,任何人或组织都可以随意转载。具体可以在公众号:陈西设计之家。回复:转载。查看具体信息。
◎关于PPT定制:陈西设计之家拥有成熟的中高端PPT定制团队,任何的PPT设计定制需求联系微信:2090298045.【陈西】