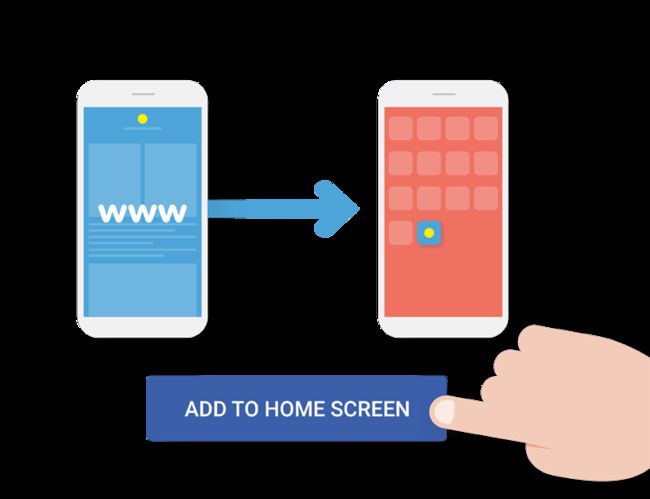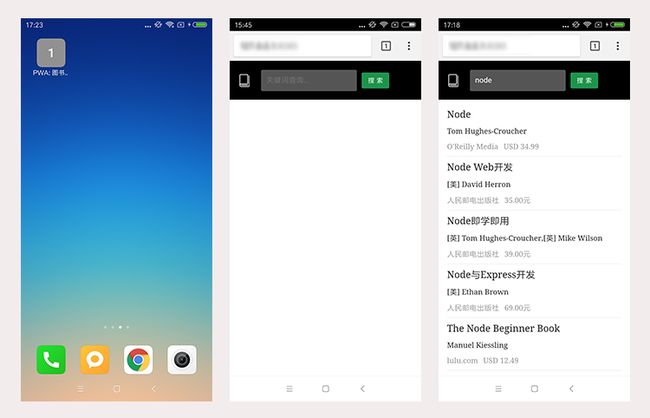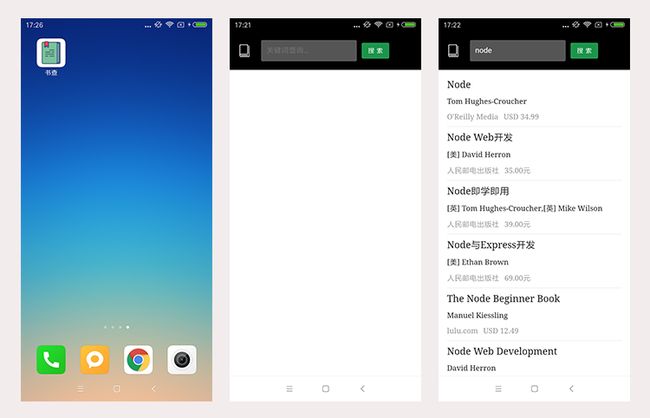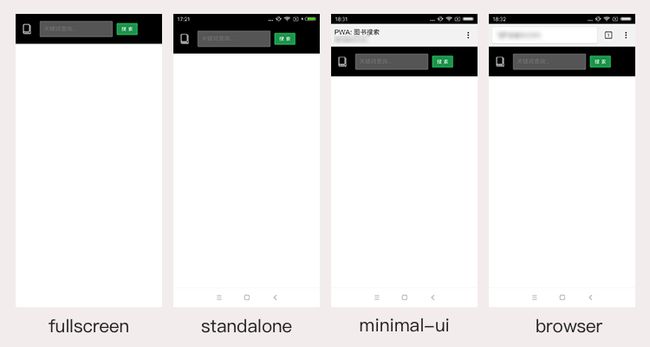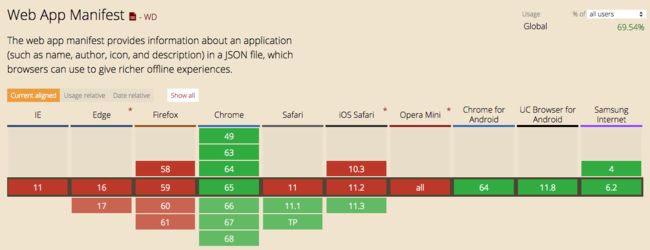本文是《PWA学习与实践》系列的第二篇文章。
PWA作为今年最火热的技术概念之一,对提升Web应用的安全、性能和体验有着很大的意义,非常值得我们去了解与学习。
本系列文章《PWA学习与实践》会逐步拆解PWA背后的各项技术,通过实例代码来讲解这些技术的应用方式。也正是因为PWA中技术点众多、知识细碎,因此我在学习过程中,进行了整理,并产出了《PWA学习与实践》系列文章,希望能带大家全面了解PWA中的各项技术。对PWA感兴趣的朋友欢迎关注。
本文中的代码都可以在learning-pwa的manifest分支上找到(
git clone后注意切换到manifest分支)。
1. 引言
我们知道,在chrome(等一些现代浏览器)中,你可以将访问的网站添加到桌面,这样就会在桌面生成一个类似“快捷方式”的图标,当你点击该图标时,便可以快速访问该网站(Web App)。我们以第一篇文章中的demo为例,其添加到桌面后以及重新打开时的状态如下:
然而,对于PWA来说,有一些重要的特性:
- Web App可以被添加到桌面并有它自己的应用图标;
- 同时,从桌面开启时,会和原生app一样有它自己的“开屏图”;
- 更进一步的,这个Web App在的样子几乎和原生应用一样——没有浏览器的地址栏、工具条,似乎和Native App一样运行在一个独立的容器中。
就像下面这样:
接下来,我们会基于该系列——《PWA技术学习与实践》的前一篇《2018,开始你的PWA学习之旅》中所提及的一个普通Web App的demo来进行改造,来实现PWA的这一效果。或者直接从github clone learning-pwa(https://github.com/alienzhou/learning-pwa/tree/master)这个仓库也可以。切换到manifest分支,即可看到本文的最后成果。
2. Web App Manifest
Manifest是一个JSON格式的文件,你可以把它理解为一个指定了Web App桌面图标、名称、开屏图标、运行模式等一系列资源的一个清单。
manifest 的目的是将Web应用程序安装到设备的主屏幕,为用户提供更快的访问和更丰富的体验。 —— MDN
我们来看一下,learning-pwa中的manifest.json文件内容
{
"name": "图书搜索",
"short_name": "书查",
"start_url": "/",
"display": "standalone",
"background_color": "#333",
"description": "一个搜索图书的小WebAPP(基于豆瓣开放接口)",
"orientation": "portrait-primary",
"theme_color": "#5eace0",
"icons": [{
"src": "img/icons/book-32.png",
"sizes": "32x32",
"type": "image/png"
}, {
"src": "img/icons/book-72.png",
"sizes": "72x72",
"type": "image/png"
}, {
"src": "img/icons/book-128.png",
"sizes": "128x128",
"type": "image/png"
}, {
"src": "img/icons/book-144.png",
"sizes": "144x144",
"type": "image/png"
}, {
"src": "img/icons/book-192.png",
"sizes": "192x192",
"type": "image/png"
}, {
"src": "img/icons/book-256.png",
"sizes": "256x256",
"type": "image/png"
}, {
"src": "img/icons/book-512.png",
"sizes": "512x512",
"type": "image/png"
}]
}
可以看出,上面的JSON配置文件非常直观,通过声明各个属性的值,即可改造我们的Web App。那么下面就针对每个具体值进行简单的介绍。
2.1. name, short_name
指定了Web App的名称。short_name其实是该应用的一个简称。一般来说,当没有足够空间展示应用的name时,系统就会使用short_name。可以看到本文的例子中,图书搜索这个应用在桌面上展示的名称就是short_name书查。
2.2. start_url
这个属性指定了用户打开该Web App时加载的URL。相对URL会相对于manifest。这里我们指定了start_url为/,访问根目录。
2.3. display
display控制了应用的显示模式,它有四个值可以选择:fullscreen、standalone、minimal-ui和browser。
-
fullscreen:全屏显示,会尽可能将所有的显示区域都占满; -
standalone:独立应用模式,这种模式下打开的应用有自己的启动图标,并且不会有浏览器的地址栏。因此看起来更像一个Native App; -
minimal-ui:与standalone相比,该模式会多出地址栏; -
browser:一般来说,会和正常使用浏览器打开样式一致。
让我们来看下这四种模式的差异:
当然,不同的系统所表现出的具体样式也不完全一样。就像示例中的虚拟按键在fullscreen模式下会默认隐藏。
2.4. orientation
控制Web App的方向。设置某些值会具有类似锁屏的效果(禁止旋转),例如例子中的portrait-primary。具体的值包括:any, natural, landscape, landscape-primary, landscape-secondary, portrait, portrait-primary, portrait-secondary。
2.5. icons, background_color
icons用来指定应用的桌面图标。icons本身是一个数组,每个元素包含三个属性:
- sizes:图标的大小。通过指定大小,系统会选取最合适的图标展示在相应位置上。
- src:图标的文件路径。注意相对路径是相对于manifest。
- type:图标的图片类型。
需要指出的是,我一直提的“开屏图”其实是背景颜色+图标的展示模式(并不会设置一张所谓的开屏图)。background_color是在应用的样式资源为加载完毕前的默认背景,因此会展示在开屏界面。background_color加上我们刚才定义的icons就组成了Web App打开时的“开屏图”。
2.6. theme_color
定义应用程序的默认主题颜色。 这有时会影响操作系统显示应用程序的方式(例如,在Android的任务切换器上,主题颜色包围应用程序)。此外,还可以在meta标签中设置theme_color:
2.7. description
这个字段的含义非常简单,就是一段对该应用的描述。
3. 使用Manifest
创建好manifest文件后,下一步就是需要知道如何能让我们的Web App使用它——非常简单,只需要在head中添加一个link标签:
这样,在android上我们使用chrome将应用添加到桌面,就会拥有文章开头处的PWA效果。你可在这里验证manifest.json的内容:Web Manifest Validator
如果你看到这里,那么恭喜你,已经知道如何让我们的Web App看起来更像一个独立的Native App。是不是非常简单?
4. iOS, Windows?
上面的一切看似美好,然而真的如此么?
到目前为止,我们的工作都非常顺利:创建manifest.json,添加meta标签,然后把我们的Web App添加到桌面。然而,如果我们在iPhone上访问我们的站点,然后“添加到主屏幕”,你会发现——一切都失效了!是的,你没有看错,一切都回到了原样。
如果你看过caniuse上manifest的兼容性,那会令你更加头疼。但是,也不必太过忧伤,在iOS与windows上,我们有其他的方式
5. iOS(safari)中的处理方式
safari虽然不支持Web App Manifest,但是它有自己的一些head标签来定义相应的资源与展示形式:
-
apple-touch-icon:桌面图标,通过在head中添加即可。其中还可以添加sizes属性,来指示系统使用在各类平台(iphone、ipad…)中使用最合适的图标 -
apple-mobile-web-app-title:应用的标题。注意,这里需要使用meta标签 -
apple-mobile-web-app-capable:类似于manifest中的display的功能,通过设置为yes可以进入standalone模式,同样也是meta标签 -
apple-mobile-web-app-status-bar-style:这会改变iOS移动设备的状态栏的样式,并且只有在standalone模式中才会有效果。,不过在iPhoneX上black会导致状态栏不显示任何东西。
下面是learning-pwa项目中的相关设置
6. 在IE、edge中的处理方式
与Safari类似,IE中也有自己的meta标签来指示相应的资源。其中比较重要的有:
-
application-name:指明了app的名称 -
msapplication-TileColor:指明了“tile”的背景颜色 -
msapplication-xxxlogo:不同大小的“tile”所使用的图标,包括这几种:msapplication-square70x70logo, msapplication-square150x150logo, msapplication-wide310x150logo, msapplication-square310x310logo
下面是learning-pwa项目中的相关设置,其中图标的设置为了方便就复用了已有的图标文件
写在最后
本文主要探索如何让被添加到桌面的Web App具有更贴近Native App的使用体验(桌面图标、开屏页、shell…)。
因此,我们使用了Web App Manifest。通过我们添加manifest文件,并在HTML中设置相应的meta标签来使用它即可;而在safari与ie中,可以通过一些特有的meta、link标签来实现。是不是很简单,很方便?这就使得我们能够以很低成本的改动我们Web App。这也就是PWA概念的理念之一:你可以渐进式地提高Web App的能力,同时在兼容性上,也会根据不同的浏览器的支持度提供渐进增强的能力。
好了,这篇文章的内容就到这里了。希望你能够喜欢!同时,想要了解PWA背后的更多相关技术,欢迎关注《PWA技术学习与实践》后续文章。
《PWA学习与实践》系列文章
- 第一篇:2018,开始你的PWA学习之旅
- 第二篇:10分钟学会使用Manifest,让你的WebApp更“Native”(本文)
- 第三篇:从今天开始,让你的WebApp离线可用
- 第四篇:TroubleShooting: 解决FireBase login验证失败问题
- 第五篇:与你的用户保持联系: Web Push功能
- 第六篇:How to Debug? 在chrome中调试你的PWA
- 第七篇:增强交互:使用Notification API来进行提醒
- 第八篇:使用Service Worker进行后台数据同步
- 第九篇:PWA实践中的问题与解决方案
- 第十篇:Resource Hint - 提升页面加载性能与体验(写作中…)
参考资料
- Web App Manifest(MDN)
- Configuring Web Applications(Safari)
- Pinned site enhancements (Internet Explorer)
- caniuse manifest
- Web Manifest Validator
- Address Bar Matches Brand Colors
- 代码地址:learning-pwa/tree/manifest