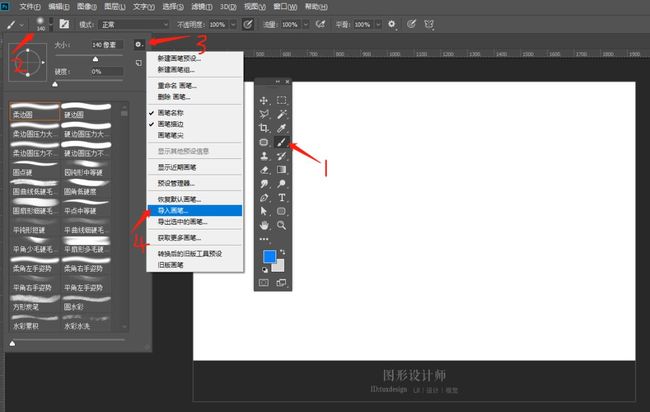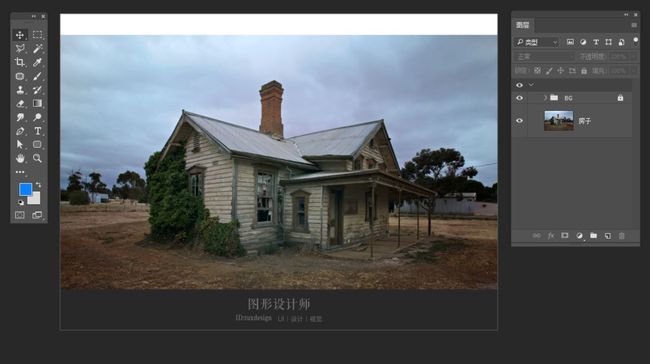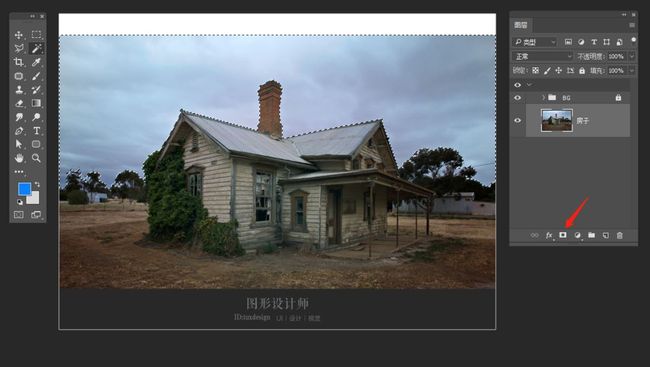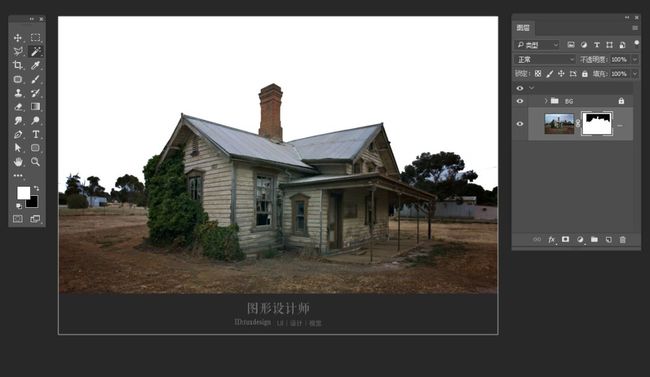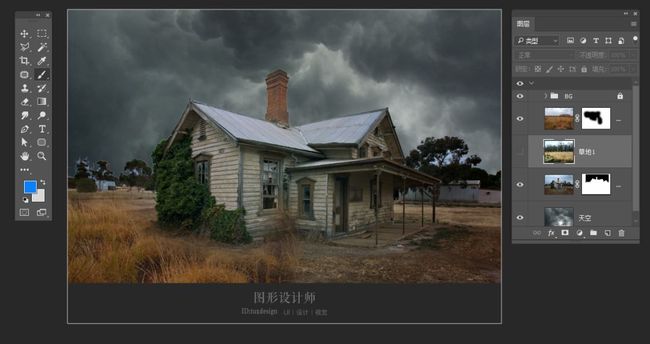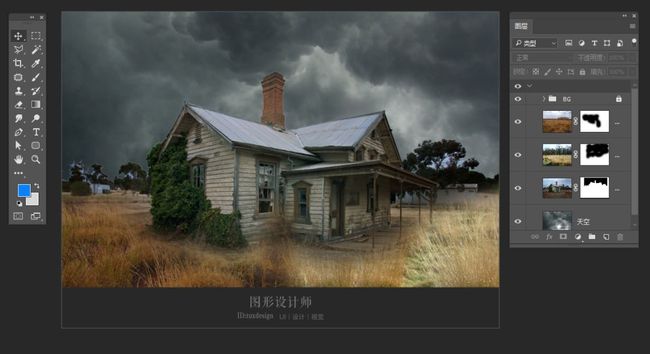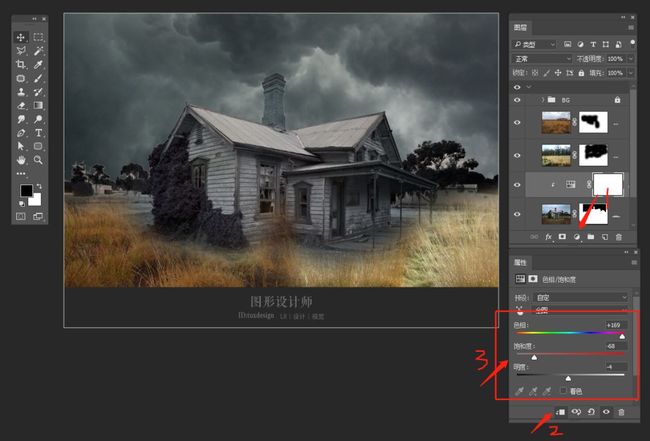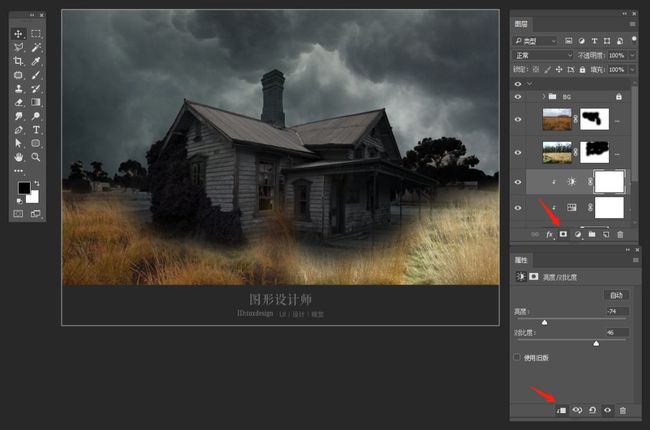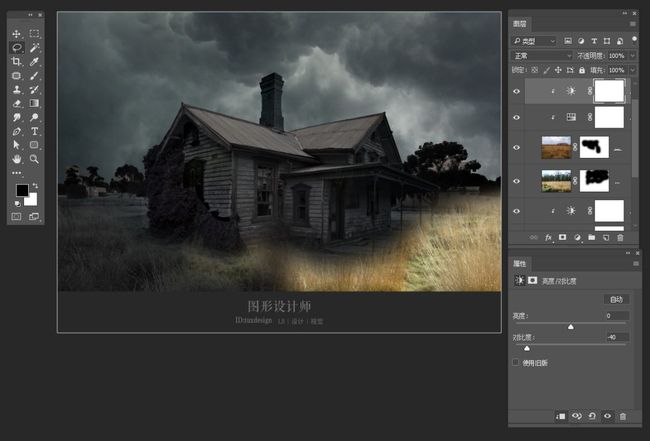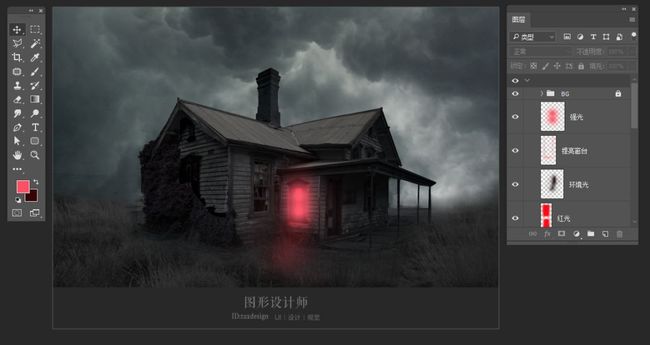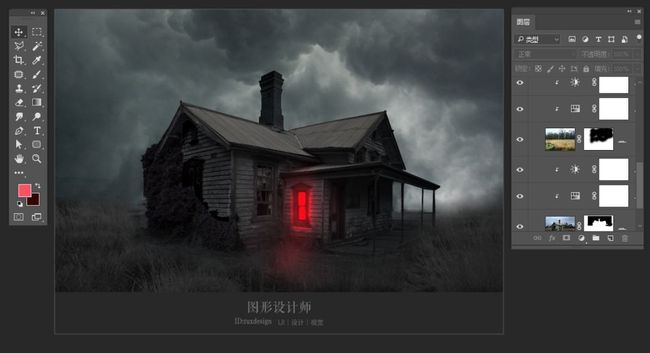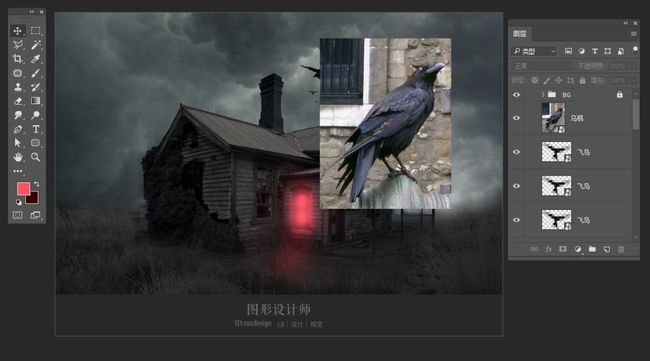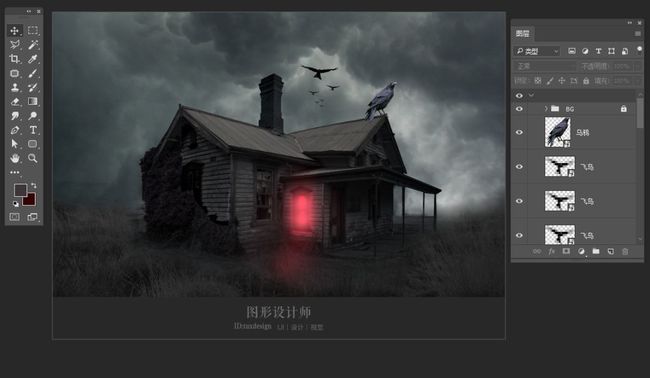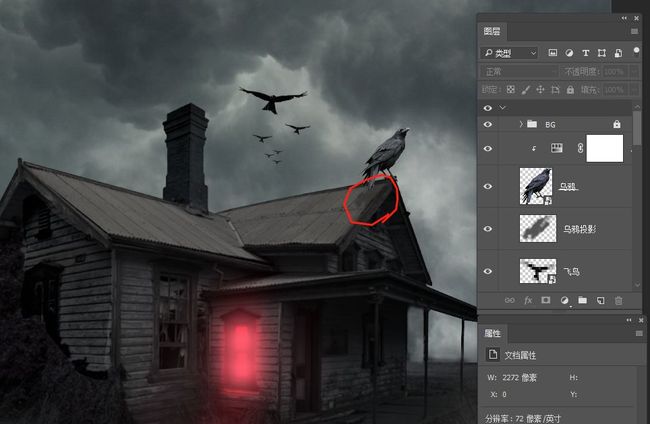白天不懂夜的黑
今天的教程
素材很少
但出来的效果会很惊艳
一起期待吧
在本教程中
小编和你一起学习
简单的合成照片艺术
图片处理艺术
光与影的交换
练习简单的图层混合模式
利用色相/饱和度
调色
等
(以下界面演示以Photoshop CC2018为演示工具)
【设计庶 ID:tuxdesign】
转载请注明公众号与ID
先看看最终的效果
有兴趣的小盆友
可以
到最后下载素材
练习练习
多动手
业务提高才会快油
你说捏
第一步:打开PS,这算是废话了,在下载素材中,加载小鸟笔刷到我们的PS中备用,如图
Photoshop画笔安装
Photoshop画笔的默认格式为.abr,如果你下载的是压缩包,请解压之后再安装。
方法一:
最简单的方法——双击abr画笔文件,或将abr文件拖动到Photoshop中,画笔将会自动安装到Photoshop中。
有些版本的PS不能用这种方法安装,如果你用这种方法不能成功安装,那么请往下看。
方法二:
选择画笔工具,在画布上点击右键,然后点击弹出菜单右上角的齿轮图标,选择“载入画笔”,然后找到你的abr文件,点击载入即可。
方法三:
点击菜单编辑>预设>预设管理器,在预设类型中选择画笔,点击右侧的“载入”按钮,然后找到你的abr文件,点击载入即可。
第二步:打开我们的素材房子图片,调整到合适大小,如图
选择工具栏中的魔棒工具把天空部分选中,按SHIFT键可以多选,然后ctrl+shift+i反选,添加蒙版,如图
第三步:把素材中的天空素材图片打开,移到房子图层下面,调整合适大小,让天空图片铺满整个背景,这样,简单的天空换景就完成了,是不是很简单,如图
第四步:诡异的房子多年没人住,所以我们要让房子周围杂草丛生,一片荒芜的感觉,我们把素材草地、草地1图片打开,放在房子图层的上面,调整合适大小 ,如图
分别建立蒙版,把盖住房子的部份去掉,如图
第五步:到这里,我们的基本造型算是完成了,一个破房子,周围杂草丛生,下面我们来通过颜色琮营造诡异的氛围。
选择房子图层,调整色相/饱和度,让它幽幽泛点绿光,如图
调整亮度/对比度,如图
第六步:把草地也用同样的方法处理一片,如图
调整色相/饱和度,如图
调整亮度/对比度,如图
调整色相/饱和度,如图
调整亮度/对比度,如图
选择房子图层,通过蒙版,把多余的部份修掉,如图
第七步:我们让那个诡异的红光从房子的窗口中透出来,增加恐怖感,桀桀,如图
在图层面板最上面,新建立一个图层,用多边形套索工具,把这窗口给框选出来,填充红色 #fb0a1b ,如图
在图层面板最上面,新建立一个图层,使用柔软边缘的笔刷,在新图层上刷上深红色 #330306 ,然后把图层混合模式修改了线性减淡,如图
新建图层,选择画笔工具,窗台边缘刷上颜色 #ff8487,用来提亮窗台环境光效果,图层混合模式修改为叠加,如图
PS:要是涂过多了,可用橡皮擦擦掉,多次重复,直到自己满意就好,小编也就是随便刷几下,最主要学习方法的运用。
新建一个图层,选择柔软边缘的笔刷,设置前景色为#fa5165,在新图层上刷上窗口的环境光,并将此图层模式改为叠加,如图
第八步:添加飞鸟,使用前面我们加载的画笔工具添加,你如果不想加载画笔,可以到网上去找一些,添加进来,小编就比较懒,直接用上次教程的拿过用了,如图
添加房顶的乌鸦,打开素材乌鸦图片,把乌鸦提取出来,缩小,调整大小,位置,如图
调整一下色相/饱和度,如图
在乌鸦层下创建一个新图层,将模式更改为叠加100%,选择多边形套索工具勾勒出乌鸦的投影轮廓,并填充50%灰色,如图
第九步:在图层的最上面新建一个图层,选择柔软边缘的笔刷,给画布周围添加深色,压暗,使用焦点聚在房子中,如图
最终结果如图
<完>
好了,本次教程到这里就结束了,
如果有兴趣的朋友,
可以练习一下
有不明白的地方
可以下载PSD原文件参考
欢迎添加公众号【设计庶】
一起学习、一起探讨
素材与PSD文件下载地址
本期PSD文件下载地址
https://pan.baidu.com/s/1x9PuHYaZSZWy950DZkVVDg
提取密码
微信公众号中回复下面红字
【36GY】
诡异的房子