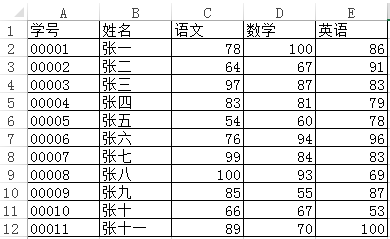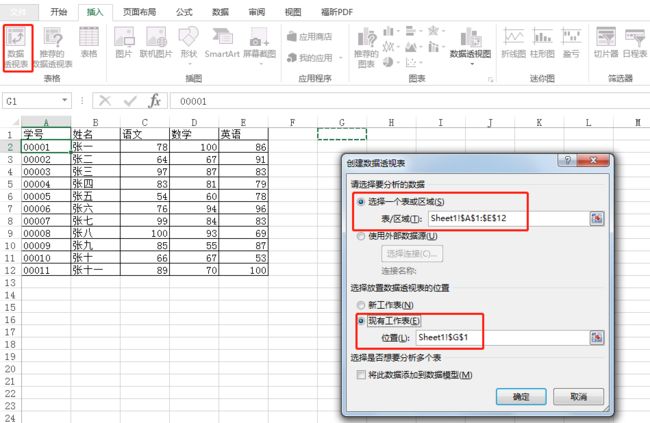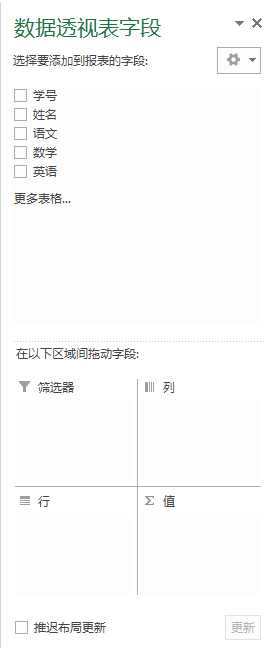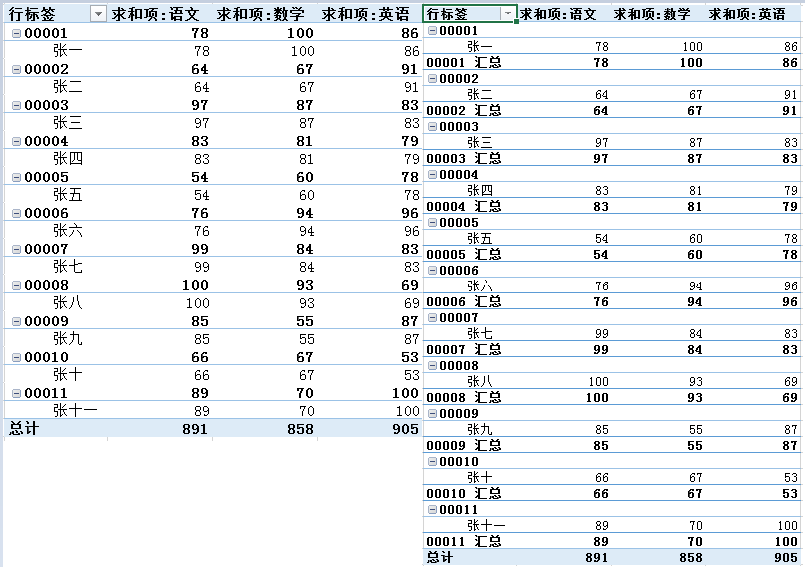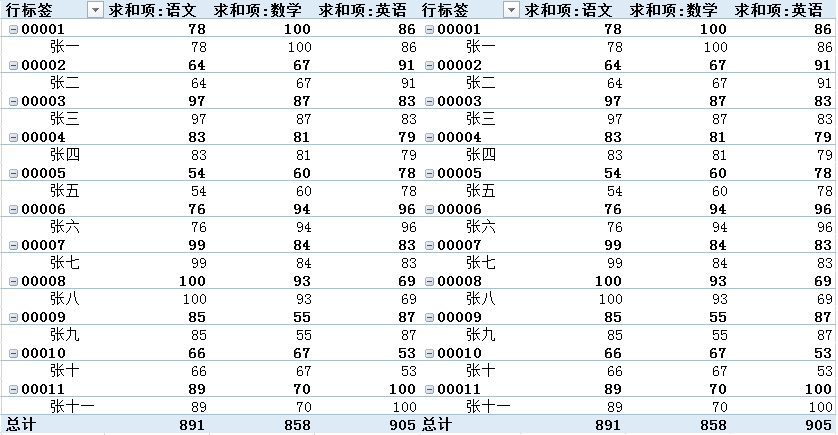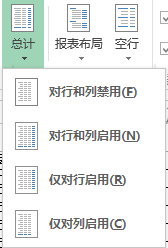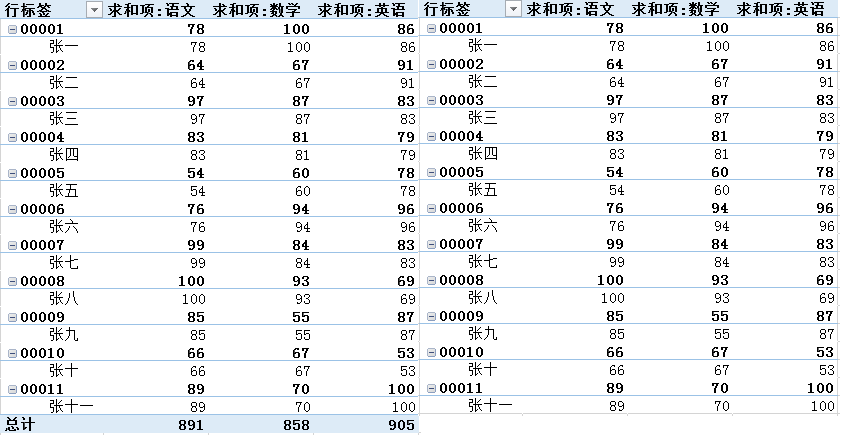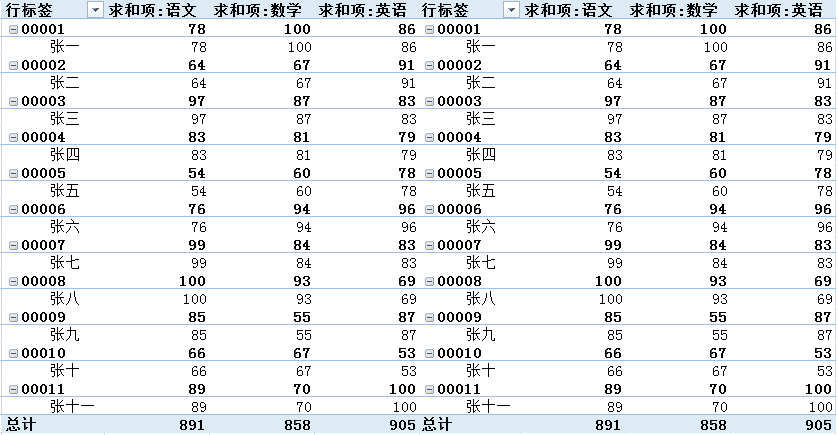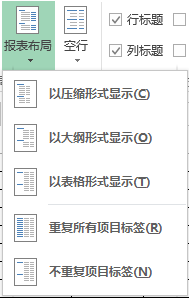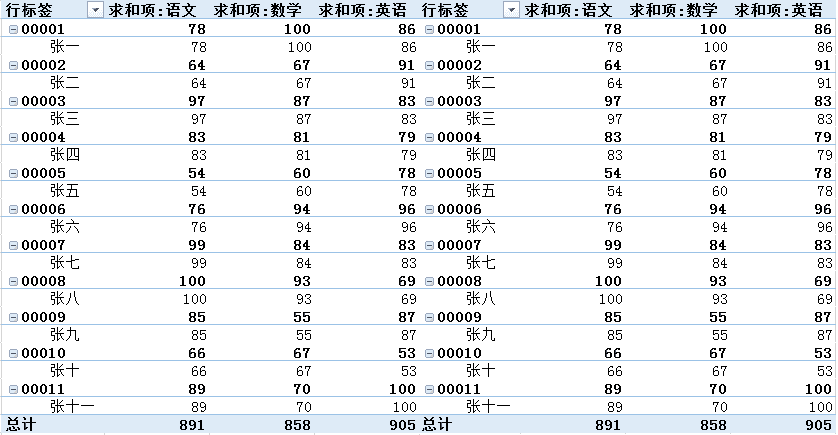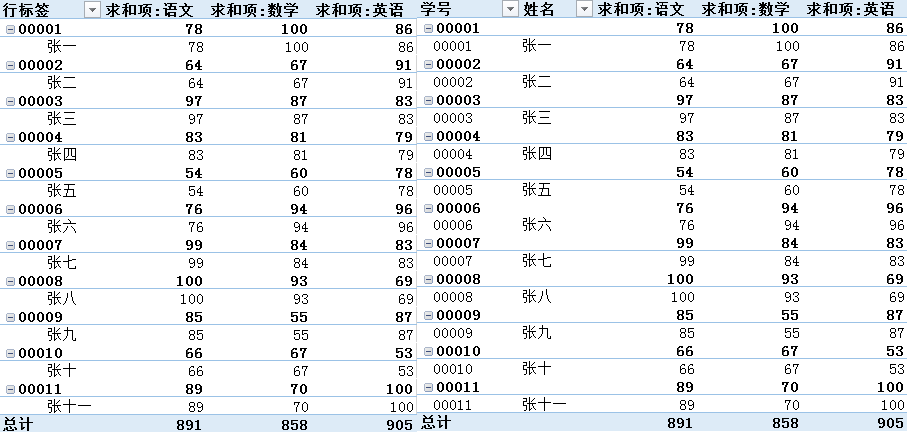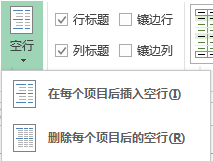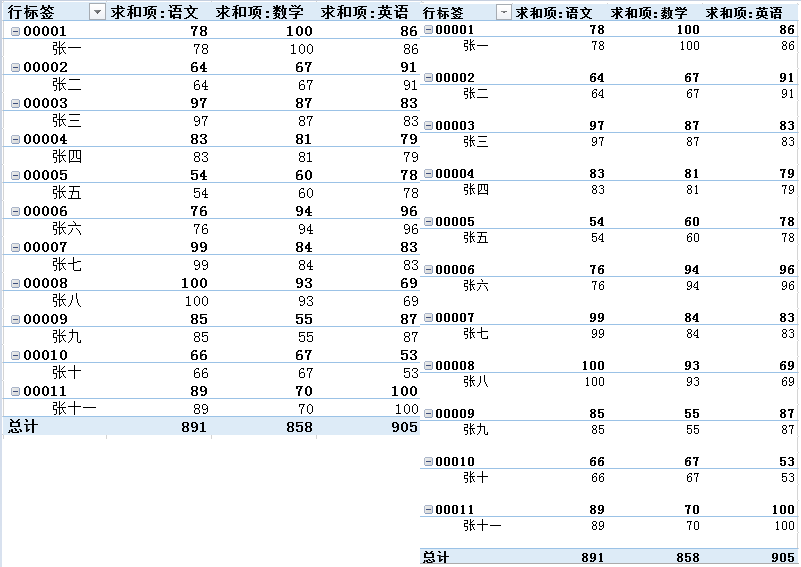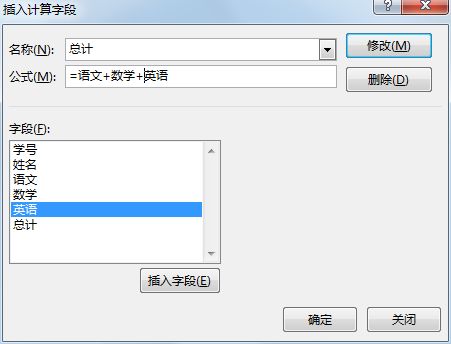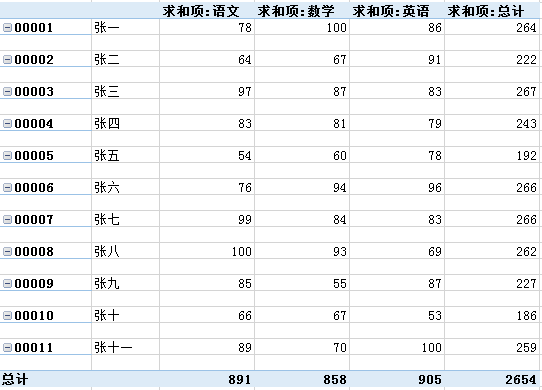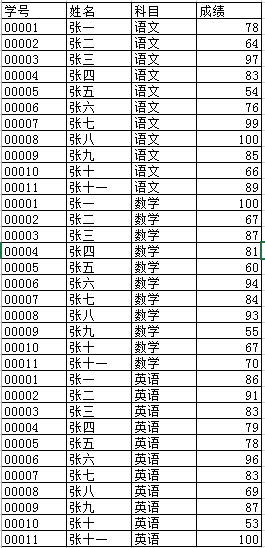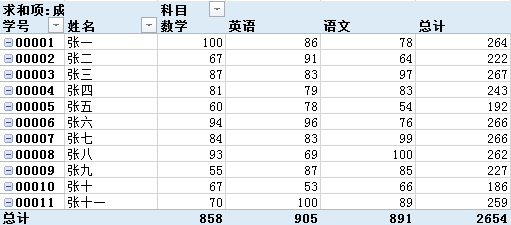- 【一起学Rust | 设计模式】习惯语法——使用借用类型作为参数、格式化拼接字符串、构造函数
广龙宇
一起学Rust#Rust设计模式rust设计模式开发语言
提示:文章写完后,目录可以自动生成,如何生成可参考右边的帮助文档文章目录前言一、使用借用类型作为参数二、格式化拼接字符串三、使用构造函数总结前言Rust不是传统的面向对象编程语言,它的所有特性,使其独一无二。因此,学习特定于Rust的设计模式是必要的。本系列文章为作者学习《Rust设计模式》的学习笔记以及自己的见解。因此,本系列文章的结构也与此书的结构相同(后续可能会调成结构),基本上分为三个部分
- 四章-32-点要素的聚合
彩云飘过
本文基于腾讯课堂老胡的课《跟我学Openlayers--基础实例详解》做的学习笔记,使用的openlayers5.3.xapi。源码见1032.html,对应的官网示例https://openlayers.org/en/latest/examples/cluster.htmlhttps://openlayers.org/en/latest/examples/earthquake-clusters.
- 语文主题教学学习笔记之87
东哥杂谈
“语文主题教学”学习笔记之八十七(0125)今天继续学习小学语文主题教学的实践样态。板块三:教学中体现“书艺”味道。作为四大名著之一的《水浒传》,堪称我国文学宝库之经典。对从《水浒传》中摘选的单元,教师就要了解其原生态,即评书体特点。这也要求教师要了解一些常用的评书行话术语,然后在教学时适时地加入一些,让学生体味其文本中原有的特色。学生也要尽可能地通过朗读的方式,而不单是分析讲解的方式进行学习。细
- 《转介绍方法论》学习笔记
小可乐的妈妈
一、高效转介绍的流程:价值观---执行----方案一)转介绍发生的背景:1、对象:谁向谁转介绍?全员营销,人人参与。①员工的激励政策、客户的转介绍诱因制作客户画像:a信任;支付能力;意愿度;便利度(根据家长具备四个特征的个数分为四类)B性格分类C职业分类D年龄性别②执行:套路,策略,方法,流程2、诱因:为什么要转介绍?认同信任;多方共赢;传递美好;零风险承诺打动人心,超越期待。选择做教育,就是选择
- JAVA学习笔记之23种设计模式学习
victorfreedom
Java技术设计模式androidjava常用设计模式
博主最近买了《设计模式》这本书来学习,无奈这本书是以C++语言为基础进行说明,整个学习流程下来效率不是很高,虽然有的设计模式通俗易懂,但感觉还是没有充分的掌握了所有的设计模式。于是博主百度了一番,发现有大神写过了这方面的问题,于是博主迅速拿来学习。一、设计模式的分类总体来说设计模式分为三大类:创建型模式,共五种:工厂方法模式、抽象工厂模式、单例模式、建造者模式、原型模式。结构型模式,共七种:适配器
- 新能源汽车 BMS 学习笔记篇—BMS 基本定义及分类
WPG大大通
其他笔记汽车BMS经验分享新能源电池
一、BMS定义1、概念:BMS(BatteryManagementSystem)即电池管理系统,其管理对象是二次电池(充电电池或蓄电池),其主要目的是电池的利用率,防止电池出现过度充电和过度放电,可应用于电动汽车、电瓶车、机器人、无人机等图片来源:腾讯网https://new.qq.com《标准普尔警告,电动汽车电池生产面临供应链和地缘政治风险》2、四大功能①感知和测量:检测电池的电压、电流、温度
- 吴恩达深度学习笔记(30)-正则化的解释
极客Array
正则化(Regularization)深度学习可能存在过拟合问题——高方差,有两个解决方法,一个是正则化,另一个是准备更多的数据,这是非常可靠的方法,但你可能无法时时刻刻准备足够多的训练数据或者获取更多数据的成本很高,但正则化通常有助于避免过拟合或减少你的网络误差。如果你怀疑神经网络过度拟合了数据,即存在高方差问题,那么最先想到的方法可能是正则化,另一个解决高方差的方法就是准备更多数据,这也是非常
- 个人学习笔记7-6:动手学深度学习pytorch版-李沐
浪子L
深度学习深度学习笔记计算机视觉python人工智能神经网络pytorch
#人工智能##深度学习##语义分割##计算机视觉##神经网络#计算机视觉13.11全卷积网络全卷积网络(fullyconvolutionalnetwork,FCN)采用卷积神经网络实现了从图像像素到像素类别的变换。引入l转置卷积(transposedconvolution)实现的,输出的类别预测与输入图像在像素级别上具有一一对应关系:通道维的输出即该位置对应像素的类别预测。13.11.1构造模型下
- golang学习笔记--MPG模型
xxzed
golang#学习笔记学习笔记golang
MPG模式:M(Machine):操作系统的主线程P(Processor):协程执行需要的资源(上下文context),可以看作一个局部的调度器,使go代码在一个线程上跑,他是实现从N:1到N:M映射的关键G(Goroutine):协程,有自己的栈。包含指令指针(instructionpointer)和其它信息(正在等待的channel等等),用于调度。一个P下面可以有多个G1、当前程序有三个M,
- 碎片化学习笔记分享
剑客写作
现在生活节奏很快,学习力成为了我们拥有的最大财富。碎片化学习是最好的。首先,不要太过自信,学会虚心学习,是我们面对现实的好方法,才能够常保新鲜。平时我们要拥有什么工具呢?1.思维导图2.写在印象笔记里3.听书,消燥耳机4.教学输出5.录音笔里面最好的方式就是教学输出法,记忆里最好。当输出时我们集中精力记忆里最好。有人认为缩短睡眠时间来学习,其实最好的方式是保持最好的睡眠,记忆力会更好。剥夺睡眠,会
- 《随园诗话》学习笔记三百零六
飞鸿雪舞
卷五凡诗之传者,都在灵性五、五斗米与诗【原文】丁丑,余觅一抄书人,或荐黄生,名之纪,号星岩者,人甚朴野。偶过其案头,得句云;“破庵僧卖临街瓦,独井人争向晚泉。”余大奇之,即饷米五斗。自此欣然大用力于诗。五言句云:“云开日脚直,雨落水纹圆。竹锐穿泥壁,蝇酣落酒尊。钓久知鱼性,樵多识树名。笔残芦并用,墨尽指同磨。"七言云:"小窗近水寒偏觉,古木遮天曙不知。旧生萍处泥犹绿,新落花时水亦香。旧甓恐闲都贮水
- D15 论语学习笔记
许小兔Angelina
悟:上级对下级的宽容:凡事成定局,就不你说了;已接近完结的事,也没必要匡正和挽回了;既然是过去的事,也没必要追究得失和责任了。对待孩子教育也是,不用“问责制”,这样容易让孩子因为害怕担责而说谎。应当循循善诱,避免再犯错才是最重要的。3.16:【原文】子曰:“射不主皮,为力不同科,古之道也。”【译文】孔子说:“射箭比赛不以射透为主,而主要看是否射得准确,因为人的力量不同,自古如此。”3.17:【原文
- 网络工程师学习笔记(一)
专业白嫖怪
网络工程师学习笔记学习笔记网络
为了备战下半年的软考——网络工程师,利用每天的下班的闲暇时间看书听课,然后自己手敲整理的系列资料。希望能够对你们有所帮助第一章__计算机网络概述计算机网络的定义:将分散的具有独立运算功能的计算机系统,通过通信线路和通信设备进行连接起来的实现资源的共享。ARPAnet网络的特征:资源共享、分散控制、分组交换1946年第一台通用计算机—埃尼亚克能够相互连通进行数据交换。1960年提出巨型网络,出现了对
- K8S学习笔记02——K8S组件
沉淅尘
#Docker#K8Skubernetes
Kubernetes组件一、控制平面组件(ControlPlaneComponents)(1)kube-apiserver(2)etcd(3)kube-scheduler(4)kube-controller-manager(5)cloud-controller-manager二、Node组件1.kubelet2.kube-proxy3.容器运行时(ContainerRuntime)三、插件(Add
- 「Python」2020.04.08学习笔记 | 第六章文件(a+)模式+把随机手机号写入文件小练习
Yetta的书影屋
学习测试开发的Day97,真棒!学习时间为40M第九次全天课(下午视频二20M-50M)>>>fp.seek(0)0>>>fp.read()'你好11你好12你好13你好14你好15\n你好16\n你好17\n你好18\n'>>>fp.seek(0,0)0>>>fp.write("*********************************\n")34>>>fp.seek(0,0)0>>>f
- 《金文成〈中庸〉学习笔记401。2020-2-24》
金吾生
《金文成〈中庸〉学习笔记401。2020-2-24》今天是庚子年戊寅月丁酉日,二月初二,2020年2月24日星期一。二月二龙抬头。第二十二章【唯天下至诚,为能尽其性;能尽其性,则能尽人之性;能尽人之性,则能尽物之性;能尽物之性,则能赞天地之化育;能赞天地之化育,则可以与天地参矣。】上一节,船山讲解说,性作为天用之本体,于圣人和匹夫匹妇而言并无二致,区别来自于诚。诚的区别来自于纯粹与掺杂。掺杂什么呢
- CDGA学习笔记三-《数据安全》
zy_chris
网络安全
七、数据安全7.1引言数据安全包括安全策略和过程的规划、建立与执行,为数据和信息资产提供正确的身份验证、授权、访问和审计。要求来自以下方面:(1)利益相关方(2)政府法规(3)特定业务关注点(4)合法访问需求(5)合同义务7.1.1业务驱动因素1、降低风险信息安全首先对组织数据进行分级分类,对组织数据进行分类分级的整个流程:1)识别敏感数据资产并分类分级2)在企业中查找敏感数据3)确定保护每项资产
- vue学习笔记——关于对Vue3 ref(), toRef(), toRefs(), unref(), isRef(), reactive()方法的理解。
chen_sir_sh
vue学习笔记javascript前端vue
VUE3出现了很多新的API,下面是自己的一些理解进行的总结。欢迎大家一起交流补充。ref()使用ref创建一个数据类型,ref有value这个属性constname1={age:"14",name:"bob1"};constname2=ref({name:"bob2"});//使用ref创建一个数据类型相对于reactive,ref有value属性name2.value="bob3"consol
- 遇到僵尸进程,怎么处理---学习笔记
summer@彤妈
性能优化linux
僵尸进程解释当iowait升高时,进程很可能因为得不到硬件的响应,而长时间处于不可中断状态。从ps或者top命令的输出中,你可以发现它们都处于D状态,也就是不可中断状态(UninterruptibleSleep)。既然说到了进程的状态,进程有哪些状态你还记得吗?我们先来回顾一下。top和ps是最常用的查看进程状态的工具,我们就从top的输出开始。下面是一个top命令输出的示例,S列(也就是Stat
- C++学习笔记----6、内存管理(五)---- 智能指针(3)
王俊山IT
c++学习笔记开发语言
2、shared_ptr有时候吧,有些对象或者一部分代码需要同一个指针的拷贝。那么unique_ptr不能被拷贝,因此就不能用于些场景。这样的话,std::shared_ptr就是一个支持能够被拷贝的拥有共享属主的智能指针。但是,如果有指向同一个资源的多个shared_ptr实例,那么怎么知道什么时候去释放资源呢?这可以通过对于引用记数来解决,这个我们以后再聊。首先,让我们看一下怎么构造与使用sh
- 【学习笔记】武志红心理学—潜意识决定命运
万万千千
冰山一角什么构成了我们的命运?命运是由我们的显意识和潜意识来决定的。我们可以用一张图做一个比喻。看过“冰山一角”图片的都知道,潜意识就是水面以下的部分,显意识是水面以上的部分,从体积来看,潜意识占了大部分,而显意识只是冰山一角,纵向来看,庞大的潜意识支撑着冰山一角的显意识,才得以让冰山漂浮在水面。延伸到我们的人生,我们对自己显意识层面的想法很容易感知到,所以我们会说这是“我”自己做的选择。而潜意识
- Prism 教程
yang_B621
PrismIOC
http://t.csdnimg.cn/VXSSvhttps://blog.csdn.net/u010476739/article/details/119341731Prism-随笔分类-Hello——寻梦者!-博客园(cnblogs.com)C#IoC学习笔记-缥缈的尘埃-博客园(cnblogs.com)WPF_SchuylerEX的博客-CSDN博客
- 绘本讲师训练营【第30期】2/21阅读原创《绘本之力》学习笔记2
郑贤钰
30028郑贤钰今天读了绘本之力《留在灵魂里的东西》读了心里有非常大的感触!两个年幼什么都不懂的孩子,为了自己心爱的东西,攒下来自己的零花钱,却买了一个自己不知道怎么用的东西,当他们觉得这个东西根本就不好,准备扔掉的时候,这是故事中的有趣有爱的老爷爷出现了,帮助孩子们再一次发现之前别人拉出优美的音乐,原来自己买的这一个琴,自认为没用的琴也能够经过老爷爷熟练的演奏也能拉出这样优美的声音,这让孩子们十
- 仿老师悟
耕海者
毕业十年了,今天去拜访老师,看到老师的学习笔记,看到老师努力学习,积极提高的状态,我觉着自己真是有些懈怠了,孩子们,老师的老师都在孜孜不倦,我们岂能偷懒!
- C++学习笔记----7、使用类与对象获得高性能(一)---- 书写类(2)
王俊山IT
c++学习笔记开发语言
2.2、定义成员函数前面对SpreadsheetCell类的定义足以让你生成类的对象。然而,如果想调用setValue()或者getValue()成员函数,连接器就会抱怨这些函数没有定义。这是因为到目前为止,这些成员函数只有原型,而还没有实现。通常,类的定义会在模块接口文件。对于成员函数的定义,你有一个选择:可以在模块定义文件或者在模块实现文件。下面是SpreadsheetCell类,在类内对成员
- Spring6学习笔记4:事务
·云扬·
SSMJava#Spring学习笔记spring
1JdbcTemplate1.1简介Spring框架对JDBC进行封装,使用JdbcTemplate方便实现对数据库操作准备工作①搭建子模块搭建子模块:spring-jdbc-tx②加入依赖org.springframeworkspring-jdbc6.0.2mysqlmysql-connector-java8.0.30com.alibabadruid1.2.15③创建jdbc.propertie
- 连通无向图一般中心的算法及其matlab程序详解
夏天天天天天天天#
图论算法matlab图论
#################本文为学习《图论算法及其MATLAB实现》的学习笔记#################若服务点只允许取在各顶点上,而服务对象却取在各顶点及各边(或弧)上的点,则在所有顶点中选定一个顶点作为图的一般中心其条件是该点离它本身的最远服务对象(包括顶点及各边(或弧)上的点)的距离达到极小值。寻找无向图的一般中心对解决网络最佳服务点确定的问题是十分有效的,使得服务对象的范围
- 学习笔记:FW内容安全概述
TKE_yinian
内容安全概述信息安全概述主要威胁关于防护简介内容安全威胁应用层威胁内容安全技术WEB安全应用安全入侵防御检测邮件安全数据安全网络安全反病毒全局环境感知沙箱检测信息安全概述•信息安全是对信息和信息系统进行保护,防止未授权的访问、使用、泄露、中断、修改、破坏并以此提供保密性、完整性和可用性。•为关键资产提供机密性、完整性和可用性(CIA三元组)保护是信息安全的核心目标。CIA(Confidential
- java的socket实现一个九宫棋游戏
睡不醒的小泽
前言一个简单的socket小作品=v=一个机酱在大三实验课中接触到很基础的JAVA语言socket编程。至于你问为什么嵌入式的机酱会弄些Java吗?emmmmm,可能是当初C语言版的不够好玩吧,另外如果碰巧有用,欢迎抱走的yoo在之前的笔记《网络基础知识和网络编程》中有讲解过关于网络编程的一些基本知识,以及一些LinuxC的socket编程,希望粗浅了解socket内部肌理的同学,右转咱的学习笔记
- 【每日一词】D33 edge
宠辱不惊的中年少女
1)学习笔记:edge:优势,=advantagebeanabsoluteedge有绝对优势AhasanedgeoverB表示A比B更好maintainone'sedge保持优势loseone'sedge失去优势innovativeedge创新方面的优势2)查字典延伸:A.就工作经验而言,她显然要比我们面试过的其他人都胜出一筹。Intermsofexperience,shedefinitelyha
- 多线程编程之卫生间
周凡杨
java并发卫生间线程厕所
如大家所知,火车上车厢的卫生间很小,每次只能容纳一个人,一个车厢只有一个卫生间,这个卫生间会被多个人同时使用,在实际使用时,当一个人进入卫生间时则会把卫生间锁上,等出来时打开门,下一个人进去把门锁上,如果有一个人在卫生间内部则别人的人发现门是锁的则只能在外面等待。问题分析:首先问题中有两个实体,一个是人,一个是厕所,所以设计程序时就可以设计两个类。人是多数的,厕所只有一个(暂且模拟的是一个车厢)。
- How to Install GUI to Centos Minimal
sunjing
linuxInstallDesktopGUI
http://www.namhuy.net/475/how-to-install-gui-to-centos-minimal.html
I have centos 6.3 minimal running as web server. I’m looking to install gui to my server to vnc to my server. You can insta
- Shell 函数
daizj
shell函数
Shell 函数
linux shell 可以用户定义函数,然后在shell脚本中可以随便调用。
shell中函数的定义格式如下:
[function] funname [()]{
action;
[return int;]
}
说明:
1、可以带function fun() 定义,也可以直接fun() 定义,不带任何参数。
2、参数返回
- Linux服务器新手操作之一
周凡杨
Linux 简单 操作
1.whoami
当一个用户登录Linux系统之后,也许他想知道自己是发哪个用户登录的。
此时可以使用whoami命令。
[ecuser@HA5-DZ05 ~]$ whoami
e
- 浅谈Socket通信(一)
朱辉辉33
socket
在java中ServerSocket用于服务器端,用来监听端口。通过服务器监听,客户端发送请求,双方建立链接后才能通信。当服务器和客户端建立链接后,两边都会产生一个Socket实例,我们可以通过操作Socket来建立通信。
首先我建立一个ServerSocket对象。当然要导入java.net.ServerSocket包
ServerSock
- 关于框架的简单认识
西蜀石兰
框架
入职两个月多,依然是一个不会写代码的小白,每天的工作就是看代码,写wiki。
前端接触CSS、HTML、JS等语言,一直在用的CS模型,自然免不了数据库的链接及使用,真心涉及框架,项目中用到的BootStrap算一个吧,哦,JQuery只能算半个框架吧,我更觉得它是另外一种语言。
后台一直是纯Java代码,涉及的框架是Quzrtz和log4j。
都说学前端的要知道三大框架,目前node.
- You have an error in your SQL syntax; check the manual that corresponds to your
林鹤霄
You have an error in your SQL syntax; check the manual that corresponds to your MySQL server version for the right syntax to use near 'option,changed_ids ) values('0ac91f167f754c8cbac00e9e3dc372
- MySQL5.6的my.ini配置
aigo
mysql
注意:以下配置的服务器硬件是:8核16G内存
[client]
port=3306
[mysql]
default-character-set=utf8
[mysqld]
port=3306
basedir=D:/mysql-5.6.21-win
- mysql 全文模糊查找 便捷解决方案
alxw4616
mysql
mysql 全文模糊查找 便捷解决方案
2013/6/14 by 半仙
[email protected]
目的: 项目需求实现模糊查找.
原则: 查询不能超过 1秒.
问题: 目标表中有超过1千万条记录. 使用like '%str%' 进行模糊查询无法达到性能需求.
解决方案: 使用mysql全文索引.
1.全文索引 : MySQL支持全文索引和搜索功能。MySQL中的全文索
- 自定义数据结构 链表(单项 ,双向,环形)
百合不是茶
单项链表双向链表
链表与动态数组的实现方式差不多, 数组适合快速删除某个元素 链表则可以快速的保存数组并且可以是不连续的
单项链表;数据从第一个指向最后一个
实现代码:
//定义动态链表
clas
- threadLocal实例
bijian1013
javathreadjava多线程threadLocal
实例1:
package com.bijian.thread;
public class MyThread extends Thread {
private static ThreadLocal tl = new ThreadLocal() {
protected synchronized Object initialValue() {
return new Inte
- activemq安全设置—设置admin的用户名和密码
bijian1013
javaactivemq
ActiveMQ使用的是jetty服务器, 打开conf/jetty.xml文件,找到
<bean id="adminSecurityConstraint" class="org.eclipse.jetty.util.security.Constraint">
<p
- 【Java范型一】Java范型详解之范型集合和自定义范型类
bit1129
java
本文详细介绍Java的范型,写一篇关于范型的博客原因有两个,前几天要写个范型方法(返回值根据传入的类型而定),竟然想了半天,最后还是从网上找了个范型方法的写法;再者,前一段时间在看Gson, Gson这个JSON包的精华就在于对范型的优雅简单的处理,看它的源代码就比较迷糊,只其然不知其所以然。所以,还是花点时间系统的整理总结下范型吧。
范型内容
范型集合类
范型类
- 【HBase十二】HFile存储的是一个列族的数据
bit1129
hbase
在HBase中,每个HFile存储的是一个表中一个列族的数据,也就是说,当一个表中有多个列簇时,针对每个列簇插入数据,最后产生的数据是多个HFile,每个对应一个列族,通过如下操作验证
1. 建立一个有两个列族的表
create 'members','colfam1','colfam2'
2. 在members表中的colfam1中插入50*5
- Nginx 官方一个配置实例
ronin47
nginx 配置实例
user www www;
worker_processes 5;
error_log logs/error.log;
pid logs/nginx.pid;
worker_rlimit_nofile 8192;
events {
worker_connections 4096;}
http {
include conf/mim
- java-15.输入一颗二元查找树,将该树转换为它的镜像, 即在转换后的二元查找树中,左子树的结点都大于右子树的结点。 用递归和循环
bylijinnan
java
//use recursion
public static void mirrorHelp1(Node node){
if(node==null)return;
swapChild(node);
mirrorHelp1(node.getLeft());
mirrorHelp1(node.getRight());
}
//use no recursion bu
- 返回null还是empty
bylijinnan
javaapachespring编程
第一个问题,函数是应当返回null还是长度为0的数组(或集合)?
第二个问题,函数输入参数不当时,是异常还是返回null?
先看第一个问题
有两个约定我觉得应当遵守:
1.返回零长度的数组或集合而不是null(详见《Effective Java》)
理由就是,如果返回empty,就可以少了很多not-null判断:
List<Person> list
- [科技与项目]工作流厂商的战略机遇期
comsci
工作流
在新的战略平衡形成之前,这里有一个短暂的战略机遇期,只有大概最短6年,最长14年的时间,这段时间就好像我们森林里面的小动物,在秋天中,必须抓紧一切时间存储坚果一样,否则无法熬过漫长的冬季。。。。
在微软,甲骨文,谷歌,IBM,SONY
- 过度设计-举例
cuityang
过度设计
过度设计,需要更多设计时间和测试成本,如无必要,还是尽量简洁一些好。
未来的事情,比如 访问量,比如数据库的容量,比如是否需要改成分布式 都是无法预料的
再举一个例子,对闰年的判断逻辑:
1、 if($Year%4==0) return True; else return Fasle;
2、if ( ($Year%4==0 &am
- java进阶,《Java性能优化权威指南》试读
darkblue086
java性能优化
记得当年随意读了微软出版社的.NET 2.0应用程序调试,才发现调试器如此强大,应用程序开发调试其实真的简单了很多,不仅仅是因为里面介绍了很多调试器工具的使用,更是因为里面寻找问题并重现问题的思想让我震撼,时隔多年,Java已经如日中天,成为许多大型企业应用的首选,而今天,这本《Java性能优化权威指南》让我再次找到了这种感觉,从不经意的开发过程让我刮目相看,原来性能调优不是简单地看看热点在哪里,
- 网络学习笔记初识OSI七层模型与TCP协议
dcj3sjt126com
学习笔记
协议:在计算机网络中通信各方面所达成的、共同遵守和执行的一系列约定 计算机网络的体系结构:计算机网络的层次结构和各层协议的集合。 两类服务: 面向连接的服务通信双方在通信之前先建立某种状态,并在通信过程中维持这种状态的变化,同时为服务对象预先分配一定的资源。这种服务叫做面向连接的服务。 面向无连接的服务通信双方在通信前后不建立和维持状态,不为服务对象
- mac中用命令行运行mysql
dcj3sjt126com
mysqllinuxmac
参考这篇博客:http://www.cnblogs.com/macro-cheng/archive/2011/10/25/mysql-001.html 感觉workbench不好用(有点先入为主了)。
1,安装mysql
在mysql的官方网站下载 mysql 5.5.23 http://www.mysql.com/downloads/mysql/,根据我的机器的配置情况选择了64
- MongDB查询(1)——基本查询[五]
eksliang
mongodbmongodb 查询mongodb find
MongDB查询
转载请出自出处:http://eksliang.iteye.com/blog/2174452 一、find简介
MongoDB中使用find来进行查询。
API:如下
function ( query , fields , limit , skip, batchSize, options ){.....}
参数含义:
query:查询参数
fie
- base64,加密解密 经融加密,对接
y806839048
经融加密对接
String data0 = new String(Base64.encode(bo.getPaymentResult().getBytes(("GBK"))));
String data1 = new String(Base64.decode(data0.toCharArray()),"GBK");
// 注意编码格式,注意用于加密,解密的要是同
- JavaWeb之JSP概述
ihuning
javaweb
什么是JSP?为什么使用JSP?
JSP表示Java Server Page,即嵌有Java代码的HTML页面。使用JSP是因为在HTML中嵌入Java代码比在Java代码中拼接字符串更容易、更方便和更高效。
JSP起源
在很多动态网页中,绝大部分内容都是固定不变的,只有局部内容需要动态产生和改变。
如果使用Servl
- apple watch 指南
啸笑天
apple
1. 文档
WatchKit Programming Guide(中译在线版 By @CocoaChina) 译文 译者 原文 概览 - 开始为 Apple Watch 进行开发 @星夜暮晨 Overview - Developing for Apple Watch 概览 - 配置 Xcode 项目 - Overview - Configuring Yo
- java经典的基础题目
macroli
java编程
1.列举出 10个JAVA语言的优势 a:免费,开源,跨平台(平台独立性),简单易用,功能完善,面向对象,健壮性,多线程,结构中立,企业应用的成熟平台, 无线应用 2.列举出JAVA中10个面向对象编程的术语 a:包,类,接口,对象,属性,方法,构造器,继承,封装,多态,抽象,范型 3.列举出JAVA中6个比较常用的包 Java.lang;java.util;java.io;java.sql;ja
- 你所不知道神奇的js replace正则表达式
qiaolevip
每天进步一点点学习永无止境纵观千象regex
var v = 'C9CFBAA3CAD0';
console.log(v);
var arr = v.split('');
for (var i = 0; i < arr.length; i ++) {
if (i % 2 == 0) arr[i] = '%' + arr[i];
}
console.log(arr.join(''));
console.log(v.r
- [一起学Hive]之十五-分析Hive表和分区的统计信息(Statistics)
superlxw1234
hivehive分析表hive统计信息hive Statistics
关键字:Hive统计信息、分析Hive表、Hive Statistics
类似于Oracle的分析表,Hive中也提供了分析表和分区的功能,通过自动和手动分析Hive表,将Hive表的一些统计信息存储到元数据中。
表和分区的统计信息主要包括:行数、文件数、原始数据大小、所占存储大小、最后一次操作时间等;
14.1 新表的统计信息
对于一个新创建
- Spring Boot 1.2.5 发布
wiselyman
spring boot
Spring Boot 1.2.5已在7月2日发布,现在可以从spring的maven库和maven中心库下载。
这个版本是一个维护的发布版,主要是一些修复以及将Spring的依赖提升至4.1.7(包含重要的安全修复)。
官方建议所有的Spring Boot用户升级这个版本。
项目首页 | 源