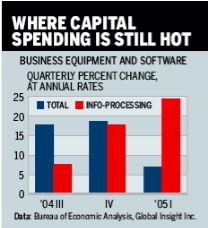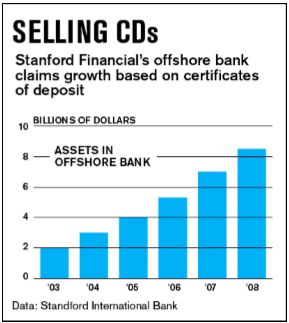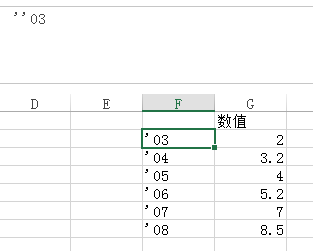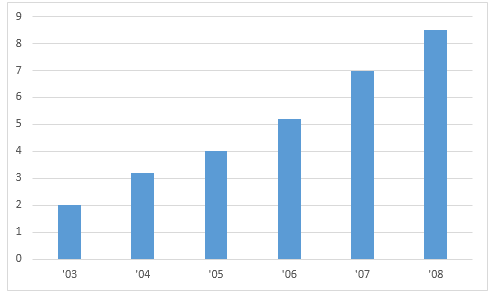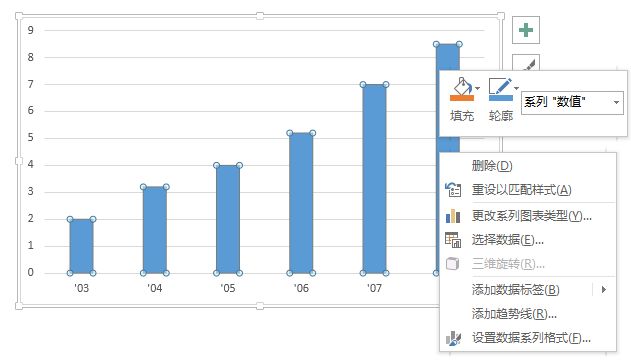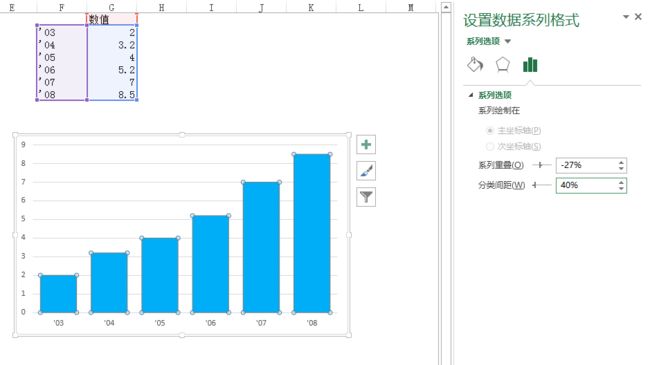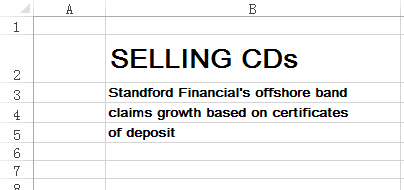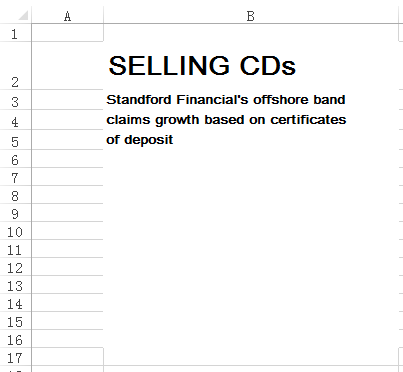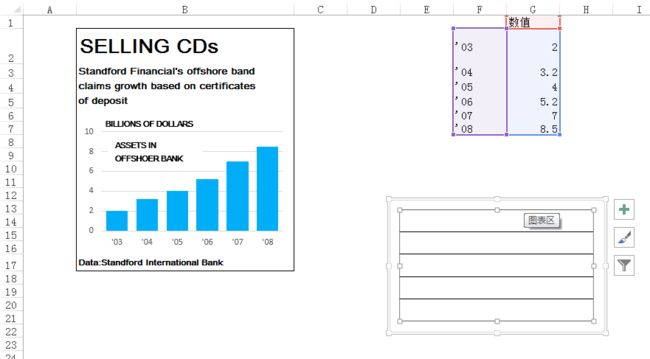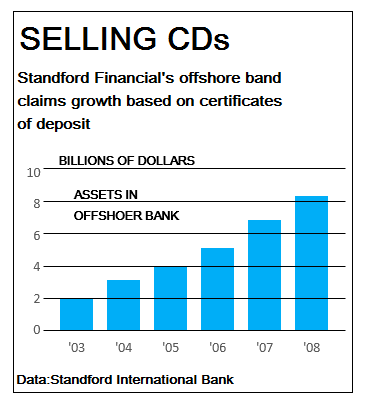今天,要给大家介绍的是一本关于专业商务图表制作的书籍——《EXCEL的图表之道—如何制作专业有效的商务图表》,作者刘万祥,可以说是EXCEL图表界的高高手。
商业图表的标杆一般来自于两个领域,一个是《商业周刊》、《华尔街日报》、《纽约时报》、《经济学人》等世界顶级的商业杂志,一个是罗兰·贝格或者麦肯锡等世界顶尖的咨询公司。这些顶级商业杂志或者咨询公司,一般都有专门的图表部门或者图表顾问团队,专门负责设计、制作图表,或者制定一定的图表规范。下面给大家看几个《商业周刊》和《经济学人》的图表案例,看看他们的图表究竟专业在什么地方。
从以上两个图表,我们起码能看出专业的图表具有以下特点:
1、专业的外观:他们的图表制作精良、专业协调,很少使用office默认的颜色、字体和布局,基本上形成了自己的风格;
2、简洁的类型:他们的图表只使用最基本的图表类型,简洁简约而不复杂,任何人都能看得懂;
3、明确的观点:他们在图表的标题中明白无误地直陈观点,确保信息传递的高效率;
4、完美的细节:请注意他们对每一个图表元素的处理,几乎达到完美的程度,并且,一个专业的商务图表都会注意好以下细节:
(1)数据来源;(2)图表注释;(3)坐标轴横断标识;(4)四舍五入的说明;(5)简洁的坐标轴标签。
接下来,笔者手把手教大家制作一个如下图所示的《商业周刊》风格的图表(注:本次示范是基于office2013)。
1、首先,在EXCEL中输入将要制作成图表的数据,注意时间,是采用“’‘03”、“’‘04”这种简洁的形式,在中文模式下按两次单引号,第一个引号是告诉EXCEL把后面的输入都按照文本处理,EXCEL就会自动显示为“’03”、“’04”了。如下图所示:
2、选中数据源,点击插入中的柱形图,得到默认样式的图表,并进行简单的格式化:删除标题,得到下面这个图表。
3、点击图表中的柱形,然后单击右键,出现下图所示属性对话框。点击填充——其他填充颜色——自定义,在RGB中输入0,174,247,得到了商周风格图表的颜色;同时选中整个图表,点击轮廓,将轮廓设置为无轮廓。
4、双击柱形,设置数据系列格式,将分类间距设置为40%,使柱形变粗,彼此靠近。
5、再点击纵坐标,调出坐标轴选项,将最小值设为0,最大值设为10,将主要单位设为2,次要单位不用管,使我们的纵坐标与要模仿的对象保持一致。
6、将B列宽度拉宽到合适长度,然后在B2单元格输入标题,大小为20磅,字体可选为Arial,加粗。然后在B3:B5输入副标题,大小为10磅,字体依然为Arial,加粗。如下图所示:
7、选中B2:B17,点击右键,填充为白色。
8、按住alt键将图表拖到B7:B16区域,同时按照alt键放大缩小,使之正好填充。按住alt键拖拽和放大缩小实际上是使用了“锚定”功能,用于快速、精确地使图表与单元格对齐。
9、插入两个文本框,输入指标单位和名称,字体为Arial,大小为8磅,加粗;之后再B17单元格输入数据来源,字体为Arial,大小为8磅,加粗。同时选中B2:B17,设置边框线为黑色,如下图:
10、最后一步是想办法将网格线呈现在图表上面。复制我们制作好的图表,在工作簿空白单元格点击一下,然后粘贴。将柱形设置为“无颜色填充”,将横坐标和纵坐标全部删掉,然后点击网格线,点击右键,将其轮廓设置为黑色,再点击整个图表,右键,填充为“无颜色填充”,如下图所示:
11、将设置好的黑色网格线覆盖在左边的图表上面,就完成了我们想要的效果!
今天我们先讲到这里,之后再给大家介绍其他商业图表和特殊图表的制作方法。喜欢的话就关注我吧~~
(补:昨天晚上加班到凌晨2点半,想到今天早晨还有会,就直接睡在公司了。谁知没怎么睡着,于是爬起来写了这篇分享。等我休息一下,缓一缓,再给大家介绍其他商业图表和特殊图表的制作方法哈~)