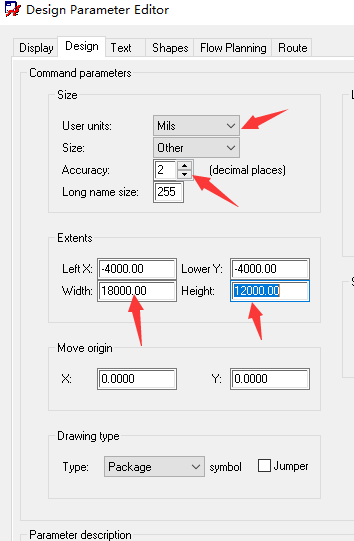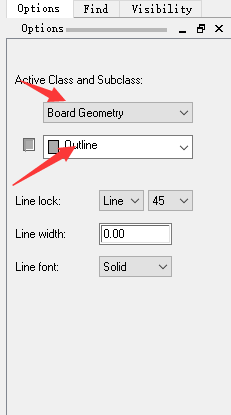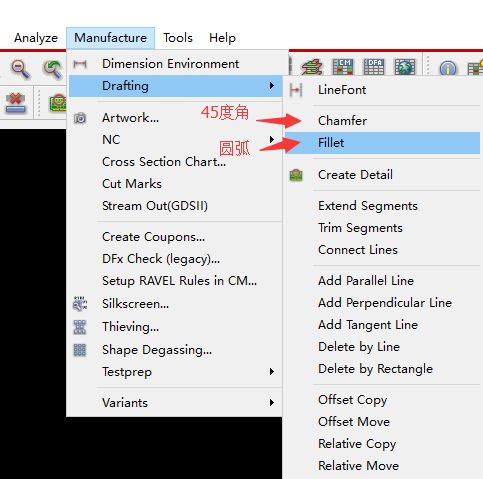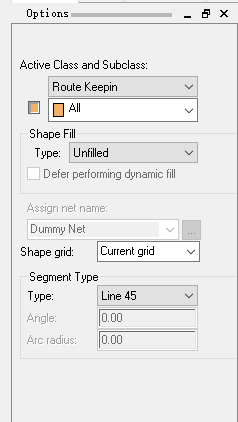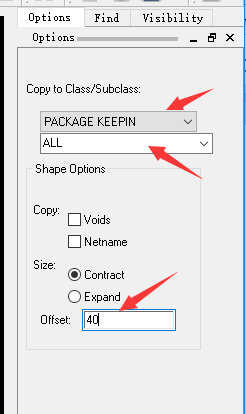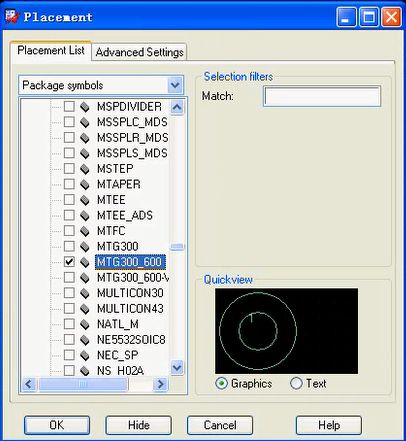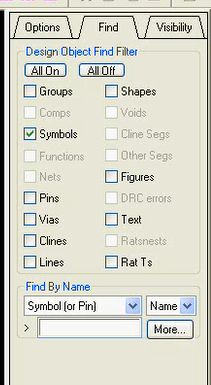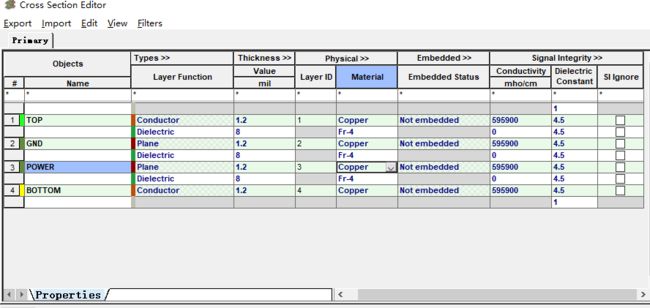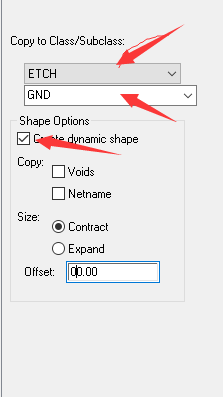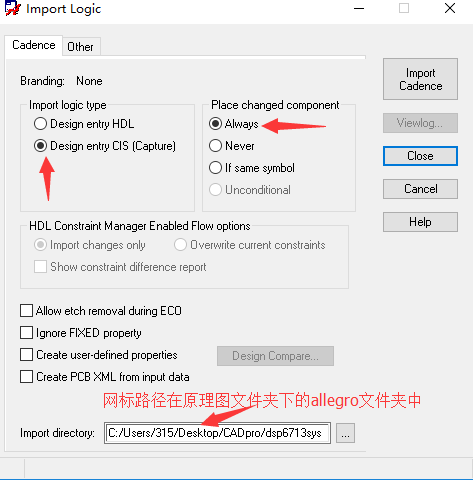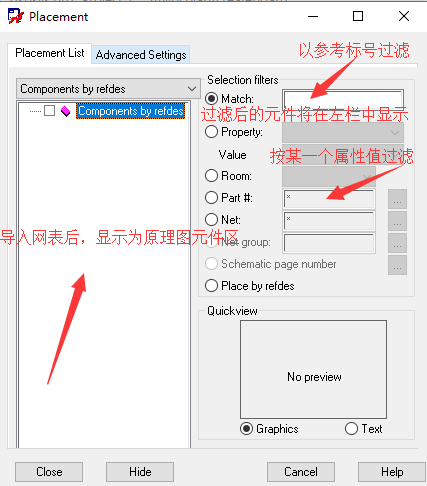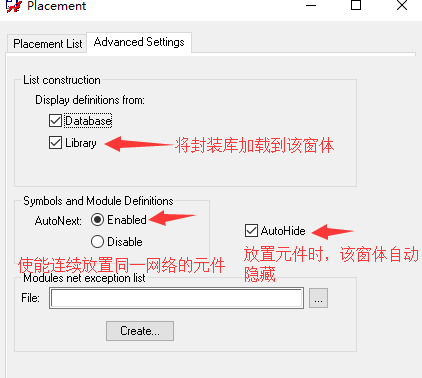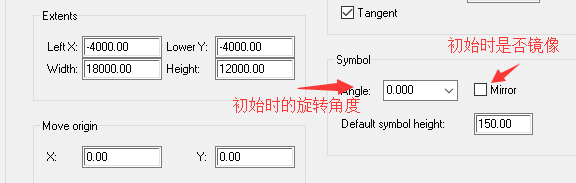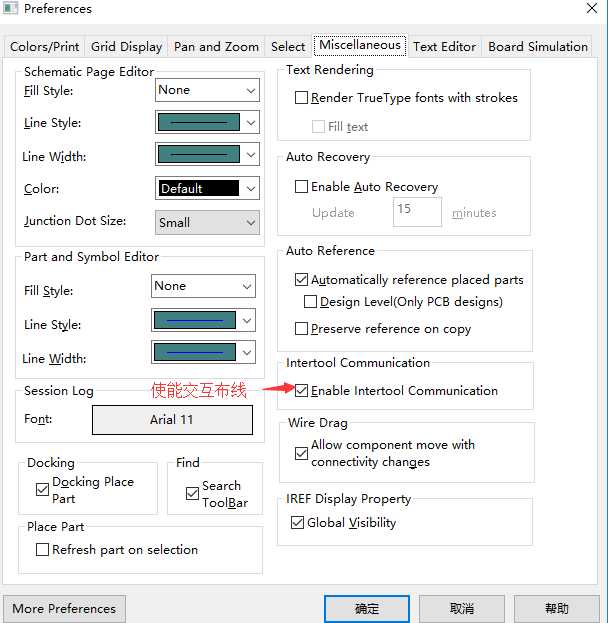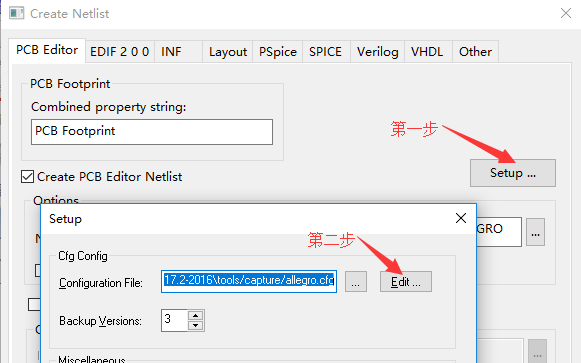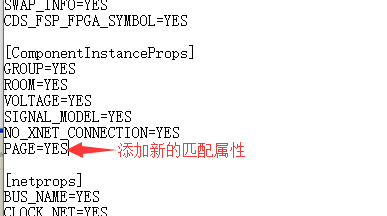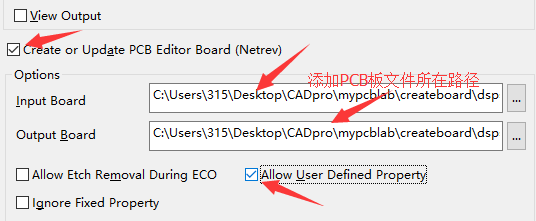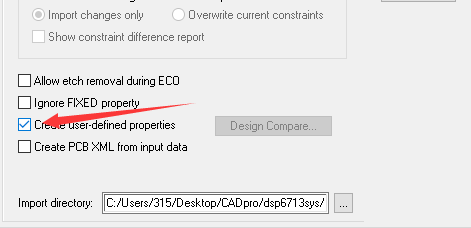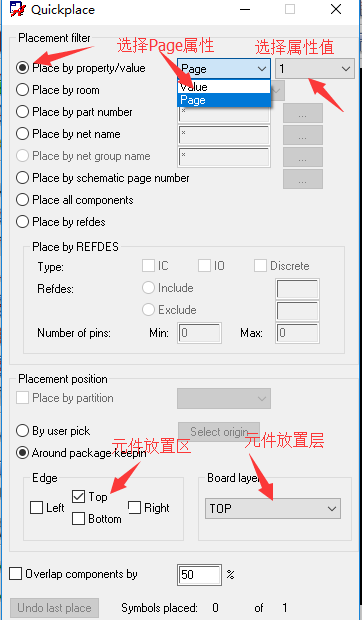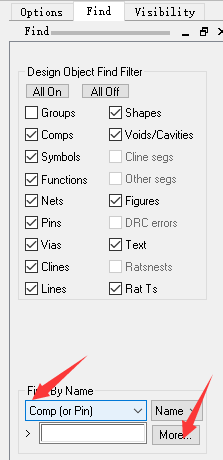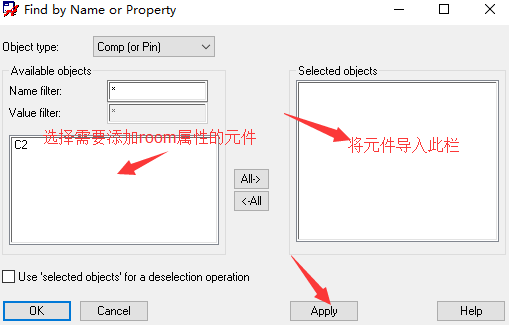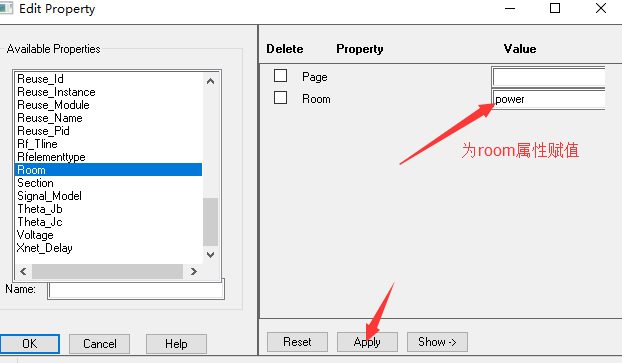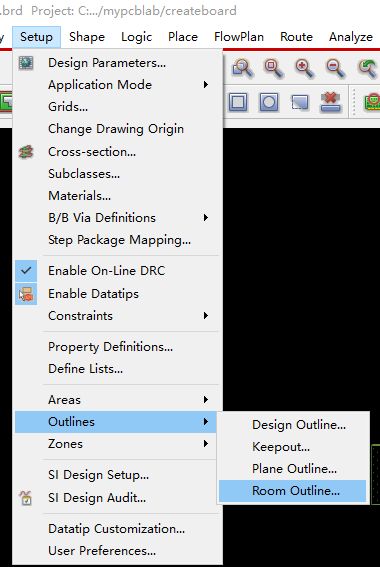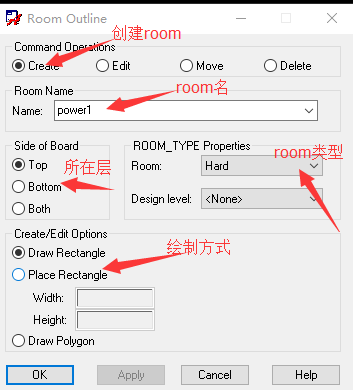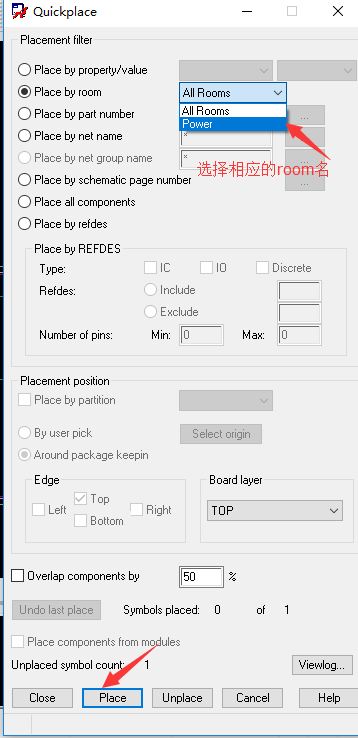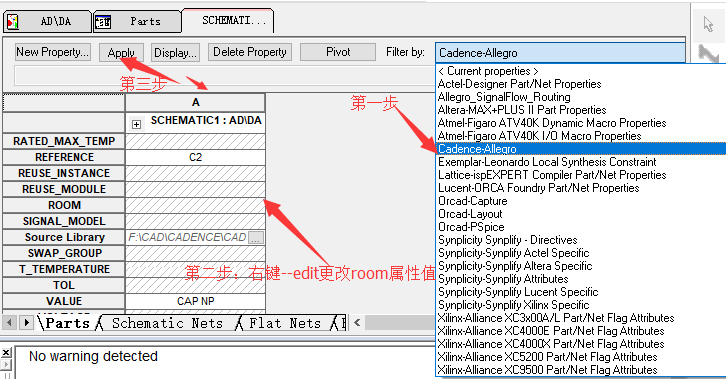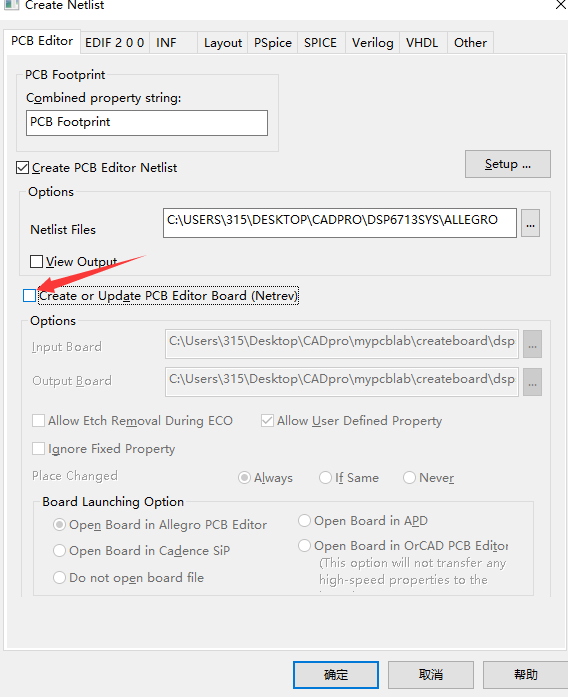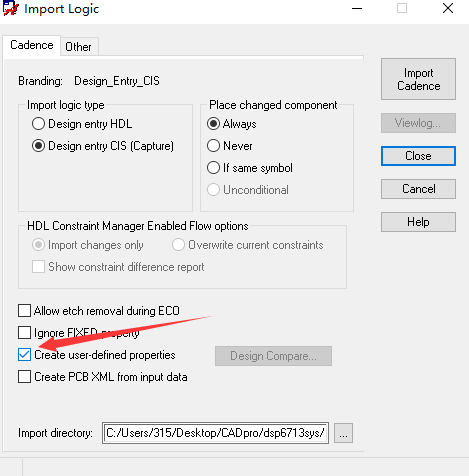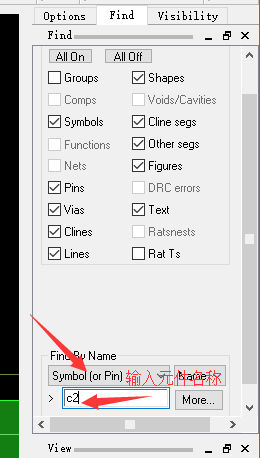1、如何制作PCB电路板
pcb edtior--file--new
1)填写文件保存路径
2)Drawing type选择Board(board是手动添加,board wizard为向导添加)
3)设置板子大小
4)添加电路板的板框 菜单add--line--绘制板框(可直接画也可通过命令画)
右侧option栏参数如下
5)将电路板的直角给改为圆弧(右侧option栏中设置圆弧半径)
分别点击两条直线,夹角变更为圆弧,对其他直角进行同样操作
6)设置允许布线区(距边框100mil) setup--area--route keepin--绘制区域
6)设置允许元件放置区
(1) setup--area--package keepin
(2)使用菜单栏edit--Z-copy命令复制图形--点击被复制的图形
7)设置安装孔 place--Manually--在advanced setting栏中勾选library
(1)在Placement list 选择相应的安装孔
(2)使用edit--move,将安装孔精确放到相应位置(利用右侧的find面板进行过滤防止误操作)
【1】选中元件
【2】利用command命令输入精确坐标
2、设置PCB电路板的层叠结构
setup--cross-section--设计层叠结构
3、对内电层铺铜 edit--Z-copy(可以利用右侧find栏只选择shape,减少误操作)
(1)点击route keepin 图形--现实对gnd层的铺铜区域
(2)同样的操作实现对power层的设置
4、导入网标
file--import--logic(可以利用菜单栏place--manually查看导入的元件)
5、setup--grid设置栅格点间距
6、元件的布局(注:setup--user preference--Paths--library--padpath/psmpath的录路径应与封装库的路径保持一致)
1)手工摆放元件 place--manually(窗体隐藏后,可通过右键--show恢复)
勾选元件签的方框即可在PCB区域摆放元件
2)摆放元件时实现镜像(原来是在top层,镜像后为bottom层)
(1)摆放元件时,勾选右侧option栏中的mirror即可
(2)摆放元件时,右键--mirror实现镜像
3)对已摆放的元件进行镜像
(1)菜单edit--mirror--点击元件实现镜像(在右侧find面板中只勾选symbol)
(2)选中元件--右击--mirror实现镜像
4)对对已摆放的元件进行旋转
(1)菜单edit--move--点击元件--rotate实现旋转
(2)右侧option面板中设置好旋转角度,摆放元件时,右键--rotate--元件按照设置旋转一定角度
5)也可通过place--manually设置全局镜像和旋转属性
5、利用capture 原理图和PCB editor交互布线(按功能单元摆放)
1)打开原理图工程--选择左侧.dsn文件--菜单栏option--preferences
2)同时打开 capture CIS和PCB Editor---在PCB editor中打开place--manually面板使之处于摆放元件状态
3)在capture CIS左键选中元件--直接在PCB editor摆放元件即可(16.5版本需要选中元件后右击--PCB Editor select )
6、利用capture 原理图和PCB editor交互布线(按原理图摆放)
1)在capture CIS的工程区选中原理图--菜单edit--browser--part
2)利用shift选中原理图中的所有元件--菜单edi0t--properties
3)新建属性 点击new(如page/1)--点击ok-保存工程
4)创建新的网表文件tool--crearte netlist按一下步骤进行
5)在 PCB editor中中重新导入网表,并购选相关选项
6)菜单place--quickplace
7、如何按照room布局
1)在PCB editor中设置room属性
(1)菜单栏edit--properties--右侧find面板
(2)点击ok
(3)在PCB添加一个room
在绘制命令状态下,在PCB中绘制room区域,点击ok结束绘制
(4)菜单place--quickplace
2) 在原理图中设置元件的room属性
(1)在capture CIS中选中需要设置的元件--右键edit properties(更改后,可将第一步中的参数切换到current properties才看元件room参数)
(2)创建网表tool--create NETlist
(3)在PCB Editor 中导入网表 file--import--logic
(4)创建网表,并按照网表属性摆放元件(操作同1))
8、利用quickplace将所有为放置的元件放到PCB中
1)可利用右侧的find面板对元件实现精准摆放
edit--move--右侧find面板选中元件