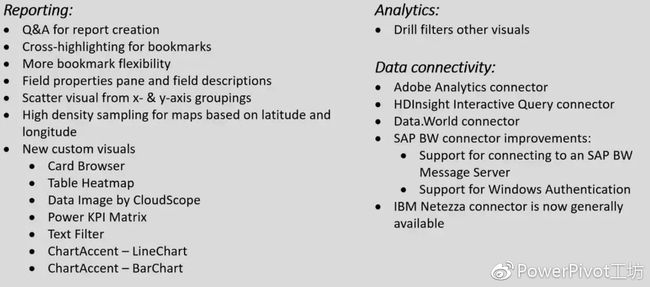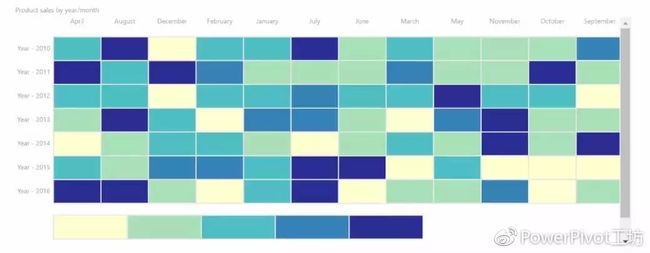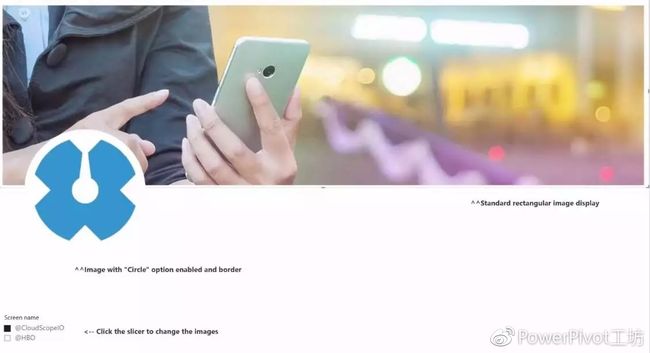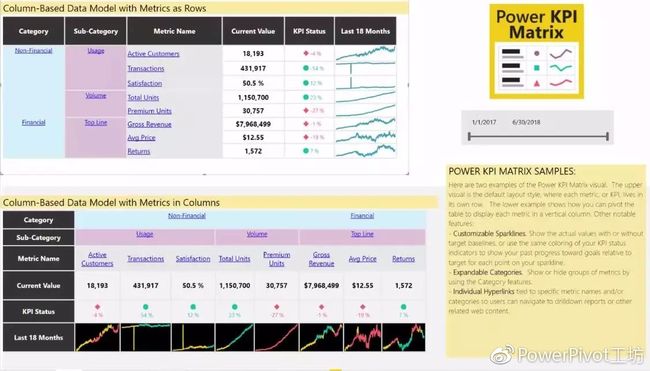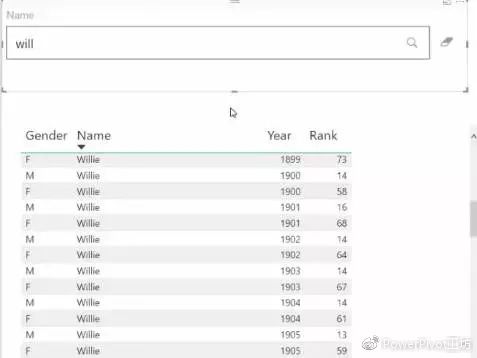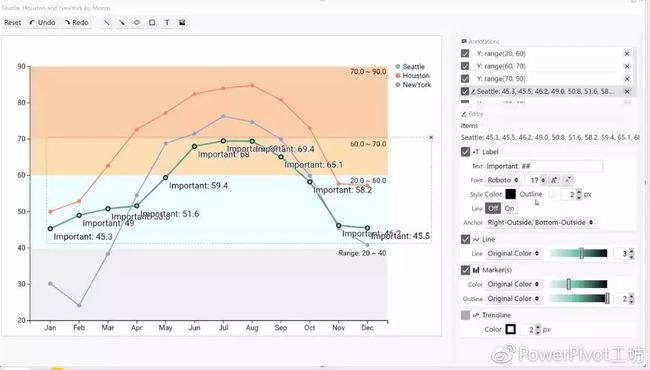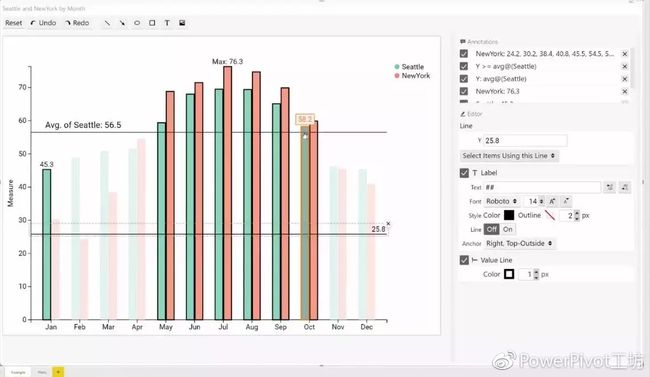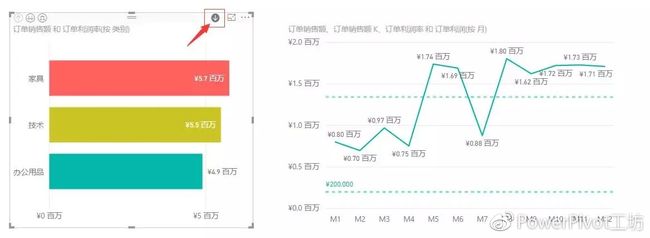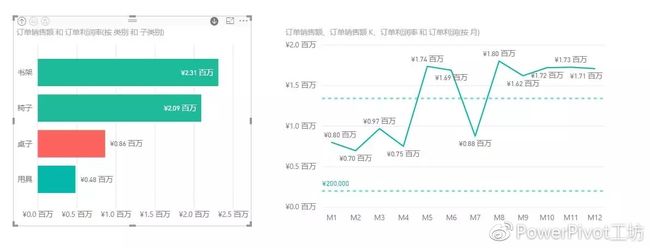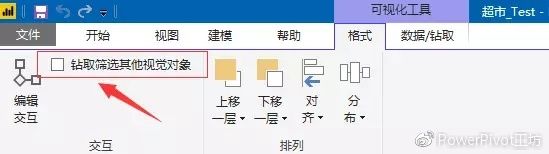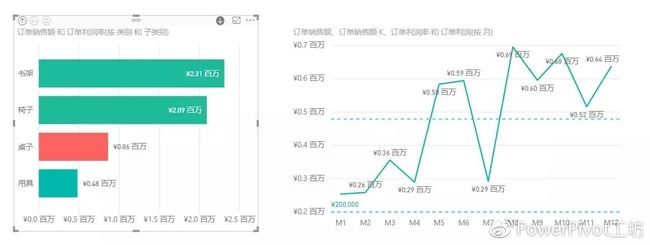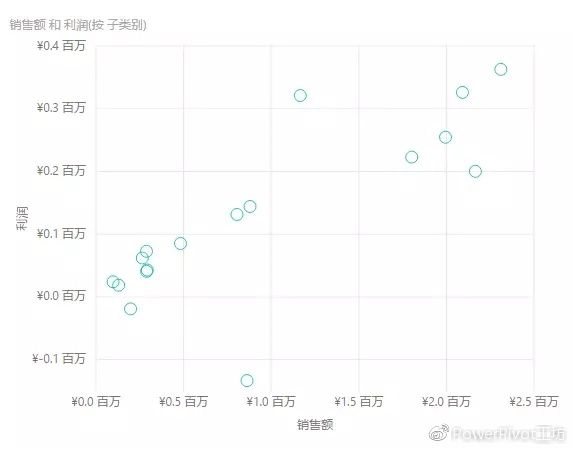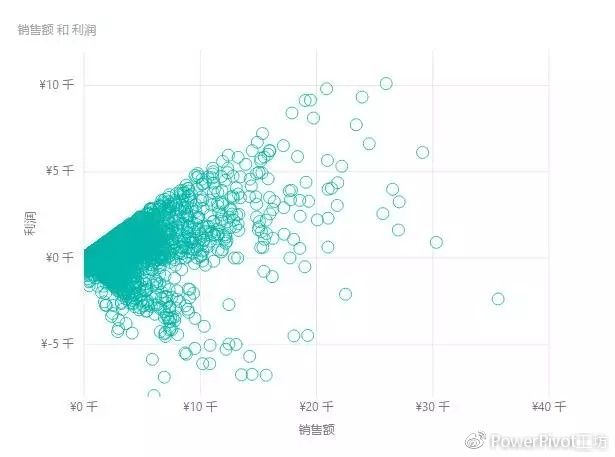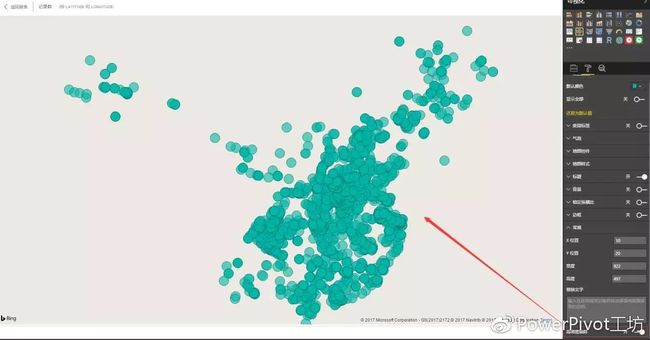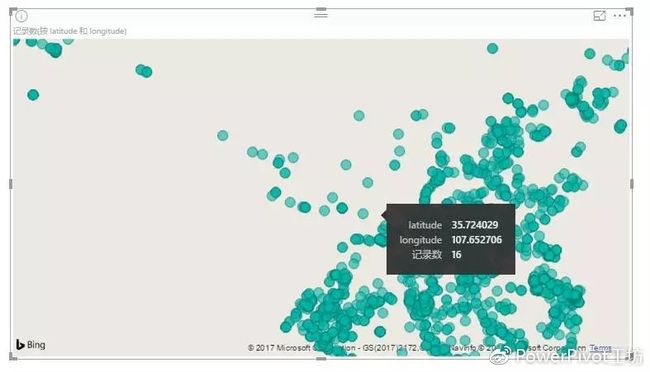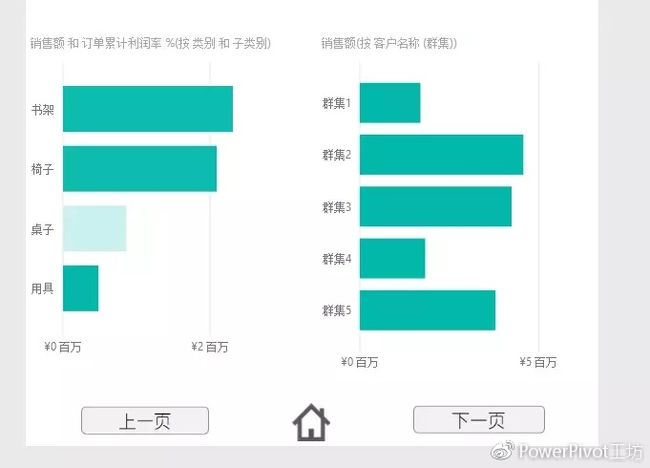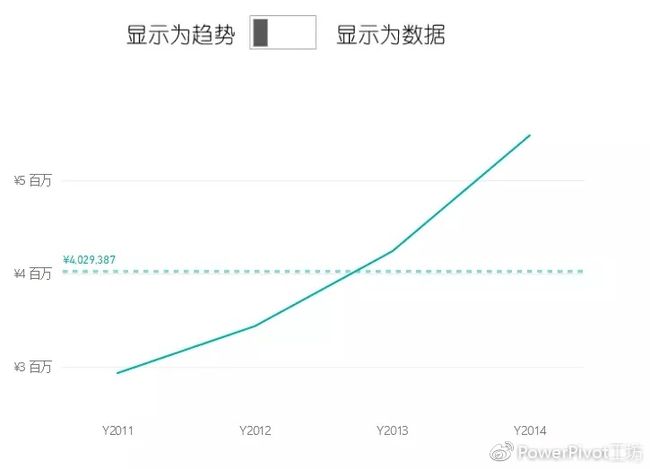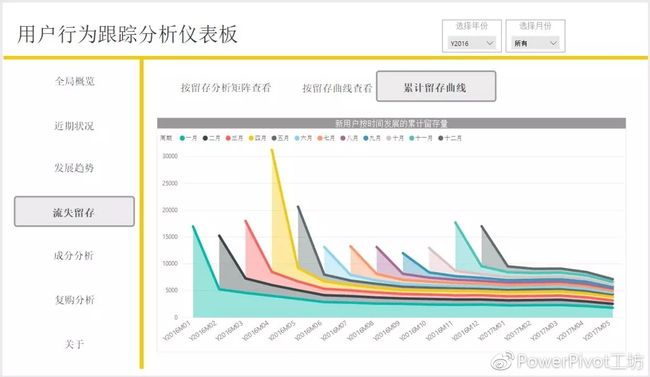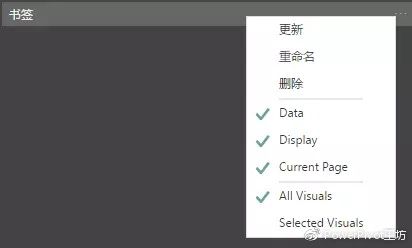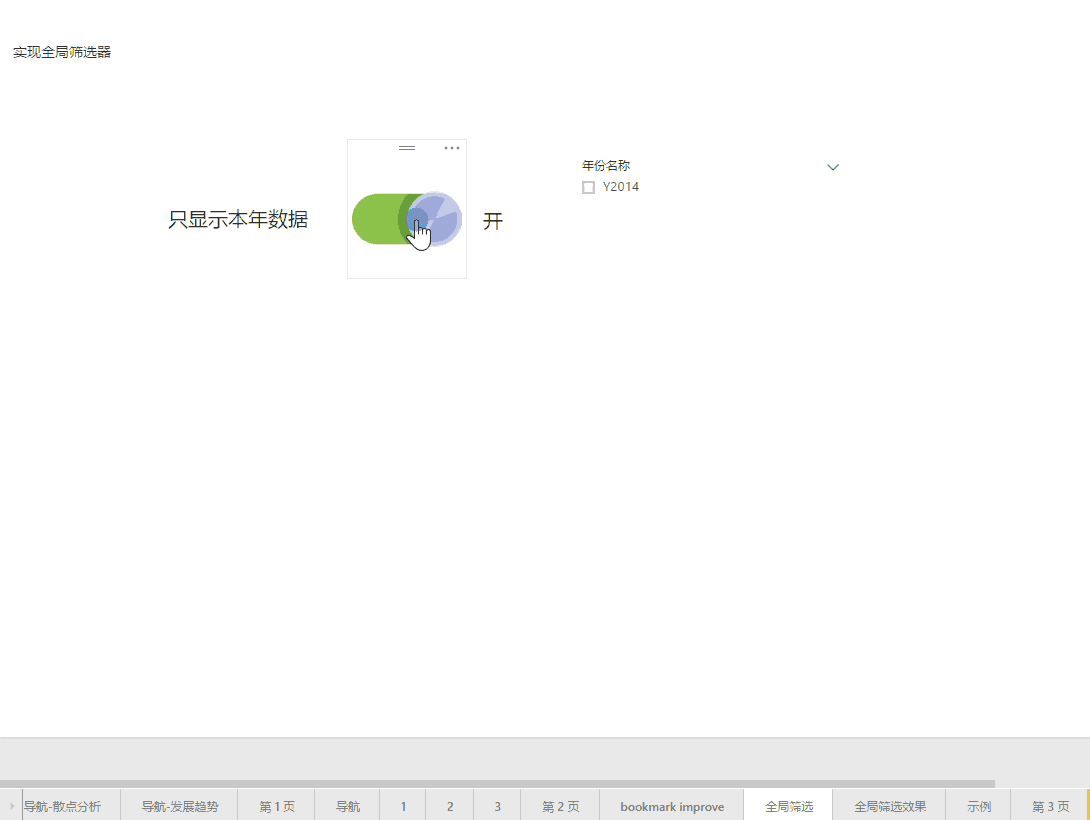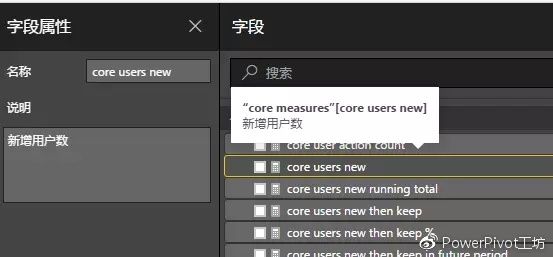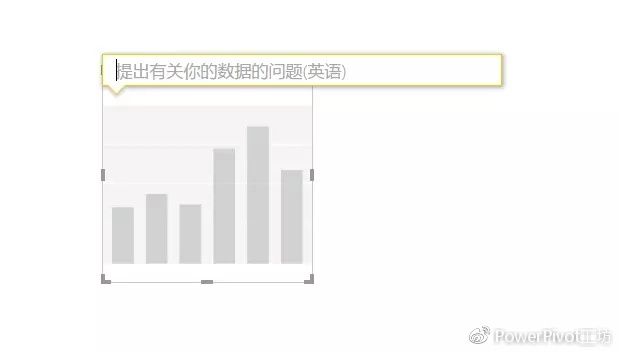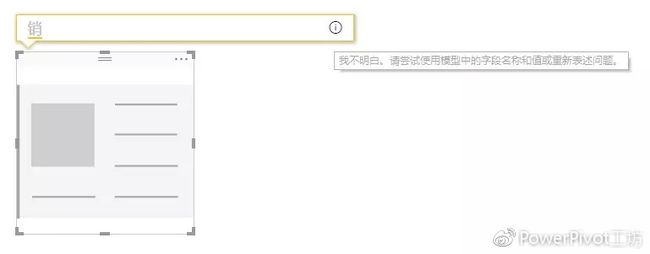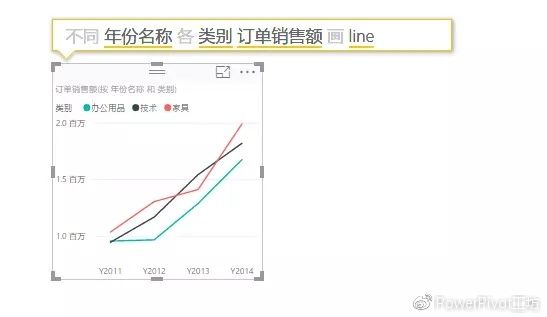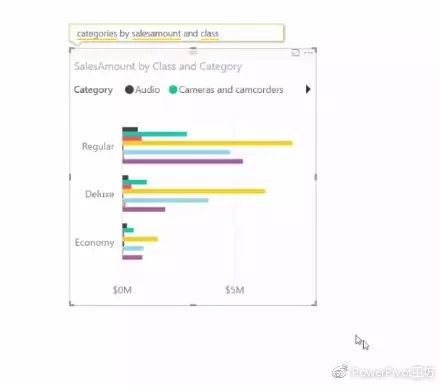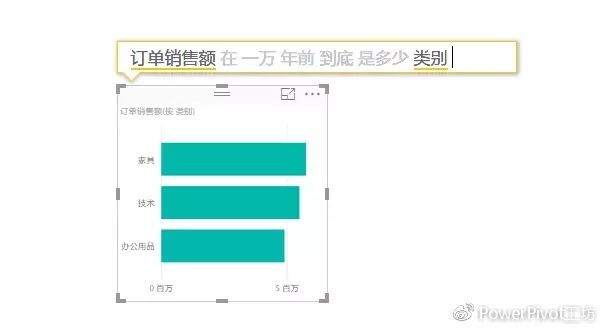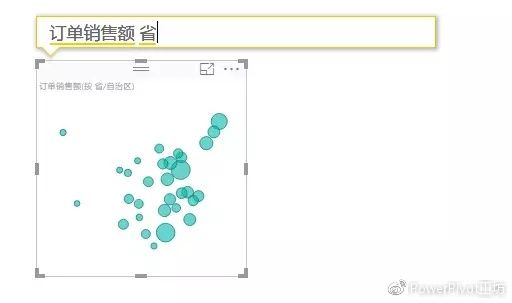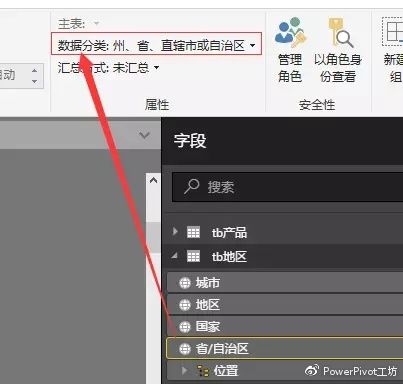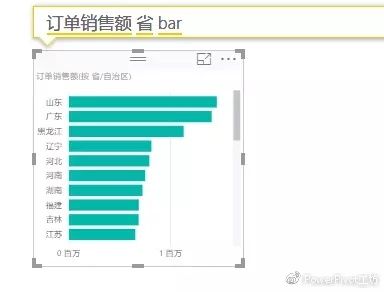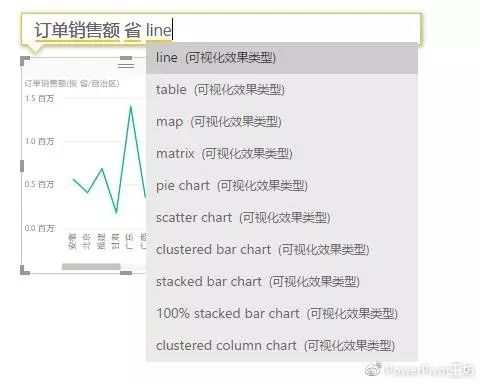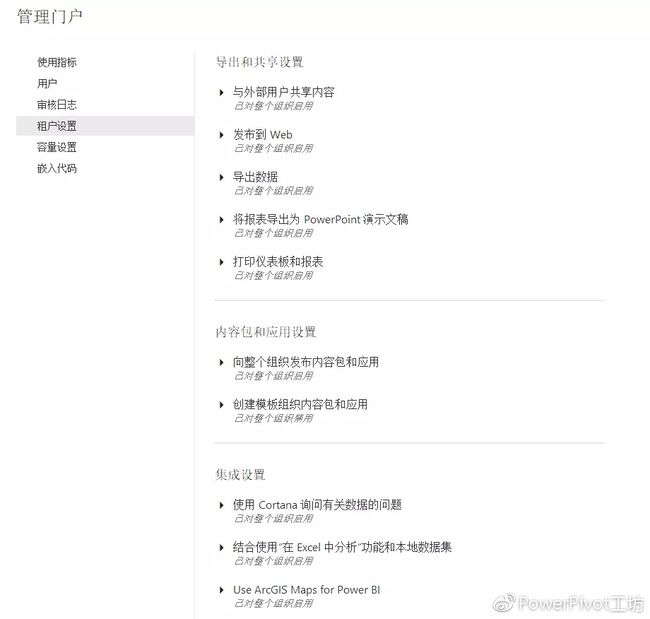概述
Power BI Desktop 12月份的更新来了。此次更新主要内容:
重点内容包括:(★表示推荐度)
【★★★☆☆】新出的自定义可视化
【★★★☆☆】支持“交叉-高亮”的书签
【★★★☆☆】高密度地图
【★★★☆☆】钻取筛选其他视觉对象
【★★★☆☆】散点图增强:允许把数字字段放入散点图x,y轴做分组
【★★★★★】书签增强
【★★★★★】字段属性说明
【★★★★★】基于Q&A方式创建可视化元素
每个月的更新都有所亮点,下面按照推荐级别逐一说明各项更新,简单的一带而过,亮点的则详细说明。
新出的自定义可视化
自定义可视化越来越多,而且更新频繁,一种推荐的方式仍然是抓住最核心的几个,在特殊场景的时候再考虑定制化的可视化效果。本次更新的可视化效果有:
Card Browser(卡片式浏览器)
Table Heatmap(热力图表)
Data Image by CloudScope(动态数据图片)
此图很有意义,可以用做动态显示仪表板的图片背景之用:
Power KPI Matrix(Power KPI矩阵)
此图很有意义,属于Power KPI的矩阵式升级版,效果如下:
Text Filter(文本筛选器)
很简洁的一款查找文本的工具,比较实用:
ChartAccent - LineChart
自定义程度很高,配置很多的图:
ChartAccent - BarChart
自定义程度很高,配置很多的图:
钻取到其他视觉对象
这个特性与这个地方有关:
没有这个特性前,点击此处钻取开关,则可以从家具级别钻取到家具的子类别,但是右侧的趋势图不受影响,例如:
而打开钻取筛选其他对象后,如下:
上述的向下钻取,将连带影响右图趋势线一起钻取为桌子类别的趋势。如下:
散点图增强
在散点图的设置中,默认是按详细信息来分组,对每组分别计算x轴及y轴上不同的度量值,例如:
这种设置与Excel中并不相同,在Excel中散点图是以(x,y)值对出现的,为了支持这种效果,散点图可以直接将数字字段放到x或y轴,并设置默认为不聚合,效果如下:
当然,如果既用(x,y)值对,又用详细信息,则会出错,因为这个逻辑导致可视化元素不知道该怎么显示,这个错误是这样的:
从这个错误信息也可以看出,散点图支持两种主要的入口思维方式了,这也是一个不小的改进。
地图增强支持高密度抽样
和其他支持高密度抽样的可视化元素道理想通,但这里用了150W笔数据做测试,如下:
地图会做高密度抽样,确保抽样的3500个点应该尽可能不相互重叠,主要观测下这个地图抽样的效果以及针对鼠标滚动的反应速度:
只能说还算勉强,要么就是我要换电脑了。
书签功能增强
这是一个重点推荐特性。
书签的初衷是为了支持实现讲故事,因此需要保存报告的某种特定状态。但随着书签功能的发布,已经有更多灵活的奇思妙想并组合出了很多超乎初衷的效果。尤其是实现了导航效果,例如:
又如:
再如:
您可以在PC端浏览器输入:http://suo.im/StK33 来查看运营分析仪表板示例。
这已经将书签功能发挥出不错的效果。当然,书签还有一定的改进空间,书签的增强是将书签可以保存的内容进行了分类,如下:
将可以保存的状态分为:
1 Data(数据),对数据的筛选的状态进行保存。其效果是对切片器等能对数据模型产生筛选行为的状态保存。
2 Display(显示),对显示状态进行保存。其效果是可以隐藏或显示报告中的可视化元素。
3 CurrentPage(当前页面),对是否跳转到目标页面进行保存。其效果是点击书签时是否会跳转到报告页。换句话说,可以实现在A页点击影响B页的书签而不跳转到B页。
4 All Visuals / Selected Visuals(全部或部分元素),对全部或部分元素的状态进行保存。其效果是可以在一个页面定义多个控制书签的开关元素,分别影响部分元素。但经实际测试,似乎有BUG。
标签的强大功能
标签此次增强后,我们已经可以实现:
故事(标签的初衷)
页面导航
页面内多开关
全局筛选器
故事
现在可以保存不同的分析状态用来讲一个故事。在故事的不同片段,是不同的交叉筛选(高亮)的样子。其实是借助了Data和CurrentPage的功能来保存筛选状态实现并跳转到下一个故事片段。
页面导航
上面已经列举过导航的例子,其实是借助了保存CurrentPage跳转到书签页的功能。
页面内多开关
页面内多开关可以切换显示方式来实现不同可视化的转换,理应借助Display和All Visuals / Selected Visuals的能力,但限于Selected Visuals似乎有BUG,需要进一步测试。
全局筛选器
这是目前Power BI官方并没有发布的特性,但是借助书签已有的功能,我们是可以构造非常强大的全局筛选器的。
全局筛选器作为全局参数设置的地方。例如:配置页。可以配置整套全局参数,如:是否显示系统时间,是否显示全部年份,举一个例子如下:
可以看出,这里在【全局筛选】页面做了一个开关,可以控制到所有其他页面,于是就实现了全局参数这个非常重要的功能。其他的就是在您的工作中脑洞大开吧。
关于书签功能的使用说明,告一段落,这是一个专题,待后续再专门介绍技巧。
字段属性说明
这也是一个重点推荐特性。在Power BI的数据模型中,之前是没有办法来做有效注释的,例如我们会面对这样的问题:
很难对一个模型做有效的注释说明,增加了很多易用性和可维护性门槛。现在可以添加说明了,如下:
这就好用多了。实际测试一下,发现略微出现了BUG迹象,注意保存文件。
基于Q&A方式创建可视化元素
这是一个重点推荐特性。这个特性可谓是易用性非常强的一个更新,所以也放到最后来讲。先看看效果:
只需要双击画布就可以自由提问,也就是一种近乎终极的智能模式,虽然它提示我们用英语,但是我们依然用中文来测试一下,例如:
发现它确实有不明白的可能,我们对这个问题再仔细一下,例如:
WOW!这次感觉很智能,它真的能识别我在说什么吗?或者说,应该怎样问问题,才能得到想要的答案,这个句子到底该怎么写,以及是否支持中文呢。
首先,我们来看一个反面的案例,这是微软官方更新视频中给出的案例,如下:
这个案例显然是错误的,它的提问关键词转化成了完全不同的理解,并生成了图。
我们猜测这里并不需要在线智能识别自然语言,而仅仅是一个字段的匹配过程。其关键大致分为两个核心步骤:
【步骤一】等价于Excel Cube函数
没听过Excel Cube函数不要紧,只需要知道核心原理在于:在维度和度量值的共同作用下就能完成计算。所以,只需给出维度和度量值,其他都不重要,例如:
根据上述给出的核心原理,只需要写出维度和度量值,其余的随便讲什么废话都可以。
【步骤二】选择一个可视化元素
当按照核心原理给出维度和度量值后,系统具备一定的自动判断能力,例如:
该能力来自于事先对数据模型的各个字段(列)设置了数据分类,例如:
所以,此时系统知道这是省,可以用地图来展示。如果想自己选一个可视化元素,则可以手工指定,例如:
即使是省,也可以用条子来展示。那么一共有哪些可视化元素可以用呢,可以用as引导出这个列表,如下:
经过实际测试发现,这种方式不够全,随便输入一个可视化元素名字,如:line,会显示更全的列表,例如:
值得注意的是,多出的几个可视化效果类型中,100% stacked bar chart如果被选中,会出现错误的结果,这是目前的一个明显BUG,但出现这个BUG的原因是什么,请读者自行思考或留言,如果您能找出原因,那您也就基本理解这个很牛的特性了。
小结下:
步骤1:维度度量必须对,其他废话随便加
步骤2:懒得选图靠系统,自己动手更精准
再值得注意的是,这里给出的11种可视化效果类型也就是真正最重要最核心的可视化效果类型,话句话讲如果能够灵活理解透彻这11种可视化效果类型的本质和对应的可视化原理,结合今天说明的很多特性,将有可能呈现出一个Power BI自动化轻松灵巧的大餐了。
Power BI Service 的更新
在本月除了Power BI Desktop的更新,微软也强调了在云端的更新,大致的重点在于可配置性,我们需要用IT管理员身份来登录Power BI云端,便可看到这些内容:
具体详情参考Power BI博客。
总结
虽然Power BI在12月分别在云端和桌面端更新了一些特性,但从实际操作来看发现了几处BUG,感觉有点略显匆忙。当然,这整体上已经形成了:
云端更灵活的控制
桌面更灵活的使用
现在是发挥想象力将Power BI不同特性相结合的时机,例如这里提到的全局参数大法以及提问原理揭秘就足以让大家进一步丰富Power BI的报告设计了,很多技巧性的场景已经跃然脑海,大家快动手实验吧,欢迎留言分享你的实验效果。
本文作者为BI佐罗,
佐罗的新课《Power BI自动化用户运营分析》
已上线云课堂
长按下方二维码关注“Power Pivot工坊”获取更多微软Power BI、PowerPivot相关文章、资讯。欢迎小伙伴儿们转发分享~