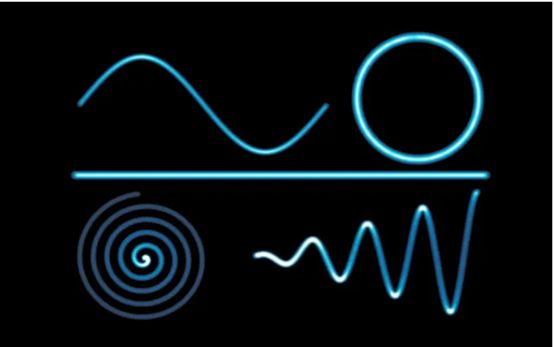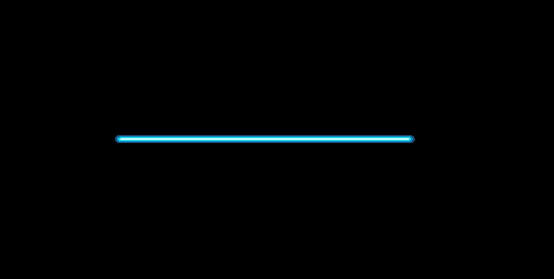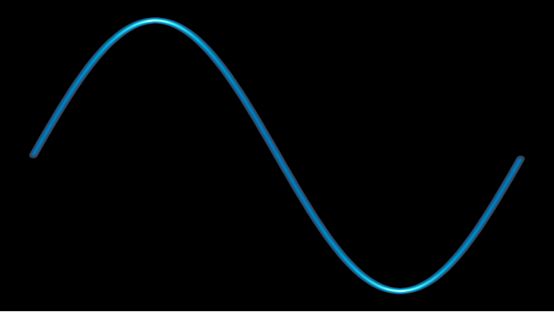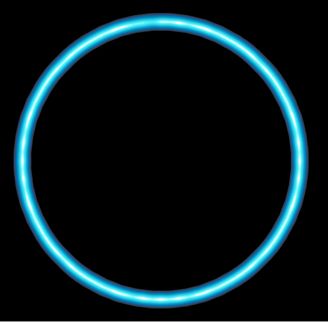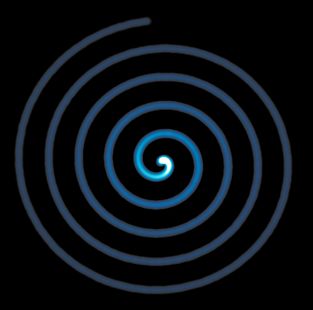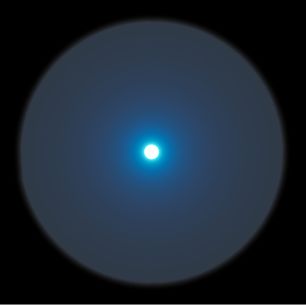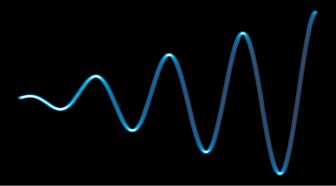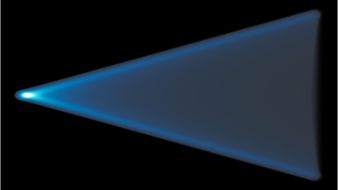Toan Hoang:知名Tableau大神,数据可视化自由职业者和Tableau Magic的创始人,萨尔萨舞教练,钢琴演奏者,技术爱好者和程序员。
另本文由Tableau爱好者—张钦钰对原文进行翻译,若有问题,欢迎讨论。本期是霓虹灯图表,希望你们都喜欢这个。
备注:现在尚不确定该技术在构建Tableau可视化方面是否具有实际的工作应用,但这激发了Toan Hoang对该技术进行研究和试验的灵感。我们可先尝试学习。
数据
打开Excel表格,将下列数据导入作为数据源,接着把数据加载到Tableau Desktop/ Tableau Public
线
1. 右键单击Path,转到创建然后选择数据桶
a. 设置新字段名称为Path(bin)
b. 设置数据桶大小为0.1
c. 单击OK
2. 修改标记类型为密度
3. 拖动Path(bin)到列字段中
a. 右键确认已选中显示缺失值
b. 再将其拖动到详细信息中
4. 在数据栏右键新建计算字段
a. 设置名称:Index,计算字段:INDEX()-1.
5. 拖动Index到列字段中
a.右键单击Index,转到计算依据然后选择Path(bin)
6. 单击颜色标记
a. 设置颜色为密度深蓝色
b. 设置强度为60%
c. 设置不透明度为100%
d. 设置边界为无
7. 最后我们再对图形稍加修饰(以下仅供参考,可自行改变数值观察图形变化)
a. 选中设置格式中阴影,设置背景颜色为黑色
b. 将网格线设置为无
c. 将零值线设置为无
d. 将轴标尺和轴刻度设置为无
e. 设置尺寸为40%
f. 隐藏标题
如果一切顺利,你将看到以下内容
正弦曲线
1. 在数据栏右键新建字段
a. 设置名称: X(Sin Curve),计算字段: [Index]/10
b. 设置名称: Y(Sin Curve),计算字段: Sin(RADIANS([Index]/10))
2. 创建一个新工作表并命名为Sin Curve
3. 修改标记类型为密度
4. 拖动 Path(bin)到列字段
a. 右键确认已选中显示缺失值
b. 再将其拖动到详细信息中
5. 拖动X(Sin Curve)到列字段
a. 右键单击X(Sin Curve),转到计算依据然后选择Path(bin)
6. 拖动Y(Sin Curve)到行字段
7. 右键单击Y(Sin Curve),转到计算依据然后选择Path(bin)
向第一个案例一样修饰图形,如果一切顺利,你将看到以下内容
圆
1. 在数据栏右键新建字段
a. 设置名称: X(Circle),计算字段: SIN(RADIANS([Index]))
b. 设置名称: Y(Circle),计算字段: COS(RADIANS([Index]))
2. 创建一个新工作表并命名为Circle
3. 修改标记类型为密度
4. 拖动Path(bin)到列字段
a. 右键确认已选中显示缺失值
b. 再将其拖动到详细信息中
5. 拖动X(Circle)到列字段
a. 右键单击X(Circle),转到计算依据然后选择Path(bin)
6. 拖动Y(Circle)到行字段
a. 右键单击Y(Circle),转到计算依据然后选择Path(bin)
向第一个案例一样修饰图形,如果一切顺利,你将看到以下内容:
螺旋线
1. 右键单击Path,转到创建然后选择数据桶
a. 设置新字段名称为Path(Spiral)
b. 设置数据桶大小为0.2
c. 单击OK
2. 在数据栏右键新建字段
a. 设置名称: X(Spiral),计算字段: SIN(RADIANS([Index]))*[Index]
b. 设置名称: Y(Spiral),计算字段: COS(RADIANS([Index]))*[Index]
3. 创建一个新工作表并命名为Spiral
4. 修改标记类型为密度
5. 拖动Path(Spiral)到列字段中
a. 右键确认已选中显示缺失值
b. 再将其拖动到详细信息中
6. 拖动X(Spiral)到列字段中
a. 右键单击X(Spiral),转到计算依据然后选择Path(Spiral)
7. 拖动Y(Spiral)到行字段中
a. 右键单击Y(Spiral),转到计算依据然后选择Path(Spiral)
向第一个案例一样修饰图形,如果一切顺利,你将看到以下内容:
在此基础上,将Path(Spiral)值更改为0.01,您将获得此炫酷的聚光灯效果:
增量波
1.右键单击Path,转到创建然后选择数据桶
a. 设置新字段名称为Path(Wave)
b. 设置数据桶大小为0.25
c. 单击OK
2. 在数据栏右键新建字段
a. 设置名称: Y(Wave),计算字段: COS(RADIANS([Index]))*[Index]
3. 创建一个新工作表并命名为Incremental Wave
4. 修改标记类型为密度
5. 拖动Path(Wave)到列字段中
a. 右键确认已选中显示缺失值
b. 再将其拖动到详细信息中
6. 拖动Index到列字段中
a. 右键单击Index,转到计算依据然后选择Path(Wave)
7. 拖动Y(Wave)到行字段中
a. 右键单击Y(Wave),转到计算依据然后选择Path(Wave)
向第一个案例一样修饰图形,如果一切顺利,你将看到以下内容:
在此基础上,将Path(Spiral)值更改为0.001,您将获得此炫酷的聚光灯效果: