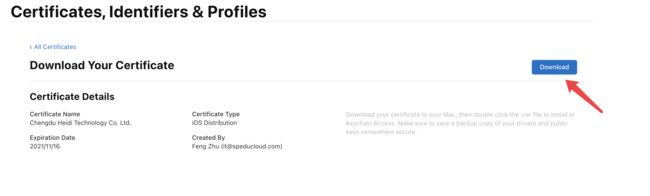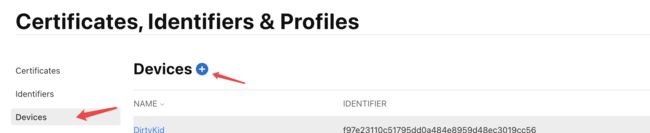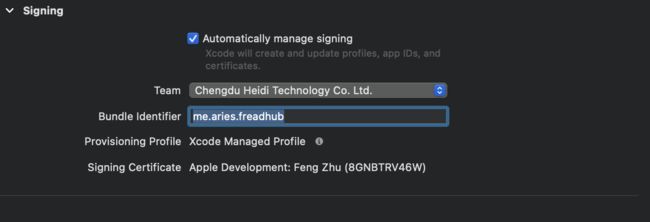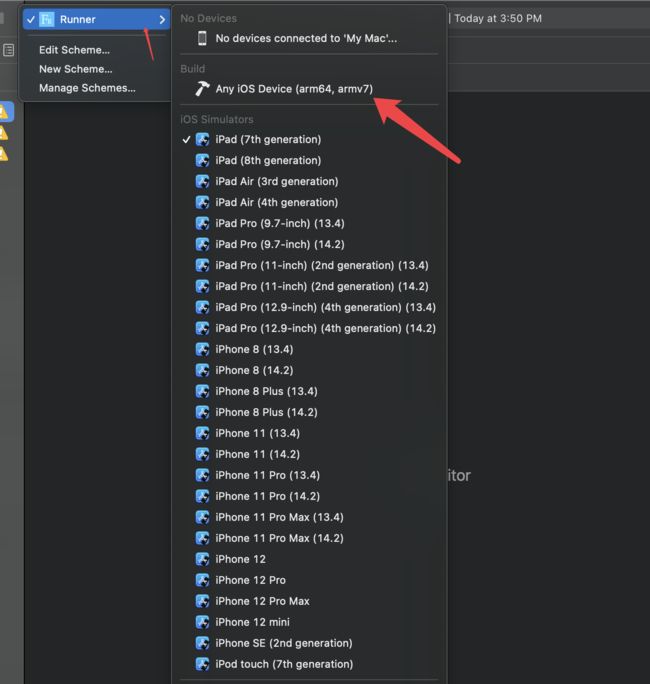- 本文为 AriesHoo 原创,转载必须保留出处!
- 原文地址
相关文章一:用Flutter给Readhub写一个App
相关文章二:Flutter版本Readhub开源
相关文章三:Flutter iOS真机调试及打包过程记录
相关文章四:Flutter iOS打包过程及构建上线审核通过流程总结
相关文章五:Freadhub终于升级Flutter2.0了
注册一个Apple ID
注册地址;如果有可跳过该步骤
整个注册及加入开发者计划流程可参考文章
在Xcode登录 Apple ID
1、Xcode在前台,点击 Xcode菜单选择 Preferences,进入设置
2、进入 Preferences 页面,切换到 Accounts 菜单,进入账号管理页面
3、点击 + 选择 Apple ID 登录
4、输入Apple ID 按照提示登录即可
注意:此处登录的Apple ID 一定要与后面真机测试机子上登录的Apple ID匹配
在IDE打开iOS模块
这里以 Android Studio 为例: 选择 ios 文件夹 右键 Open iOS module in Xcode
也可通过Xcode直接 open ios文件夹
Xcode配置Flutter项目
切换 菜单到 Signing&Capabilities ,进入签名及证书配置页面。理论上和配置原生iOS项目是一致的
如上图所示:
1、Team 为登录 Apple ID 所属组-即需要测试的真机登录的Apple ID所属的组
2、Bundle Identifier 唯一标识-同Android packageName
3、提示 Bundle Identifie不能使用,修改后 “enter”提交即可
返回Flutter项目 运行真机测试
如出现下图错误
根据提示:进入Xcode 选择 “Product > Run” 解决
如此即可在真机上调试Flutter应用。
如需换不同的测试机
1、Xcode 登录Apple ID --这个Apple ID 与需要与测试机登录的 Apple ID 一致
2、Signing&Capabilities 选择与测试机对应的Team
3、Xcode 选择 Product > Run
至此关于Flutter项目使用iOS真机测试流程介绍完毕。
接下来介绍iOS打包相关流程-该流程的前提是加入开发者计划并购买年费
整个注册及加入开发者计划流程可参考文章
Mac 上新建钥匙串
打开 钥匙串访问 > 证书助理 > 从证书颁发机构请求证书
主要用于后面到苹果开发者后台请求开发证书,有了开发证书才能打包进行内测及上传App Store
输入邮箱及姓名,将生成的钥匙串保存电脑。
登录开发者后台,申请开发证书、Bundle ID及Profile
1、进入Certificates, Identifiers & Profiles 菜单 ,进行证书、Bundle ID及Profile的申请
2、进入Certificates" 进行证书申请
3、选择需要申请的证书类型
4、选择钥匙串-就是上文Mac上申请并保存电脑的。
5、下载开发证书并安装到Mac-后面打包过程会校验。
6、进入 Identifiers 菜单进行 Bundle ID 申请
7、选择App IDs
8、选择App 类型
9、输入概述及 Bundle ID -- 与本地Xcode配置保存一致即可
10、进入 Profiles 菜单,申请profile
11、选择profile类型
12、选择对应 Bundle ID
13、选择对应的开发证书
14、选择测试设备-正式版可不选
15、设置标识-方便查找
16、创建完成,下载电脑以便打包使用
17、增加测试设备
UUID获取推荐使用蒲公英扫描获取链接
通过 Devices 菜单,添加测试设备
输入标识及 UUID 保存即可
设备可随时添加,添加后台编辑profile,保存电脑,重新使用profile打包即可。
保存苹果后台生成的开发证书及profile进入打包流程
1、Xcode 打开Flutter项目的ios文件夹,配置好版本及 Bundle ID
勾选 Automatically manage signing选项并选择对应Apple ID Team
点击 Product > Archive 进行打包
如果 Archive 为灰色 查看是否选中了模拟器,修改为真机或者“Any iOS Device” 即可
2、打包成功后点击"Distribute App" 可选择导出类型
因笔者将发布蒲公英内测,选择"Ad Hoc" 选项
3、此处可选择本地文件进行重新签名-即profile
4、输入Mac登录密码进行打包
推荐:输入密码后选择 始终允许,不然你可能会以为密码输错了,或者多次输入密码崩溃,不要问我为啥知道的
5、保存文件到本地上传到测试平台即可愉快的进行内测
至此:关于Flutter项目iOS环境下真机调试及打包内测相关流程到此结束。
结语
该流程为参考网络文章并结合自己实际操作整理而成.权当抛砖引玉了,万望各位不吝赐教。
关于我
: AriesHoo
GitHub: AriesHoo
Email: [email protected]