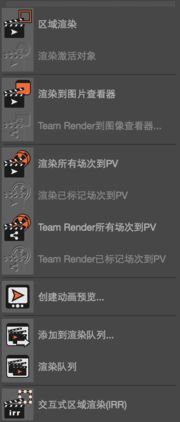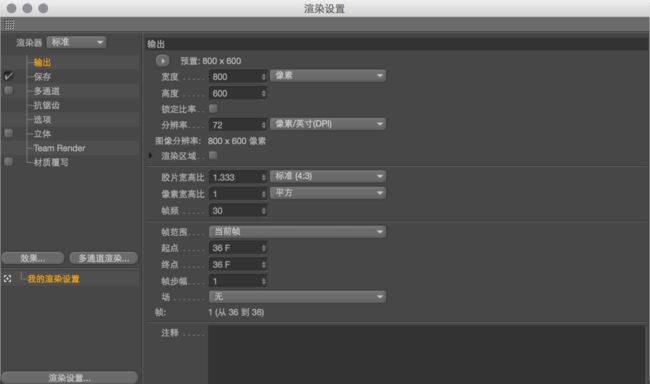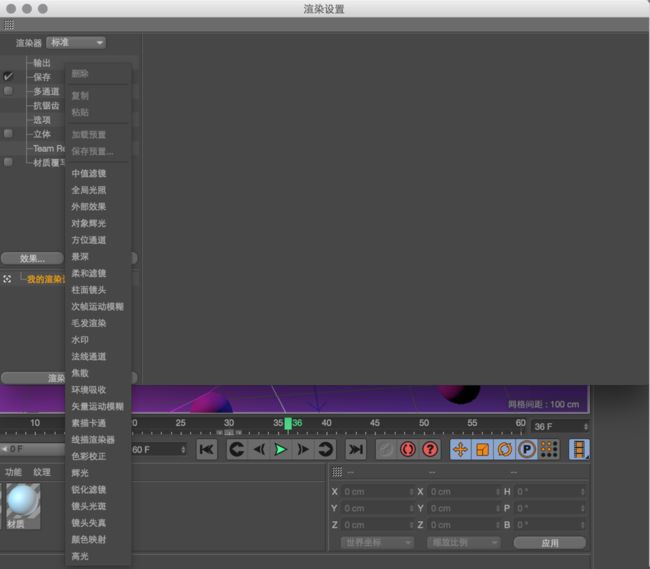渲染活动视图 Cmd+R
预览渲染效果。在视图窗口中渲染,再次操作时取消渲染。
渲染到图片查看器 Shift+R
导出当前画面为图片。
执行后会打开一个弹窗 图片查看器,当前画面会渲染到图片查看器,但还没有存到电脑里,在右下角的列表中选中要导出的图片【右键 > 另存为 Cmd Shift S】 才能储存到本地。
可以多次渲染,图片查看器右侧的 历史 中会显示每次渲染的图片列表;
复杂的计算不会马上渲染完,弹窗左下角显示时间的位置会显示进度条。
导出图片
另存为 Cmd Shift S
打开另存弹窗,选择图片格式或按自己的需求调节其它参数;
点击确定,选择储存位置。
比较渲染结果
比较渲染结果
① 点击标有 AB 的图标;
② 选择一张图片;
③ 点击按钮 【→ A】 或 【→ B】,将图片定义为 A 或 B。
上下拖动白色横线对比两张图。
长按渲染到图片查看器打开更多操作
区域渲染
局部渲染,在视图窗口画个小框只渲染框内范围。
创建动画预览
只有点这里才能创建动画预览,点击会有一个设置帧频和尺寸的弹窗,设置为自己需要的数值点击确认。
点击确认后需要时间渲染动画查看器,软件界面左下角有个进度条可以查看进度;
创建成功后【图片查看器】弹窗右侧列表会生成一个 preview.mov 的文件夹,里面是动画帧;
选中 preview.mov 文件夹时底部会显示时间轴,选中图片时不会显示;点击绿色向右的小箭头播放动画。
添加到渲染序列
渲染队列
在视图中创建一个实时渲染的区域,和区域渲染不同的是需要再次执行命令才能取消。
再执行一次命令取消;
右侧的小三角形可以调节渲染分辨率,往上分辨率高往下分辨率低;
这个区域的位置和大小是相对于视图窗口,缩放场景或移动角度,这个区域保持不变。
编辑渲染设置
输出
设置导出文件的大小及规格。
预置
点击预置左侧的小箭头打开下拉框,内含预置配置,包含下面的属性设置。
除非有特殊要求,建议使用预置。
tips:亚洲电视帧频一般25,欧美30;Control+D 打开工程设置,里面的【帧率】要和这里的【帧频】一致,先确定一致后再去调动画和渲染。
帧范围
一般不会调这里
当前帧:只渲染当前视图中的一帧
全部帧:时间范围内的所有帧
手动:起点数值和终点数值重点的帧;
帧步福:指隔帧渲染中间隔的数量,例帧步幅为 2 指每两帧渲染一张,步幅为 3 指每 3 帧渲染一张。
保存
文件
保存路径、储存位置;
格式
动态渲染一般用QuickTime,适合能快度渲染完的文件;
序列帧用TARGA,可以断开分次渲染;
Alpha通道
勾选支持透明通道,同时需要勾选【直接Alpha】。就可以导出透明背景的 PNG 图片了。
合成方案
存为AE格式,勾选顶部的【保存】后才能激活;一般来说里面的属性要全部勾上。
抗锯齿
一般只会对抗锯齿调节,抗锯齿级别从低到高分别是:【无 > 几何形 > 最佳】,抗锯齿级别越高,效果越好,图像越细腻渲染速度越慢。
如调到【最佳】仍然不能满足需求,可以调节 最小级别、最大级别,数值越高画质越好。
效果
添加更多特别的效果。
全局光照
打开全局光照,模型之间才会相互反射。
环境吸收
一般需要打开。
环境吸收能在对象的转折处、面和面接触的位置、其他对象接触的光线难以到达的位置产生一个自然的暗色渐变;
颜色:左侧的颜色越浅应用的颜色越浅;
最小取样值:调高可以减少躁点;