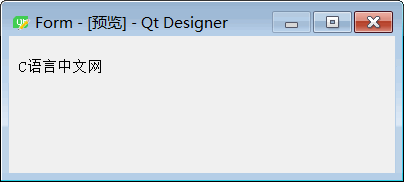在前面两节的例子中,主界面窗口的尺寸和标签控件显示的矩形区域等,都是用 C++ 代码编写的。窗口和控件的尺寸都是预估的,控件如果多起来,那就不好估计每个控件合适的位置和大小了。
用 C++ 代码编写图形界面的问题就是不直观,因此 Qt 项目开发了专门的可视化图形界面编辑器——Qt Designer(Qt 设计师)。通过 Qt Designer 就可以很方便地创建图形界面文件 *.ui ,然后将 ui 文件应用到源代码里面,做到“所见即所得”,大大方便了图形界面的设计。
本节就演示一下 Qt Designer 的简单使用, 学习拖拽控件和设置控件属性,并将 ui 文件应用到 Qt 程序代码里。
使用 Qt Designer 设计界面
在开始菜单中找到「Qt 5.9.0-->5.9-->MinGW 5.3.0(32-bit)-->Designer」,或者在 Qt 命令行工具中直接输入命令designer ,两种方法都可以打开 Qt Designer。 Qt Designer 默认会弹出新建窗体的对话框,如下图所示:
新建窗体对话框左边是各种窗体的类型模板,“templates\forms”是常见的作为用户主界面的窗体类型:
- 前面三个(Dialog With Buttons Bottom、Dialog With Buttons Right、Dialog With Buttons)都是对话框窗口,分别为按钮居底部、按钮居右边和不带按钮。
- 第四个是“Main Window”,即主窗口界面,主窗口功能最为丰富,有菜单栏、工具栏、状态栏、中央部件, 并且可以添加停靠/浮动窗口。这个比较复杂,后续章节讲解。
- 第五个是最简单的通用“Widget”界面,本节就使用这个作为主界面窗口。
选中“Widget”之后,再点击“创建”按钮,就会新建一个该类型的窗体,如下图所示:
Qt Designer 的上方是菜单栏和工具栏,工具栏里需要留心的是中间的四个按钮,是指图形界面的四种编辑模式,依次为:
| 序号 | 编辑模式 | 说明 |
|---|---|---|
| ① | 编辑窗口部件 | 为窗口拖拽控件(即部件),编辑控件布局等。 |
| ② | 编辑信号/槽 | 用户在图形界面的一些动作会触发窗口或控件的信号,信号对应的处理函数就是槽函数,这种模式实现二者的关联关系。 |
| ③ | 编辑伙伴 | 最常见的就是将标签控件设置为其他控件(如编辑框)的伙伴,标签控件文本就可以指明关联控件的名称/功能/用途,并且能方便地设置快捷键。 |
| ④ | 编辑 Tab 顺序 | 在窗口中,用户可以按 Tab 键依次选择进入各个控件,这个模式就是编辑各个控件被选择的顺序。 |
本节只使用第 ① 种“编辑窗口部件”的模式,其他的以后再慢慢讲。
Qt Designer 左边的“Widget Box”是控件(或叫部件)工具箱, 包含了丰富的可拖拽的 Qt 控件。
Qt Designer 中间部分带有点阵标示的窗体就是我们新建的界面窗体。
Qt Designer 右边是三个工具箱窗口:
- 第一个是对象查看器,用来记录当前窗体里面有哪些控件,每个控件对象的名称和类名都会列出来,可以看到默认的对象是 Form,它的类名是 QWidget;
- 第二个是属性编辑器,用于编辑窗体或控件的属性,比如对象名称、窗口标题、窗口大小等等。
- 第三个工具箱比较复杂,它是选项卡式的,有“资源浏览器”、“动作编辑器”和“信号/槽编辑器”三个工具箱,这几个以后再讲,本节暂时用不着。
拖拽控件是最简单不过的了,这里描述拖一个标签控件到主界面。在左边“Widget Box”里面,把滑块拖到最底下, 或用鼠标滚轮往下滚到底,可以看到“Display Widgets”类别里的“Label”控件,这个就是前面几节使用的 QLabel 。将鼠标指针移到“Label”,左键按下不松,再往主界面窗口里拖动,拖到大概靠主界面窗体的左上位置, 然后松开鼠标左键,就给主界面窗口添加了一个标签控件了。添加后,界面窗体如下图所示:
上图只截了中间的主界面窗体和右边的两个工具窗口,主界面的“TextLabel”就是选中的标签控件,它周围一圈有 8 个可拖动的小方块,可以拉伸标签控件的大小,如果鼠标左键按到该控件上拖动就可以控制 控件显示的位置。
在对象查看器里,这时候多出来一行“label”和“QLabel”,就是标签对象的名称和类名。
在属性编辑器里,可以看到“label : QLabel”字样,说明这时可以设置 label 的属性。 label 的属性非常多,可以用鼠标滚轮滚动查看众多属性,就不一一枚举了。
最关键的属性都自动被加粗显示了,有三个:
| 属性 | 说明 |
|---|---|
| objectName | 对象名称,该名称决定以后在 C++ 代码里这个对象的指针变量名,用过这个对象名称就能调用该对象的函数。ui 文件里的对象名称全是指针变量名,因为它们全都是用 new 创建的。 |
| geometry | 控件显示占据的几何图形,就是显示的矩形区域,该属性是通过四个子属性控制的, 点开箭头展开看到 X、Y、宽度、高度,设置这四个数值,可以控制控件显示的位置和控件的大小。 |
| text | 显示的文本,标签控件就是专门用来显示文本的,这个是它最主要的功能。 |
标签控件对象名称就不修改了,因为就一个。我们设置 geometry 的四个子属性: X 为 10,Y 为 10,宽度为 200,高度为 40,如下图所示:
可以看到中间的标签控件就正确地显示为距离左边 10 像素,距离上方 10 像素,宽度为 200 像素, 高度为 40 像素的大标签了。
然后在属性编辑器里拖动右边滑块,找到 text 属性,点击值列的“TextLabel”,修改为“C语言中文网”(不含双引号),主界面里的标签就显示为“C语言中文网”了。
这时看到的是带有点阵的主界面窗口,点阵是方便对齐控件和估计控件大小的,点阵分割的最小正方形就是 10*10 的。 如果希望看到运行时的主界面窗口显示效果,可以点击 Qt Designer 的菜单“窗体 --> 预览(P)...”,或者按快捷键 Ctrl+R,新弹出显示的就是运行时没有点阵的正常窗体预览效果:
点击右上角关闭按钮就可以关闭预览。到这我们的主界面窗口就编辑完成了。
点击 Qt Designer 菜单“文件 --> 保存(S)”,或者按快捷键 Ctrl+S,将该文件保存到 D:\QtDemo\ 文件夹里面,保存的文件名为 hello.ui 。
ui 文件其实就一个标准 XML 格式的文本文件,我们可以用文本编辑器打开,它的内容如下:
Form 0 0 427 244 Form 10 10 200 40 C语言中文网
由包围起来的是注释,是我自己添加的。
到此这篇关于Qt Designer的简单使用方法的文章就介绍到这了,更多相关Qt Designer使用内容请搜索脚本之家以前的文章或继续浏览下面的相关文章希望大家以后多多支持脚本之家!