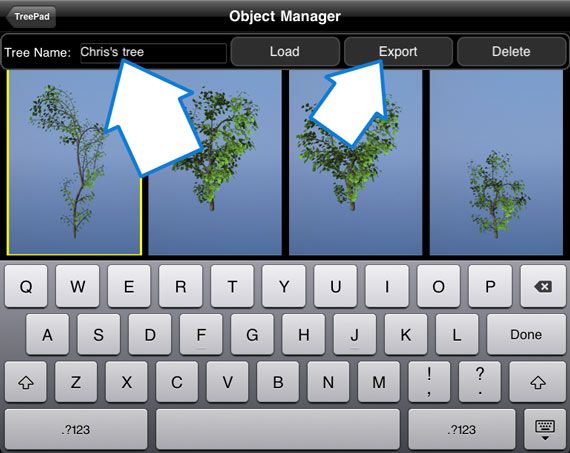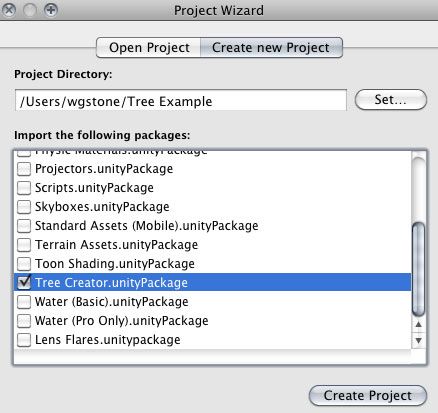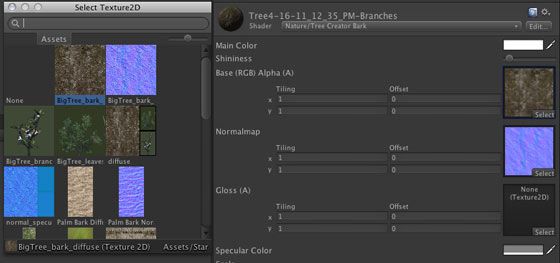- JavaScript网页设计案例:打造交互式个人简历网站
程序媛小果
前端javascript开发语言ecmascript
在当今数字化时代,个人简历不再局限于纸质文档,而是越来越多地以网页形式呈现。JavaScript作为一种强大的客户端脚本语言,为网页设计提供了无限可能,使得网页不仅仅是静态的信息展示,而是具有丰富交互性的平台。本文将通过一个案例,展示如何使用HTML、CSS和JavaScript来设计一个交互式的个人简历网站。1.项目概述本案例的目标是创建一个个人简历网站,它不仅展示个人信息、工作经历、教育背景和
- ECMAScript与JavaScript:探索两者之间的联系与区别
程序媛小果
前端ecmascriptjavascript前端
在Web开发的早期,JavaScript成为了客户端脚本语言的代名词,而随着时间的推移,JavaScript已经发展成为一个功能强大的语言,它的影响力远远超出了浏览器的范畴。在这场语言演进的过程中,ECMAScript扮演了一个关键角色。本文将深入探讨ECMAScript与JavaScript之间的关系,以及它们之间的主要区别。1.什么是ECMAScript?ECMAScript是由欧洲计算机制造
- 【Java基础】Java 中的 super 关键字
李少兄
Javajava开发语言
前言在Java的面向对象编程中,继承是一个核心特性,它允许我们创建一个新类(子类)来继承另一个已有类(父类)的属性和方法。而super关键字则是在这个继承体系中扮演着至关重要的角色,它为子类与父类之间的交互提供了强大的支持。1.super关键字的基本概念super关键字是Java中的一个引用变量,它指向当前对象的父类对象。通过super,子类可以访问父类的成员,包括成员变量、方法和构造器。在子类中
- 23种设计模式-享元(Flyweight)设计模式
萨达大
软考中级-软件设计师设计模式享元模式软考软件设计师C++行为型设计模式JAVA
文章目录一.什么是享元设计模式?二.享元模式的特点三.享元模式的结构四.享元模式的优缺点五.享元模式的C++实现六.享元模式的JAVA实现七.代码解析八.总结类图:享元设计模式类图一.什么是享元设计模式? 享元(Flyweight)设计模式是一种结构型设计模式,通过共享对象来减少内存占用和对象创建开销。它通过将对象的可共享部分与不可共享部分分离,减少重复对象的数量,从而节省内存。 享元模式的核心思
- 2分钟学会编写maven插件
聪明马的博客
Javamavenjavaspring
什么是Maven插件Maven是Java项目中常用的构建工具,可以自动化构建、测试、打包和发布Java应用程序。Maven插件是Maven的一项重要功能,它可以在Maven构建过程中扩展Maven的功能,实现自定义的构建逻辑。Maven插件可以提供很多不同的功能,例如:生成代码、打包文件、部署应用程序等。插件通常是在Maven构建生命周期中的某个阶段执行,例如:编译、测试、打包、安装和部署。Mav
- 吐血整理Java集合框架,免费送
聪明马的博客
Javajava数据结构
Java集合框架(JavaCollectionsFramework)是Java标准库中的一个重要部分。它为Java开发人员提供了一组常用的数据结构,如列表、集合、映射等,使其更容易地处理数据。在这篇博客中,我将详细介绍Java集合框架,包括它的主要特点、常用的集合类型以及如何使用它们来解决实际问题。一、Java集合框架的主要特点Java集合框架的主要特点是:统一的接口。Java集合框架提供了一组统
- 还不会Mybaits吗?一招解决
聪明马的博客
Javamybatisjavaspring
MyBatis是一种优秀的JavaORM框架,它可以帮助开发人员轻松地管理数据库,并提供了一种简单易懂的编程模型,以便于快速地进行数据库访问操作。MyBatis的出现为Java开发人员提供了一种更加高效和灵活的数据访问方式。在本篇博客中,我们将深入了解MyBatis的含义,各种用法以及如何使用Java代码来实现各种操作。一、MyBatis的含义MyBatis是一种开源的JavaORM框架,它可以帮
- 【从零到一的Java Stream,保姆级教学】
聪明马的博客
Javajava后端
JavaStream是Java8中的一项重大新功能,它提供了一种强大的功能,用于处理集合和数组等数据结构的元素序列。Stream基于lambda表达式,它允许我们使用一种简洁而直观的方式来处理数据,而不用关心底层的实现细节。本文将详细介绍JavaStream的用法。什么是StreamJavaStream是一个用于描述数据流的API,它提供了一个面向函数式编程的方式来处理集合和数组等数据结构的元素序
- RUST练习生如何在生产环境构建万亿流量|得物技术
后端rust
一、引言在《得物新一代可观测性架构:海量数据下的存算分离设计与实践》一文中,我们探讨了存算分离架构如何通过解耦计算与存储资源,显著降低存储成本并提升系统扩展性。然而,仅优化存储成本不足以支撑高效可观测性系统的全局目标。在生产环境中,计算层作为可观测性体系的核心模块,需在处理日益复杂和动态的大流量数据时,保持高性能、强稳定性与优异的资源利用效率。在得物的可观测性计算层中,Java凭借其成熟的生态系统
- 经销商管理系统架构设计方案(附 Java版本和Python版本源代码详解)
AI天才研究院
DeepSeekR1&大数据AI人工智能大模型AI大模型企业级应用开发实战AI大模型应用入门实战与进阶计算科学神经计算深度学习神经网络大数据人工智能大型语言模型AIAGILLMJavaPython架构设计AgentRPA
经销商管理系统架构设计方案(Java实现源代码详解)关键词:经销商管理系统,Java,SpringBoot,MyBatis,MySQL,架构设计,源代码1.背景介绍随着市场竞争的日益激烈,企业对经销商的管理越来越重视。传统的经销商管理方式效率低下,信息滞后,难以适应现代企业的发展需求。为了提高经销商管理效率,降低运营成本,越来越多的企业开始采用信息化的手段来管理经销商,而经销商管理系统应运而生。经
- 【后端java】构建工具maven
骑鱼过海的猫123
javamavenpython
文章目录1导入本地jar包到maven仓库1导入本地jar包到maven仓库mvninstall:install-file-Dfile=-DgroupId=-DartifactId=-Dversion=-Dpackaging=是你的jar文件的路径。是你的项目的组ID。是你的项目的ArtifactID。是你的jar包的版本号通常是jar,除非你的文件是其他类型的包,如pom。mvninstall:
- 【后端java】java常用代码
骑鱼过海的猫123
java
1.获取当前项目路径Stringpath=System.getProperty("user.dir");
- [附源码]计算机毕业设计基于SpringBoot的小说阅读系统
计算机毕设程序设计
springbootjava后端
项目运行环境配置:Jdk1.8+Tomcat7.0+Mysql+HBuilderX(Webstorm也行)+Eclispe(IntelliJIDEA,Eclispe,MyEclispe,Sts都支持)。项目技术:SSM+mybatis+Maven+Vue等等组成,B/S模式+Maven管理等等。环境需要1.运行环境:最好是javajdk1.8,我们在这个平台上运行的。其他版本理论上也可以。2.ID
- null和undefined的区别
编程星空
JavaScript前端javascript开发语言
null和undefined是JavaScript中两个特殊的值,它们都表示“无”或“空”,但在语义和使用场景上有明显区别。以下是它们的详细对比:1.定义undefined表示变量已声明但未赋值,或函数没有返回值时的默认返回值。是JavaScript引擎默认赋予的初始值。类型为undefined。null表示一个空对象指针,通常用于显式表示“无”或“空”。是开发者主动赋值的值。类型为object(
- 深入理解Spring Boot中的事件驱动架构
省赚客APP开发者@聚娃科技
springboot架构java
深入理解SpringBoot中的事件驱动架构大家好,我是微赚淘客系统3.0的小编,也是冬天不穿秋裤,天冷也要风度的程序猿!1.引言事件驱动架构在现代软件开发中越来越受欢迎,它能够提高系统的松耦合性和可扩展性。SpringBoot作为一个流行的Java框架,提供了强大的事件驱动支持。本文将深入探讨SpringBoot中事件驱动架构的实现原理和最佳实践。2.SpringFramework中的事件模型在
- dreamweaver html语言,Dreamweaver网页设计与制作(HTML+CSS+JavaScript)
weixin_39979245
dreamweaverhtml语言
Dreamweaver网页设计与制作(HTML+CSS+JavaScript)编辑锁定讨论上传视频本词条缺少信息栏,补充相关内容使词条更完整,还能快速升级,赶紧来编辑吧!《Dreamweaver网页设计与制作(HTML+CSS+JavaScript)》是2014年清华大学出版社出版的图书。Dreamweaver网页设计与制作(HTML+CSS+JavaScript)图书详细信息编辑ISBN:978
- html 5中css的含义,HTML 5+CSS+JavaScript网页设计与制作
律保阁-Michael
html5中css的含义
HTML5+CSS+JavaScript网页设计与制作编辑锁定讨论上传视频《HTML5+CSS+JavaScript网页设计与制作》是2019年4月清华大学出版社出版的图书,作者是彭进香、张茂红、王玉娟、叶娟、孙秀娟、万幸、刘英。书名HTML5+CSS+JavaScript网页设计与制作作者彭进香张茂红王玉娟叶娟作者孙秀娟展开作者孙秀娟万幸刘英收起出版社清华大学出版社出版时间2019年4月定价48
- html+css+javascript实用详解,HTML+CSS+JavaScript 课程标准
vvv666s
②学会运用HTML语言中的标记设置颜色、文本格式和列表;熟练掌握颜色值的配置和背景图案的设置方法,熟练掌握字符、链接颜色的设置方法;③掌握在网页中添加CSS、嵌入图像、声音、多媒体信息的方法;④熟练掌握表格的使用方法,学会利用表格设布局网页;掌握框架制作网页的方法,会使用框架设计网页;掌握制作表单的方法,会利用表单建立交互式页面;⑤掌握JavaScript语言的语法;⑥掌握在HTML语言代码中嵌入
- Android Gradle使用总结
Wei_Leng
Androidstudioandroidgradle脚本
其他Groovy入门学习http://blog.csdn.net/zhaoyanjun6/article/details/70313790AndroidGradleAndroid项目使用Gradle作为构建框架,Gradle又是以Groovy为脚本语言。所以学习Gradle之前需要先熟悉Groovy脚本语言。Groovy是基于Java语言的脚本语言,所以它的语法和Java非常相似,但是具有比jav
- JavaScript的魔法世界:巧妙之处与实战技巧
skyksksksksks
综合个人杂记javascript开发语言html5css前端
一、从浏览器玩具到全栈利器的蜕变之路JavaScript诞生于1995年,原本只是网景公司为浏览器设计的"小脚本"。谁能想到这个曾被戏称为"玩具语言"的家伙,如今已蜕变成支撑现代Web开发的擎天柱?就像一只破茧成蝶的幼虫,JavaScript经历了ECMAScript标准的持续进化,在Node.js的加持下突破了浏览器的桎梏,实现了从客户端到服务端的华丽转身。V8引擎的涡轮增压让它跑得比猎豹还快,
- Redis 全方位解析:从入门到实战
kiss strong
redis数据库缓存
引言在当今互联网快速发展的时代,高并发、低延迟的应用场景越来越普遍。Redis,作为一款高性能的开源数据库,以其卓越的性能和灵活的功能,成为了许多开发者的首选工具。无论是在缓存、消息队列,还是在实时数据分析等领域,Redis都展现出了强大的能力。本文将从Redis的基本介绍、官网、安装、特性,到具体的存储类型、Java代码实例、SpringBoot整合,以及Redis的主要作用和应用场景,进行全面
- 前端开发入门指南:HTML、CSS和JavaScript基础知识
方向感超强的
javascriptcsshtml前端
引言:大家好,我是一名简单的前端开发爱好者,对于网页设计和用户体验的追求让我深深着迷。在本篇文章中,我将带领大家探索前端开发的基础知识,涵盖HTML、CSS和JavaScript。如果你对这个领域感兴趣,或者想要了解如何开始学习前端开发,那么这篇文章将为你提供一个良好的起点。1.前端开发概述在我们深入了解前端开发的细节之前,让我们先了解一下前端开发的定义和作用。简而言之,前端开发涉及构建用户直接与
- 《Java高级-Xml:利用DOM4j解析XML》
大大大钢琴
#Java:经验总结javaxml开发语言
利用DOM4j解析XMLdom4j是一个简单的开源库,用于处理XML、XPath和XSLT,它基于Java平台,使用Java的集合框架,全面集成了DOM,SAX和JAXP。dom4j是目前在xml解析方面是最优秀的(Hibernate、Sun的JAXM也都使用dom4j来解析XML),它合并了许多超出基本XML文档表示的功能,包括集成的XPath支持、XMLSchema支持以及用于大文档或流化文档
- LQB---基础练习---十六进制转八进制
「已注销」
#LQBLQB
试题基础练习十六进制转八进制资源限制内存限制:512.0MBC/C++时间限制:1.0sJava时间限制:3.0sPython时间限制:5.0s问题描述给定n个十六进制正整数,输出它们对应的八进制数。输入格式输入的第一行为一个正整数n(1<=n<=10)。接下来n行,每行一个由09、大写字母AF组成的字符串,表示要转换的十六进制正整数,每个十六进制数长度不超过100000。输出格式输出n行,每行为
- js如何直接下载文件流
涔溪
jsjavascript前端开发语言
在JavaScript中直接处理文件下载,尤其是在处理文件流的情况下,通常涉及到使用fetchAPI或者XMLHttpRequest来获取文件流,并通过创建一个临时的标签(锚点元素)触发下载。以下是使用fetchAPI的一个示例:fetch('你的文件URL',{method:'GET',headers:{//如果需要的话,可以在这里添加请求头}}).then(response=>response
- 部署前端项目2
augenstern416
前端
前端项目的部署是将开发完成的前端代码发布到服务器或云平台,使其能够通过互联网访问。以下是前端项目部署的常见步骤和工具:1.准备工作在部署之前,确保项目已经完成以下步骤:代码优化:压缩JavaScript、CSS和图片文件,减少文件体积。环境配置:区分开发环境和生产环境(如API地址、环境变量等)。测试:确保项目在本地测试通过,没有明显Bug。2.部署流程1.构建项目大多数前端项目(如React、V
- 对象的操作
augenstern416
javascript开发语言ecmascript
在前端开发中,JavaScript提供了许多内置对象和方法,用于处理数据、操作DOM、处理事件等。以下是一些常用对象及其方法和扩展技巧:1.Object对象Object是JavaScript中最基础的对象,几乎所有对象都继承自Object。常用方法Object.keys(obj):返回对象的所有可枚举属性的键名数组。constobj={a:1,b:2};console.log(Object.key
- 前端基础入门:HTML、CSS 和 JavaScript
阿绵
前端前端htmlcssjs
在现代网页开发中,前端技术扮演着至关重要的角色。无论是个人网站、企业官网,还是复杂的Web应用程序,前端开发的基础技术HTML、CSS和JavaScript都是每个开发者必须掌握的核心技能。本文将详细介绍这三者的基本概念及其应用一、HTML——网页的骨架HTML(HyperTextMarkupLanguage)是构建网页的基础语言。它是网页的结构和内容的标记语言,决定了网页上的文本、图像、表单等元
- 网页制作03-html,css,javascript初认识のhtml的图像设置
Ama_tor
网页制作专栏htmlcss前端
一、图像格式网页中图像的格式有三种,Gif,Jpeg,PngGif:Graphicinterchangeformat图像交换格式,文件最多可使用256种颜色,最适合显示色调不连续或具有大面积单一颜色的图像,例如导航条、按钮、图标、徽标或其他具有统一色彩和色调的图像;还可以制作动态图像Jpeg:Giantphotographicexpectgroup,它是一种图像压缩格式,可包含数百万种颜色,不支持
- java进阶篇--生产环境如何排查bug和优化 JVM?
爱分享的淘金达人
Java源码剖析(30讲)jvm优化jvm调优优化jvm生产环境优化jvm生产环境jvm优化
通过前面几个课时的学习,相信你对JVM的理论及实践等相关知识有了一个大体的印象。而本课时将重点讲解JVM的排查与优化,这样就会对JVM的知识点有一个完整的认识,从而可以更好地应用于实际工作或者面试了。我们本课时的面试题是,生产环境如何排查问题?回答:如果是在生产环境中直接排查JVM的话,最简单的做法就是使用JDK自带的6个非常实用的命令行工具来排查。它们分别是:jps、jstat、jinfo、jm
- apache ftpserver-CentOS config
gengzg
apache
<server xmlns="http://mina.apache.org/ftpserver/spring/v1"
xmlns:xsi="http://www.w3.org/2001/XMLSchema-instance"
xsi:schemaLocation="
http://mina.apache.o
- 优化MySQL数据库性能的八种方法
AILIKES
sqlmysql
1、选取最适用的字段属性 MySQL可以很好的支持大数据量的存取,但是一般说来,数据库中的表越小,在它上面执行的查询也就会越快。因此,在创建表的时候,为了获得更好的 性能,我们可以将表中字段的宽度设得尽可能小。例如,在定义邮政编码这个字段时,如果将其设置为CHAR(255),显然给数据库增加了不必要的空间,甚至使用VARCHAR这种类型也是多余的,因为CHAR(6)就可以很
- JeeSite 企业信息化快速开发平台
Kai_Ge
JeeSite
JeeSite 企业信息化快速开发平台
平台简介
JeeSite是基于多个优秀的开源项目,高度整合封装而成的高效,高性能,强安全性的开源Java EE快速开发平台。
JeeSite本身是以Spring Framework为核心容器,Spring MVC为模型视图控制器,MyBatis为数据访问层, Apache Shiro为权限授权层,Ehcahe对常用数据进行缓存,Activit为工作流
- 通过Spring Mail Api发送邮件
120153216
邮件main
原文地址:http://www.open-open.com/lib/view/open1346857871615.html
使用Java Mail API来发送邮件也很容易实现,但是最近公司一个同事封装的邮件API实在让我无法接受,于是便打算改用Spring Mail API来发送邮件,顺便记录下这篇文章。 【Spring Mail API】
Spring Mail API都在org.spri
- Pysvn 程序员使用指南
2002wmj
SVN
源文件:http://ju.outofmemory.cn/entry/35762
这是一篇关于pysvn模块的指南.
完整和详细的API请参考 http://pysvn.tigris.org/docs/pysvn_prog_ref.html.
pysvn是操作Subversion版本控制的Python接口模块. 这个API接口可以管理一个工作副本, 查询档案库, 和同步两个.
该
- 在SQLSERVER中查找被阻塞和正在被阻塞的SQL
357029540
SQL Server
SELECT R.session_id AS BlockedSessionID ,
S.session_id AS BlockingSessionID ,
Q1.text AS Block
- Intent 常用的用法备忘
7454103
.netandroidGoogleBlogF#
Intent
应该算是Android中特有的东西。你可以在Intent中指定程序 要执行的动作(比如:view,edit,dial),以及程序执行到该动作时所需要的资料 。都指定好后,只要调用startActivity(),Android系统 会自动寻找最符合你指定要求的应用 程序,并执行该程序。
下面列出几种Intent 的用法
显示网页:
- Spring定时器时间配置
adminjun
spring时间配置定时器
红圈中的值由6个数字组成,中间用空格分隔。第一个数字表示定时任务执行时间的秒,第二个数字表示分钟,第三个数字表示小时,后面三个数字表示日,月,年,< xmlnamespace prefix ="o" ns ="urn:schemas-microsoft-com:office:office" />
测试的时候,由于是每天定时执行,所以后面三个数
- POJ 2421 Constructing Roads 最小生成树
aijuans
最小生成树
来源:http://poj.org/problem?id=2421
题意:还是给你n个点,然后求最小生成树。特殊之处在于有一些点之间已经连上了边。
思路:对于已经有边的点,特殊标记一下,加边的时候把这些边的权值赋值为0即可。这样就可以既保证这些边一定存在,又保证了所求的结果正确。
代码:
#include <iostream>
#include <cstdio>
- 重构笔记——提取方法(Extract Method)
ayaoxinchao
java重构提炼函数局部变量提取方法
提取方法(Extract Method)是最常用的重构手法之一。当看到一个方法过长或者方法很难让人理解其意图的时候,这时候就可以用提取方法这种重构手法。
下面是我学习这个重构手法的笔记:
提取方法看起来好像仅仅是将被提取方法中的一段代码,放到目标方法中。其实,当方法足够复杂的时候,提取方法也会变得复杂。当然,如果提取方法这种重构手法无法进行时,就可能需要选择其他
- 为UILabel添加点击事件
bewithme
UILabel
默认情况下UILabel是不支持点击事件的,网上查了查居然没有一个是完整的答案,现在我提供一个完整的代码。
UILabel *l = [[UILabel alloc] initWithFrame:CGRectMake(60, 0, listV.frame.size.width - 60, listV.frame.size.height)]
- NoSQL数据库之Redis数据库管理(PHP-REDIS实例)
bijian1013
redis数据库NoSQL
一.redis.php
<?php
//实例化
$redis = new Redis();
//连接服务器
$redis->connect("localhost");
//授权
$redis->auth("lamplijie");
//相关操
- SecureCRT使用备注
bingyingao
secureCRT每页行数
SecureCRT日志和卷屏行数设置
一、使用securecrt时,设置自动日志记录功能。
1、在C:\Program Files\SecureCRT\下新建一个文件夹(也就是你的CRT可执行文件的路径),命名为Logs;
2、点击Options -> Global Options -> Default Session -> Edite Default Sett
- 【Scala九】Scala核心三:泛型
bit1129
scala
泛型类
package spark.examples.scala.generics
class GenericClass[K, V](val k: K, val v: V) {
def print() {
println(k + "," + v)
}
}
object GenericClass {
def main(args: Arr
- 素数与音乐
bookjovi
素数数学haskell
由于一直在看haskell,不可避免的接触到了很多数学知识,其中数论最多,如素数,斐波那契数列等,很多在学生时代无法理解的数学现在似乎也能领悟到那么一点。
闲暇之余,从图书馆找了<<The music of primes>>和<<世界数学通史>>读了几遍。其中素数的音乐这本书与软件界熟知的&l
- Java-Collections Framework学习与总结-IdentityHashMap
BrokenDreams
Collections
这篇总结一下java.util.IdentityHashMap。从类名上可以猜到,这个类本质应该还是一个散列表,只是前面有Identity修饰,是一种特殊的HashMap。
简单的说,IdentityHashMap和HashM
- 读《研磨设计模式》-代码笔记-享元模式-Flyweight
bylijinnan
java设计模式
声明: 本文只为方便我个人查阅和理解,详细的分析以及源代码请移步 原作者的博客http://chjavach.iteye.com/
import java.util.ArrayList;
import java.util.Collection;
import java.util.HashMap;
import java.util.List;
import java
- PS人像润饰&调色教程集锦
cherishLC
PS
1、仿制图章沿轮廓润饰——柔化图像,凸显轮廓
http://www.howzhi.com/course/retouching/
新建一个透明图层,使用仿制图章不断Alt+鼠标左键选点,设置透明度为21%,大小为修饰区域的1/3左右(比如胳膊宽度的1/3),再沿纹理方向(比如胳膊方向)进行修饰。
所有修饰完成后,对该润饰图层添加噪声,噪声大小应该和
- 更新多个字段的UPDATE语句
crabdave
update
更新多个字段的UPDATE语句
update tableA a
set (a.v1, a.v2, a.v3, a.v4) = --使用括号确定更新的字段范围
- hive实例讲解实现in和not in子句
daizj
hivenot inin
本文转自:http://www.cnblogs.com/ggjucheng/archive/2013/01/03/2842855.html
当前hive不支持 in或not in 中包含查询子句的语法,所以只能通过left join实现。
假设有一个登陆表login(当天登陆记录,只有一个uid),和一个用户注册表regusers(当天注册用户,字段只有一个uid),这两个表都包含
- 一道24点的10+种非人类解法(2,3,10,10)
dsjt
算法
这是人类算24点的方法?!!!
事件缘由:今天晚上突然看到一条24点状态,当时惊为天人,这NM叫人啊?以下是那条状态
朱明西 : 24点,算2 3 10 10,我LX炮狗等面对四张牌痛不欲生,结果跑跑同学扫了一眼说,算出来了,2的10次方减10的3次方。。我草这是人类的算24点啊。。
然后么。。。我就在深夜很得瑟的问室友求室友算
刚出完题,文哥的暴走之旅开始了
5秒后
- 关于YII的菜单插件 CMenu和面包末breadcrumbs路径管理插件的一些使用问题
dcj3sjt126com
yiiframework
在使用 YIi的路径管理工具时,发现了一个问题。 <?php
- 对象与关系之间的矛盾:“阻抗失配”效应[转]
come_for_dream
对象
概述
“阻抗失配”这一词组通常用来描述面向对象应用向传统的关系数据库(RDBMS)存放数据时所遇到的数据表述不一致问题。C++程序员已经被这个问题困扰了好多年,而现在的Java程序员和其它面向对象开发人员也对这个问题深感头痛。
“阻抗失配”产生的原因是因为对象模型与关系模型之间缺乏固有的亲合力。“阻抗失配”所带来的问题包括:类的层次关系必须绑定为关系模式(将对象
- 学习编程那点事
gcq511120594
编程互联网
一年前的夏天,我还在纠结要不要改行,要不要去学php?能学到真本事吗?改行能成功吗?太多的问题,我终于不顾一切,下定决心,辞去了工作,来到传说中的帝都。老师给的乘车方式还算有效,很顺利的就到了学校,赶巧了,正好学校搬到了新校区。先安顿了下来,过了个轻松的周末,第一次到帝都,逛逛吧!
接下来的周一,是我噩梦的开始,学习内容对我这个零基础的人来说,除了勉强完成老师布置的作业外,我已经没有时间和精力去
- Reverse Linked List II
hcx2013
list
Reverse a linked list from position m to n. Do it in-place and in one-pass.
For example:Given 1->2->3->4->5->NULL, m = 2 and n = 4,
return
- Spring4.1新特性——页面自动化测试框架Spring MVC Test HtmlUnit简介
jinnianshilongnian
spring 4.1
目录
Spring4.1新特性——综述
Spring4.1新特性——Spring核心部分及其他
Spring4.1新特性——Spring缓存框架增强
Spring4.1新特性——异步调用和事件机制的异常处理
Spring4.1新特性——数据库集成测试脚本初始化
Spring4.1新特性——Spring MVC增强
Spring4.1新特性——页面自动化测试框架Spring MVC T
- Hadoop集群工具distcp
liyonghui160com
1. 环境描述
两个集群:rock 和 stone
rock无kerberos权限认证,stone有要求认证。
1. 从rock复制到stone,采用hdfs
Hadoop distcp -i hdfs://rock-nn:8020/user/cxz/input hdfs://stone-nn:8020/user/cxz/运行在rock端,即源端问题:报版本
- 一个备份MySQL数据库的简单Shell脚本
pda158
mysql脚本
主脚本(用于备份mysql数据库): 该Shell脚本可以自动备份
数据库。只要复制粘贴本脚本到文本编辑器中,输入数据库用户名、密码以及数据库名即可。我备份数据库使用的是mysqlump 命令。后面会对每行脚本命令进行说明。
1. 分别建立目录“backup”和“oldbackup” #mkdir /backup #mkdir /oldbackup
- 300个涵盖IT各方面的免费资源(中)——设计与编码篇
shoothao
IT资源图标库图片库色彩板字体
A. 免费的设计资源
Freebbble:来自于Dribbble的免费的高质量作品。
Dribbble:Dribbble上“免费”的搜索结果——这是巨大的宝藏。
Graphic Burger:每个像素点都做得很细的绝佳的设计资源。
Pixel Buddha:免费和优质资源的专业社区。
Premium Pixels:为那些有创意的人提供免费的素材。
- thrift总结 - 跨语言服务开发
uule
thrift
官网
官网JAVA例子
thrift入门介绍
IBM-Apache Thrift - 可伸缩的跨语言服务开发框架
Thrift入门及Java实例演示
thrift的使用介绍
RPC
POM:
<dependency>
<groupId>org.apache.thrift</groupId>
 Today I have been having a lot of fun experimenting with the TreePad app for the iPad, with this app you can easily create an awesome looking tree within a short space of time. This can then be exported as an fbx file, and so seemed like an opportunity too good to turn down to see this running in Unity. So here is what I did: 今天,在iPad上使用TreePad应用程序进行实验时,我获得了很多乐趣,有了这个应用程序,您可以在很短的时间内轻松创建一棵很棒的树。 然后可以将其导出为fbx文件,因此似乎是一个很好的机会,无法拒绝看到它在Unity中运行。 所以这就是我所做的:
Today I have been having a lot of fun experimenting with the TreePad app for the iPad, with this app you can easily create an awesome looking tree within a short space of time. This can then be exported as an fbx file, and so seemed like an opportunity too good to turn down to see this running in Unity. So here is what I did: 今天,在iPad上使用TreePad应用程序进行实验时,我获得了很多乐趣,有了这个应用程序,您可以在很短的时间内轻松创建一棵很棒的树。 然后可以将其导出为fbx文件,因此似乎是一个很好的机会,无法拒绝看到它在Unity中运行。 所以这就是我所做的: