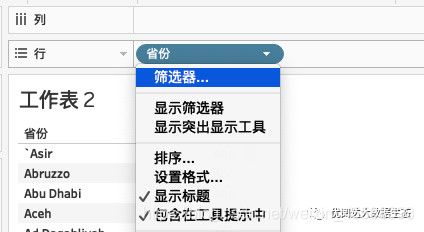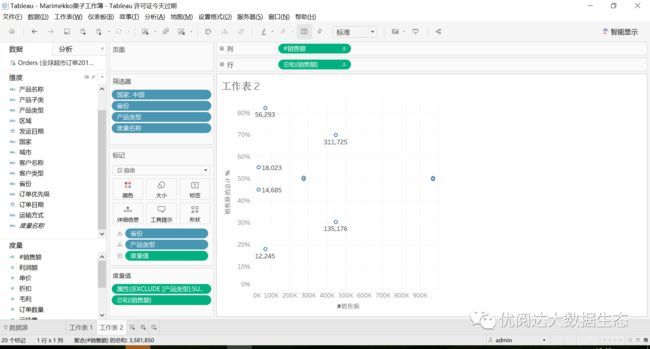举个栗子!Tableau 技巧(91):学做马赛克图表 Marimekko Chart
关于 Marimekko 图 Marimekko
图是帮助战略规划者和决策制定者通盘考虑的商业图表,也称为市场地图或变宽条形图。它能在单一的、二维的图表中,表现3个层级的数据(如按竞争者、按细分市场分的销售额),因其可以直观、图形化地表现复杂数据和概念的能力,广泛的应用于会议汇报。
Marimekko 图表也被数据粉们称为马赛克图、矩阵图、堆叠旋转图、脊柱图、奥林匹克或潜艇图、蒙德里安图,或者简称为 mekko 图。
并且有许多方法可以定义此图表类型:
- 100%堆积柱形图和100%堆叠水平条形图的组合,每个柱形图使用不同的变量
- 可变宽度堆叠柱形图
- 一种显示两个变量的部分到整体关系的方法
- 一种显示列联表的频率的方法,其中每个显示的单元格的面积与整体成比例
我们来看一个 Marimekko 图表的实例(下图),关于全球大型资产管理公司的分析:不难发现,世界上最大的资产管理公司大多数都集中在美国东北部。在14家管理1t及以上的公司中,有8家位于纽约、波士顿或费城地区。

那么,在 Tableau 中如何实现 Marimekko 图表呢?一起来学吧!
本期《举个栗子》,阿达要给大家分享的 Tableau 技巧是:学做马赛克图表 Marimekko Chart。
为方便学习,我们使用 Tableau 自带的超市数据源。
具体步骤如下:
1、连接数据源
连接“全球超市订单”数据源;选择“数据提取”,然后新建“工作表”。
2、设置筛选器和度量值
进入工作表界面,将维度“国家”拖至筛选器,在弹出的编辑筛选器中,选择“国家”为“中国”。
将维度“省份”拖到“行”,点击省份胶囊右侧小三角,选择“筛选器”。
在省份筛选器中,任意选择五个省份;
将“产品类型”拖到“行”,点击胶囊右侧小三角,选择“筛选器”。选择“办公用品”和“技术产品”(任选2个即可);
将“度量值”拖到“标记”区域的“文本”,并将“度量名称”拖到“列”区域;
将“销售额”拖到“度量值”区域,点击其胶囊右侧小三角,选择“快速表计算”的“合计百分比”。
再次点击销售额胶囊右侧小三角,选择“添加表计算”,选择“特定维度”。
接着,将“销售额”拖到“度量值”区域,
3、创建计算字段
在度量值销售额下面的框中,输入:{EXCLUDE [产品类型]:SUM([销售额])},然后回车,我们看到左侧度量列表里出现了“#销售额”。
点击“#销售额”右侧小三角,选择“创建”-“计算字段”。我们来创建计算字段”#销售额“:
IF FIRST()== 0 THEN
MIN({ EXCLUDE [产品类型]:SUM([销售额])})
ELSEIF MIN([省份])!= LOOKUP(MIN([省份]),- 1)THEN
PREVIOUS_VALUE(0)+ MIN({ EXCLUDE [产品类型]:SUM([销售额])})
ELSEIF MIN([订单日期])!= LOOKUP(MIN([订单日期]), -1) THEN
PREVIOUS_VALUE(0)+ MIN({ EXCLUDE [产品类型]:SUM([销售额])})
ELSE
PREVIOUS_VALUE(0)
END
把 #销售额 拖入度量值,然后右击 #销售额胶囊,选择“编辑表计算”,在计算依据那里选择“特定维度”,只勾选“省份”。
4、创建图表
接着,将”列“区域的”度量名称“移除,并将”行“区域的”省份“拖到”标记“区域的”详细信息“;
将”行“区域的“产品类型”拖到“标记”区域的“详细信息”;
将度量值中的计算字段”#销售额“拖到”列“区域;
将合计百分比的”销售额“拖到”行“区域(带有三角号的)。
此时,工作表呈现以下散点图;
在”标记“中选择”条形图“;
图表变成了这样:
5、编辑标签
再将”度量值“中的”{EXCLUDE[产品类型]:SUM([销售额])}“字段拖到标记中的”大小“;
在”大小“中选择”固定“——”右侧“;
将”产品类型“的”详细信息“改为”颜色“,这样 Marimekko 图表就做好了,可以根据自己的实际需求去修改。
今天的 Tableau 技巧,你 Get 到了吗?赶快打开你的 Tableau,试试看吧!
下一期,再会~

文章部分信息来源于网络,如有侵权请告知