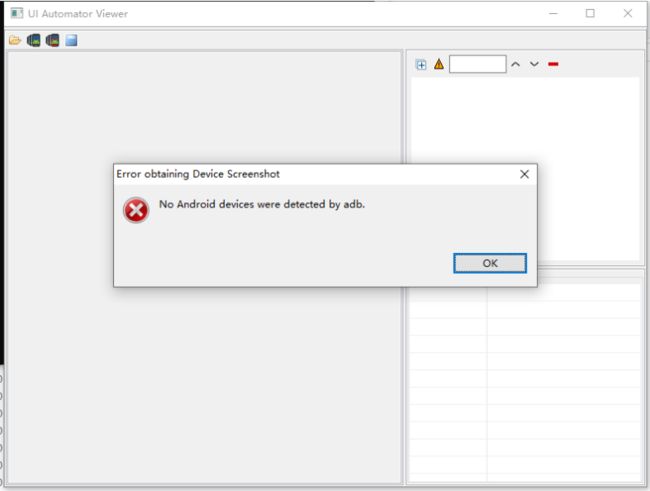- 1、uiautomatorviewer介绍
- 2、uiautomatorviewer工具打开方式
- 3、uiautomatorviewer布局介绍
- 4、uiautomatorviewer工具的使用
之前我们在做Web页面自动化测试的时候就说过,元素定位是页面自动化测试的第一步。
同理App自动化测试的第一步,也是元素的定位。
在APP中定位元素的话,需要借助一些元素定位工具。
APP中的元素定位工具大致有三种:
uiautomatorviewer工具Appium Inspector工具Chrome Inspect工具
提示:本篇文章介绍
uiautomatorviewer工具
1、uiautomatorviewer介绍
在开始编写测试代码之前,需要获取待测应用的UI元素。可以通过uiautomatorviewer工具来获取应用的界面截图并分析。
uiautomatorviewer工具获取当前UI界面的快照,提供一个可视化的界面,来查看UI布局结构,并且可以查看各个控件的相关属性。利用这些信息来选择特定的UI组件,并创建APP中的自动化UI测试代码。
总结:
uiautomatorviewer工具是专门用来定位Android系统APP中原生页面中的元素。uiautomatorviewer是Android SDK里的一个工具,这个工具在Android SDK目录下的tools文件夹下。(IOS系统在tools\bin的子目录下)uiautomatorviewer使用简单,速度也相对比较快。
2、uiautomatorviewer工具打开方式
打开uiautomatorviewer工具,如下图:
uiautomatorviewer.bat是一个windows系统下的可执行文件,双击即可打开。
双击打开uiautomatorviewer.bat,先会出现一个黑窗口,然后就会出现一个uiautomatorviewer工具的界面。
3、uiautomatorviewer布局介绍
uiautomatorviewer布局如下图所示:
整个界面分四个区域:
- 工作栏区
在工作栏中共有4个按钮,从左至右分别用于:- 打开已保存的界面快照和布局。
- 抓取当前手机屏幕截图(
Device Screenshoot uiautomator dump)。 - 带有压缩层次结构的设备屏幕截图(
Device Screenshoot with Compressed Hierarchy (uiautomator dump –compressed))
第二按钮与第三按钮的区别在于:
第二按钮把全部布局呈现出来,而第三按钮只呈现有用的控件布局。
比如存在一个Frame,但只有装饰功能,那么点击第三按钮时,可能不被呈现。 - 保存当前屏幕界面的快照和布局。
- 屏幕截图区,显示当前屏幕显示的布局图片。
- 布局区,已XML树的形式,显示控件布局。
- 控件属性区,当点击某一控件时,将显示该控件属性信息。
4、uiautomatorviewer工具的使用
1)uiautomatorviewer工具使用前提
- 打开
uiautomatorviewer工具。 - 所测试设备是开机状态(手机或者模拟器)。
- 确保电脑与设备是链接状态,也就是cmd进入命令行终端,
输入adb connect 127.0.0.1:21503链接逍遥模拟器,
输入adb devices能够获取设备名称。
如果电脑没有与设备不是链接的状态,点击uiautomatorviewer工具栏中的第二个按钮,来抓取手机界面是抓取不到的。
如下图所示:
2)抓取当前手机的屏幕界面
就是点击uiautomatorviewer工具栏中的第二个按钮进行抓取:
说明:点击完后,设备上的界面就会被同步到这个工具的左侧,点击左侧需要查看的控件,在这个工具的右侧就可以看到这个控件对应的详细信息。
提示:
当
uiautomatorviewer能够不能抓取手机屏幕时,可以先关闭和重启adb服务。执行命令如下:
adb kill-serveradb start-server
3)定位其他页面里的元素
如果需要继续定位其他页面里的元素,先在设备中操作到要定位元素的页面后,再次点击工具左上角的拍照按钮,就可以抓取最新的页面元素信息。
例如:
定位完设置APP中界面的元素,我又想定位淘宝首页的页面元素。
首先在手机中打开淘宝APP,进入到淘宝APP的首页。
然后点击uiautomatorviewer工具栏中的第二个按钮,来抓取新的界面。
4)保存
点击保存按钮,可保存抓取的屏幕截屏和一个.uix文件(XML格式的页面布局,就相当于页面源码)。
我们可以看到文件夹中会有上面说过的两个文件。
我们也可以对保存的文件进行重命名,方便我们以后的使用和管理。
5)打开已保存的界面快照和布局
点击打开文件,可以将之前保存好的页面屏幕截图和.uix文件导入进来。
点击OK之后,就选显示以前保存过的界面信息了。
如下图所示:
导入后即可进行元素定位操作。
说明:
我们先介绍
uiautomatorviewer工具的使用,关于如何定位页面中的元素,之后的文章会详细说明。