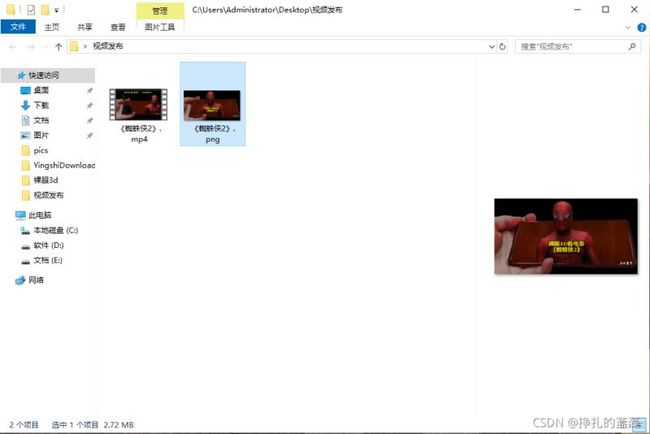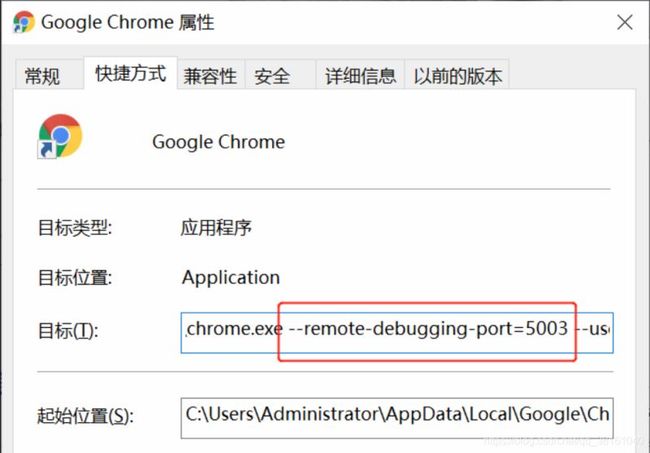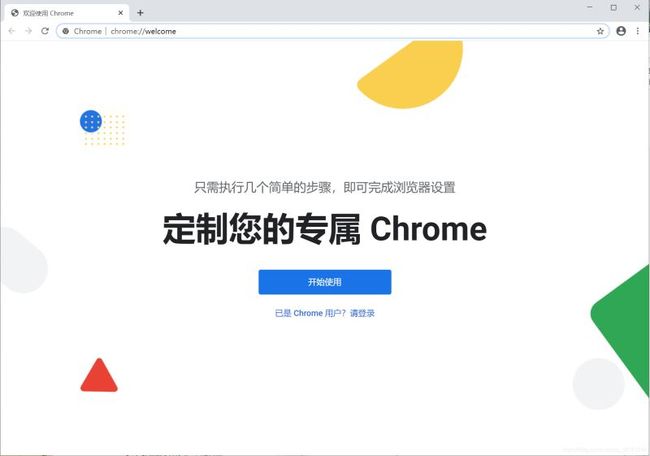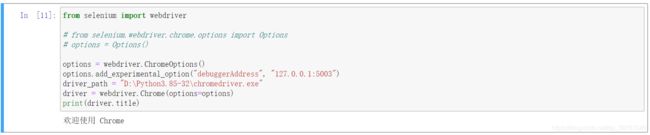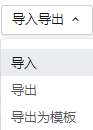效果展示
效果展示
素材展示
一个为视频,另一个为像素大小不小于视频的封面。
实现过程
调用已启用的浏览器
通过调用已启用的浏览器,可以实现直接跳过每次的登录过程。
使用方法可以参考补充内容
from selenium import webdriver
options = webdriver.ChromeOptions()
options.add_experimental_option("debuggerAddress", "127.0.0.1:5003")
driver = webdriver.Chrome(options = options)
上传视频和封面
上传功能的使用方法可以参考补充内容
# 上传视频
driver.find_element_by_xpath('//input[@type="file"]').send_keys(path_mp4)
# 等待视频上传完成
while True:
time.sleep(3)
try:
driver.find_element_by_xpath('//*[contains(text(),"上传成功")]')
break;
except Exception as e:
print("视频还在上传中···")
print("视频已上传完成!")
# 添加封面
time.sleep(1)
driver.find_element_by_xpath('//*[@class="el-upload"]').click()
time.sleep(1)
driver.find_element_by_xpath('//*[text()="自定义封面"]').click()
time.sleep(1)
driver.find_element_by_xpath('//*[text()="选择图片"]/../..//input[@type="file"]').send_keys(path_cover)
time.sleep(3)
driver.find_element_by_xpath('//*[text()="确 定"]').click()
完整源码展示
import selenium
from selenium import webdriver
import pathlib
import time
from selenium.webdriver.common.keys import Keys
# 基本信息
# 视频存放路径
catalog_mp4 = r"C:\Users\Administrator\Desktop\视频发布"
# 视频描述
describe = "裸眼3D看蜘蛛侠 #搞笑 #电影 #视觉震撼"
time.sleep(10)
options = webdriver.ChromeOptions()
options.add_experimental_option("debuggerAddress", "127.0.0.1:5003")
driver = webdriver.Chrome(options = options)
path = pathlib.Path(catalog_mp4)
# 视频地址获取
path_mp4 = ""
for i in path.iterdir():
if(".mp4" in str(i)):
path_mp4 = str(i);
break;
if(path_mp4 != ""):
print("检查到视频路径:" + path_mp4)
else:
print("未检查到视频路径,程序终止!")
exit()
# 封面地址获取
path_cover = ""
for i in path.iterdir():
if(".png" in str(i) or ".jpg" in str(i)):
path_cover = str(i);
break;
if(path_cover != ""):
print("检查到封面路径:" + path_cover)
else:
print("未检查到封面路径,程序终止!")
exit()
def publish_qutoutiao():
'''
作用:发布趣头条视频
'''
# 进入创作者页面,并上传视频
driver.get("https://mp.qutoutiao.net/publish-content/video")
time.sleep(2)
driver.find_element_by_xpath('//input[@type="file"]').send_keys(path_mp4)
# 等待视频上传完成
while True:
time.sleep(3)
try:
driver.find_element_by_xpath('//*[contains(text(),"上传成功")]')
break;
except Exception as e:
print("视频还在上传中···")
print("视频已上传完成!")
# 输入标题
driver.find_element_by_xpath('//*[@placeholder="内容标题5-30字"]').clear()
time.sleep(2)
driver.find_element_by_xpath('//*[@placeholder="内容标题5-30字"]').send_keys(describe)
# 输入描述信息
time.sleep(1)
driver.find_element_by_xpath('//textarea').clear()
time.sleep(2)
driver.find_element_by_xpath('//textarea').send_keys(describe)
# 选择分类
time.sleep(1)
driver.find_element_by_xpath('//*[@placeholder="请选择分类"]').click()
time.sleep(1)
driver.find_element_by_xpath('//*[text()="电影"]').click()
time.sleep(1)
driver.find_element_by_xpath('//*[text()="分类:"]').click()
time.sleep(1)
# 输入标签
time.sleep(1)
driver.find_element_by_xpath('//*[@class="content-tag"]//input').click()
time.sleep(2)
driver.find_element_by_xpath('//*[@class="content-tag"]//input').send_keys("视觉震撼")
time.sleep(2)
driver.find_element_by_xpath('//*[@class="content-tag"]//input').send_keys(Keys.ENTER)
time.sleep(2)
driver.find_element_by_xpath('//*[@class="content-tag"]//input').send_keys("搞笑")
time.sleep(2)
driver.find_element_by_xpath('//*[@class="content-tag"]//input').send_keys(Keys.ENTER)
time.sleep(2)
driver.find_element_by_xpath('//*[@class="content-tag"]//input').send_keys("电影")
time.sleep(2)
driver.find_element_by_xpath('//*[@class="content-tag"]//input').send_keys(Keys.ENTER)
# 添加封面
time.sleep(1)
driver.find_element_by_xpath('//*[@class="el-upload"]').click()
time.sleep(1)
driver.find_element_by_xpath('//*[text()="自定义封面"]').click()
time.sleep(1)
driver.find_element_by_xpath('//*[text()="选择图片"]/../..//input[@type="file"]').send_keys(path_cover)
time.sleep(3)
driver.find_element_by_xpath('//*[text()="确 定"]').click()
# 人工进行检查并发布
# time.sleep(3)
# # 点击发布
# driver.find_element_by_xpath('//*[text()="发布"]').click()
# 开始执行视频发布
publish_qutoutiao()
补充
Python+selenium操作已启用的chrome浏览器
首先在 chrome 快捷方式的目标后面加上这个参数。
前面是代表调试端口,可以随便用端口,后面指向一个新的文件夹用于存储用户数据。
注: 后面的参数如果不加上,端口启用好像会失败,目前没有找到原因。
--remote-debugging-port=5003 --user-data-dir="C:\Py_selenium\auto"
然后双击快捷快捷方式打开浏览器就好了,现在浏览器就能被控制了。
不确定端口是否启用,可以在 cmd 用下面的方法查看端口启用情况。
C:\Users\Administrator>netstat -ano | findstr 5003 TCP 127.0.0.1:5003 127.0.0.1:53546 FIN_WAIT_2 12180 TCP 127.0.0.1:5003 127.0.0.1:53547 TIME_WAIT 0 TCP 127.0.0.1:5003 127.0.0.1:53858 FIN_WAIT_2 12180 TCP 127.0.0.1:5003 127.0.0.1:53859 TIME_WAIT 0 TCP 127.0.0.1:5003 127.0.0.1:53900 FIN_WAIT_2 12180 TCP 127.0.0.1:5003 127.0.0.1:53901 TIME_WAIT 0 TCP 127.0.0.1:53546 127.0.0.1:5003 CLOSE_WAIT 15540 TCP 127.0.0.1:53858 127.0.0.1:5003 CLOSE_WAIT 9108 TCP 127.0.0.1:53900 127.0.0.1:5003 CLOSE_WAIT 16320
通过访问调试端口控制已启用的浏览器。
from selenium import webdriver
# 另一个导入chrome参数的方法
# from selenium.webdriver.chrome.options import Options
# options = Options()
options = webdriver.ChromeOptions()
options.add_experimental_option("debuggerAddress", "127.0.0.1:5003")
driver = webdriver.Chrome(options = options)
print(driver.title)
运行效果图:
Python+selenium实现自动导入、上传外部文件
一开始我觉得导入外部文件是需要操作 windows 的文件窗口呢,后来发现原来不用那么麻烦,只要给文件上传的元素传一个本地路径就好了,就是一个 input 类型的。
右键元素点击检查可以看到对应的元素。
然后 send_keys() 传入路径就好了。
driver.find_element_by_xpath('//input[@type="file"]').send_keys('C:\\Users\\Administrator\\Desktop\\文件.zip')
以上就是Python+selenium实现趣头条的视频自动上传与发布的详细内容,更多关于Python selenium视频自动上传与发布的资料请关注脚本之家其它相关文章!