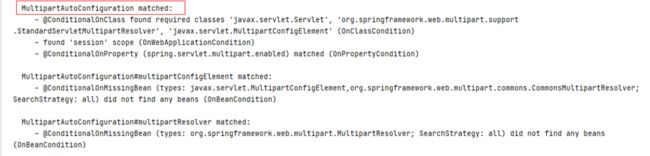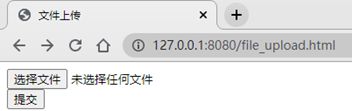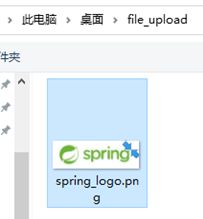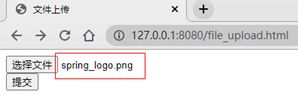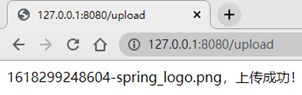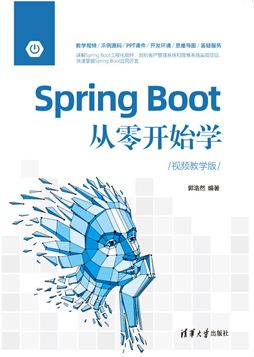Spring Boot上传文件功能的开发
Spring Boot使用Servlet 3的API javax.servlet.http.Part来支持文件上传。Spring Boot在类MultipartAutoConfiguration中定义文件上传组件的自动配置,这个自动配置在使用Spring MVC框架时默认开启。
3.3.1 POM文件配置
在开启Web模块时,文件上传功能自动开启,所以pom.xml中只需配置spring-boot-starter- web,配置代码如下:
在控制台上,可以通过添加“--debug”启动参数来查看文件上传组件是否已开启。开启时,项目控制台的输出如图3.8所示。
图3.8 控制台输出自动配置开启信息
3.3.2 参数设置
在Spring Boot的MultipartProperties类中定义了6个关于文件上传的参数,具体说明如表3.1所示。
表3.1 文件上传相关参数
| 名 称 |
默 认 值 |
描 述 |
| spring.servlet.multipart.enabled |
true |
是否开启分段上传,默认为true |
| spring.servlet.multipart.file-size-threshold |
0B |
文件写入磁盘的阈值 |
| spring.servlet.multipart.location |
|
上传文件的临时目录 |
| spring.servlet.multipart.max-file-size |
1MB |
上传文件最大大小 |
| spring.servlet.multipart.max-request-size |
10MB |
文件请求最大大小 |
| spring.servlet.multipart.resolve-lazily |
false |
是否在文件或参数访问时延迟解析多部分请求 |
在项目中,可以根据需要在application.yaml中进行配置。在这里,我们使用默认配置。
3.3.3 编写前端页面
为了方便访问,在src/main/resources/static目录下创建HTML文件,文件名为file_upload.html。
在文件中添加一个form表单,用于提交文件,并设置method、action和enctype属性。在该表单内添加两个input,用来选择文件和提交按钮,具体代码如下:
这里的method指定了请求类型为POST,请求URL为/upload,下面Controller中的代码要与这些设置相匹配。
3.3.4 编写处理上传请求的Controller类
在HTML页面提交会触发请求/upload,因此在服务端需要提供一个处理/upload提交文件的请求,并且将接收到的文件保存到服务器上。在这里将文件保存到D:\files目录下,并且将这个地址作为配置项写到配置文件中。最后,在处理完请求后,请求成功的提示返回给浏览器。具体操作如下:
(1)在src/main/java/com/example/helloworld/controller目录下新创建一个类,命名为FileUploadController.java,代码如下:
package com.example.helloworld.controller;
import org.springframework.beans.factory.annotation.Value;
import org.springframework.stereotype.Controller;
import org.springframework.web.bind.annotation.PostMapping;
import org.springframework.web.bind.annotation.RequestParam;
import org.springframework.web.bind.annotation.ResponseBody;
import org.springframework.web.multipart.MultipartFile;
import java.nio.file.Files;
import java.nio.file.Path;
import java.nio.file.Paths;
@Controller
public class FileUploadController {
@Value("${save.path}")
String savePath;
@ResponseBody
@PostMapping("/upload")
public String upload(@RequestParam("file") MultipartFile file) throws Exception{
String fileSaveName = System.currentTimeMillis()+"-"+file.getOriginalFilename();
Path saveTo = Paths.get(savePath,fileSaveName);
Files.write(saveTo, file.getBytes());
return fileSaveName+",上传成功!";
}
}
(2)在application.yaml中添加save.path的配置,代码如下:
save:
path: D:\files
3.3.5 从浏览器上传文件
(1)运行项目,在浏览器中访问http://127.0.0.1:8080/file_upload.html,效果如图3.9所示。
(2)单击“选择文件”按钮,在弹出的窗口中选择文件。这里已经在桌面的file_upload文件夹中放置了一个Spring标识的图片文件,名为spring_logo.png,选中这个文件,如图3.10所示。
图3.9 文件上传页面 图3.10 选择文件系统中的图片
单击打开,页面中显示已选择spring_logo.png,如图3.11所示。
(3)单击“提交”按钮,浏览器页面自动刷新,显示“...-spring_logo.png,上传成功!”的字样,如图3.12所示。
这时已经提交成功,并且文件spring_logo.png已经保存到D:\files目录下。打开此目录,可以看到成功保存的文件,如图3.13所示。
图3.11 选中图片后的效果 图3.12 上传成功,并显示文件名 图3.13 查看保存的文件
若多次提交,则这个目录下会保存多个前缀不同的-spring_logo.png文件。
本书节选自2022年1月出版的《Spring Boot从零开始学(视频教学版)》。