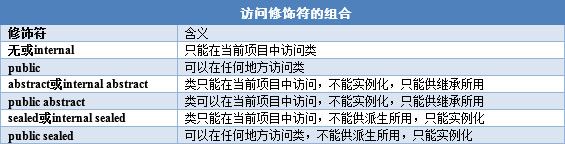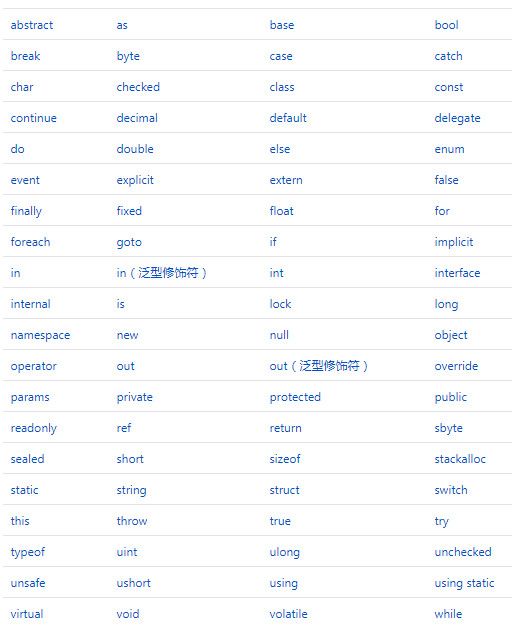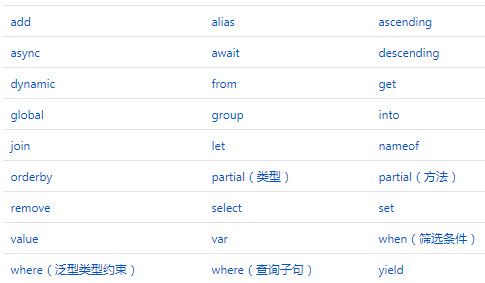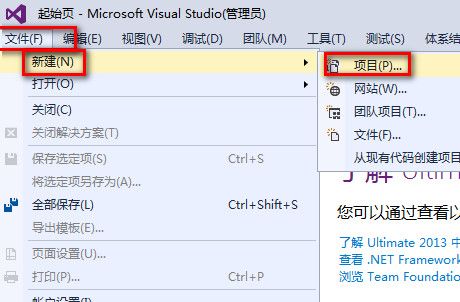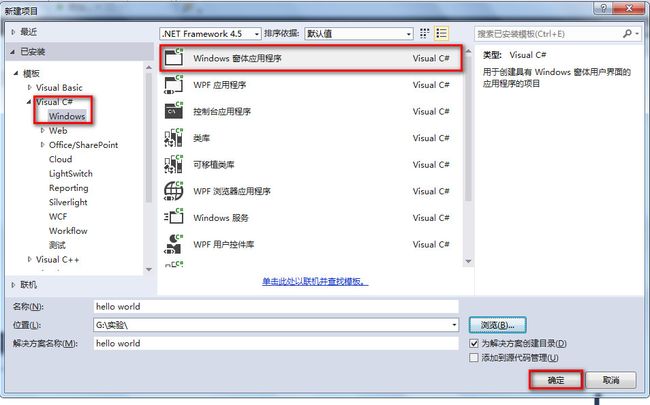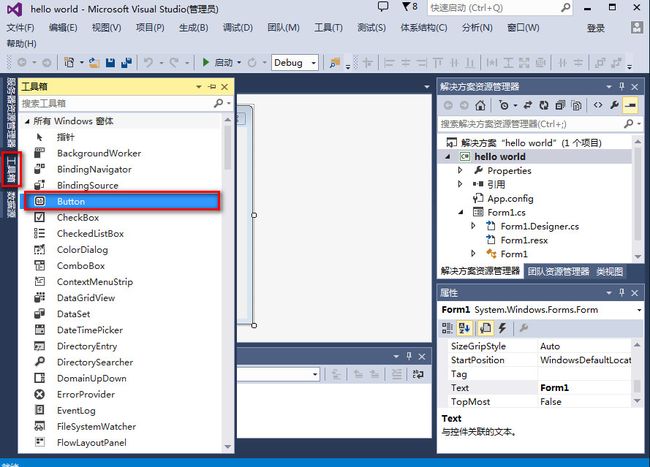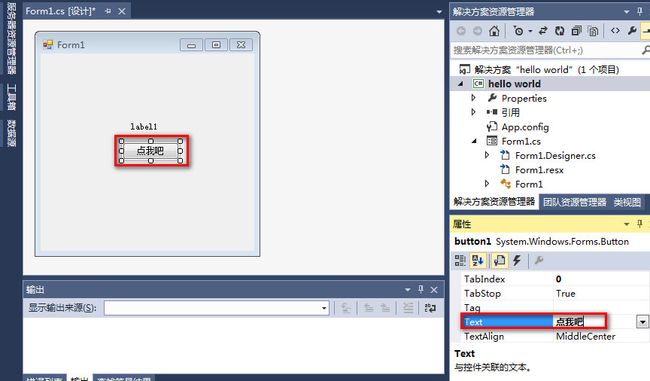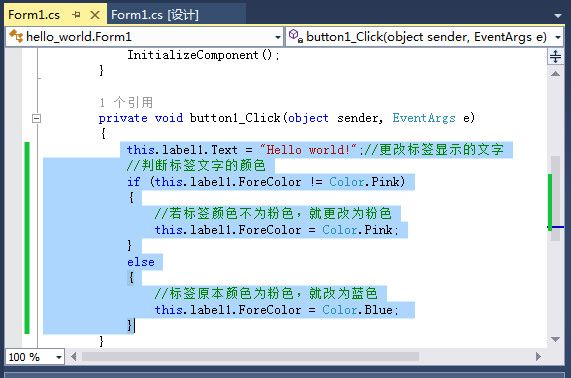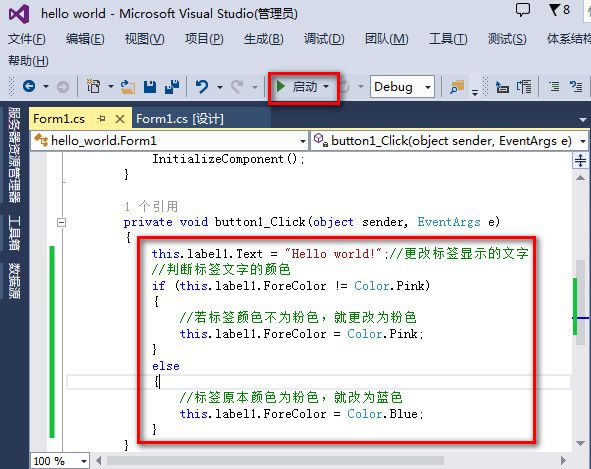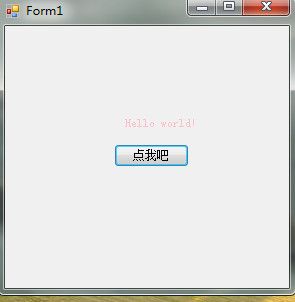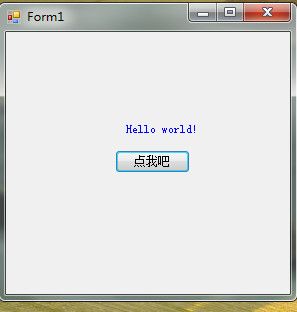提纲:
(1)C#的编程环境介绍
(2)C#的几个语言要素
(3)第一个C#的窗体程序
一、编程环境
C#的编程使用的是Microsoft Visual Studio(简称VS)。目前我使用的是VS2013版,现在出了更新的版本,都是可以的。
1 下载地址
这里分享我的一个百度云下载地址,是VS2013版:
链接:https://pan.baidu.com/s/1d3UTEA 密码:b5j5
2 安装方法
VS的安装方法,百度经验有很多,可以参照这一篇:https://jingyan.baidu.com/article/495ba841edca2f38b30ede3d.html
安装之后有30天的试用期,想要继续使用的话,可以百度相应版本的VS破解码,填入试一试。
PS:这边写的不是很详细,如果分享的资源失效,或者安装有什么问题的话,可以留言提问哦
二、C#的几个语言要素
如果有c语言、java、python等编程语言基础的话,这段可以大概扫一下就可以过啦,看这一段目的,仅仅是为了能看懂后面的程序代码,不至于看到一个关键字查一个关键字的意思和作用。
1.命名空间
C#中的类是利用命名空间组织起来的。命名空间提供了一种从逻辑上组织类的方式,防止命名冲突。用namespace 关键字用于声明一个命名空间。此命名空间范围允许您组织代码并为您提供了创建全局唯一类型的方法。
namespace name
{
类型定义
}
其中:在命名空间中,可以声明类、接口、结构、枚举、委托命名空间。
如果想要更改命名空间,在“编辑”中选择“查找和替换”,“快速替换”,然后进行当前项目替换。
2.类
C#使用关键字class关键字来定义类:
class MyClass
{
// Class members.
}
这段代码定义了一个类MyClass。定义了一个类后,就可以在项目中能访问该类定义的其他位置对该类的实例化。默认情况下,类声明为内部的,即只有当前项目中的代码才能访问它。
3.访问修饰符
可以修改类的访问修身符,从而修改类、函数、变量的访问权限;
4.C#关键字简介
using关键字:如using System;using 关键字用于在程序中包含命名空间,一个程序可以包含多个using语句。
class关键字:class关键字用于声明一个类。
C#中的注释:注释是用于解释代码。编译器会忽略注释的条目。在C#程序中,多行注释以/*开始,并以字符*/终止,
/*这是C#编程语言的多行注释
这是C#编程语言的多行注释
这是C#编程语言的多行注释*/
单行注释是用‘//'符号表示,
//这是C#语言的单行注释
成员变量:变量是类的书香或数据成员,用于储存数据。
成员函数:函数是一系列执行制定任务的语句,类的成员函数是在类内声明的。
标识符:标识符是用来识别类、变量、函数或任何其他用户定义的项目。在C#中,类的命名必须遵循如下基本规则:
标识符必须以字幕或下划线(_)开头,后面可以跟一系列的字幕、数字或下划线。标识符中的第一个字符不能是数字。
标识符必须不含任何嵌入的空格或者符号,但是可以使用下划线。
标识符不能是C#关键字
C# 关键字:关键字是 C# 编译器预定义的保留字。这些关键字不能用作标识符,但是,如果您想使用这些关键字作为标识符,可以在关键字前面加上 @ 字符作为前缀。
在 C# 中,有些标识符在代码的上下文中有特殊的意义,如 get 和 set,这些被称为上下文关键字(contextual keywords)。
下表列出了 C# 中的保留关键字(Reserved Keywords)和上下文关键字(Contextual Keywords):
如果没有什么编程语言基础,想要详细地了解C#的关键词及相关语法,可以参考微软官方文档库:
https://docs.microsoft.com/zh-cn/dotnet/csharp/language-reference/keywords/;非常详细和全面。
PS:其实有些关键词我也还没用到过,不必纠结,了解个大概就可以先上手做;我们下面要学习的是C#最经典的Winform(windows窗体程序)。
三、第一个C#的窗体程序
1.新建 Windows应用程序
(1)打开安装好的VS,在程序上方菜单栏左侧,单击“文件”->“新建”->“项目”
(2)在弹出来的窗口选择“Visual C#”->“windows窗体应用程序”,填写项目名称、点击“浏览”按钮,选择项目存储位置、点击“确定”,新建项目就完成啦;
(3)下面的图片是新建项目之后得到的界面,可以看到图中默认有一个from1窗口;
2.在Form1窗口添加控件
我们要在Form界面上添加两个控件,一个按钮“Button”,一个标签“Label”。
(1)以“Button”控件为例,我们来演示一下怎么添加一个控件。
点击界面左侧的“工具箱”,鼠标左键点住“Button”不松手(控件比较多,明确知道自己想要什么控件的话,可以在搜索框直接搜索),一直拖动它到Form1界面你想放置的地方然后松手。你会发现界面上就多出一个按钮啦。(PS:工具箱不小心×掉的恢复方法,控件拖动的详细描述,详见文章最后的“附”)
(2)依照上述方法,再从工具箱中拖取一个“Label”控件到界面,便得到下面这张图;
(3)下面我们将Button上的文字修改一下。如果一开始没有界面右下角属性框的:鼠标单击选中“Button”控件,在控件上在用鼠标右击,选择属性即可。在属性框中选择Text属性,在后面写上“点我吧”,然后鼠标点回到Form,会发现“Button”上的文字已经改过来啦;
3.添加响应函数代码
(1)在上面Form1界面上,双击“Button”控件,就会进入到窗体实例的代码编区。“button1_Click”函数的创建,是自动生成的。我们只需要在“button1_Click”函数里添加要执行的代码,可以参照下面的图片敲出来;
button1_Click是在按钮被点击时,执行的程序。此处添加的几句代码是指:点击按钮时,将“Label1”标签的文字改成“Hello world!”,并且实现标签文字颜色的变换,如果原来不是粉色就变成粉色,否则变成蓝色。
(2)添加完代码之后,就可以点击界面上的“启动”按钮,运行程序啦;
4.运行效果
程序运行的初始界面如下图:
点击“点我吧”按钮,“label1”标签变成粉色的“Hello world!”:
再次点击,变成蓝色的“Hello World!”标签:
之后点击就是标签颜色粉色、蓝色切换啦。
附:关于VS工具的使用
1.工具箱不小心叉掉了,如何调回来?
在VS界面上方的菜单栏,点击“视图”->“工具箱”,即可在界面左侧显示出工具箱,并从里面拖控件。
2.如何拖一个控件到窗体
例如,要拖动按钮控件“Button”到窗体中,从“工具箱”中选中控件(只有在看到窗口界面的视图才能在工具箱看到控件哦~),用鼠标左键点住不放手,一直拖至窗体中。
注意:在接近窗体的中间位置时,会从窗体的左边缘和上边缘显示两条线,控件会被固定在该位置上。可以移动控件,使其超过捕捉线的范围,或者就把控件放在这个位置上。
3.如何对控件属性进行设置
用鼠标选中控件,右击,选择“属性”,会看到一些属性列表,可以根据需求进行设置。
4.如何删除一个控件
用鼠标选中控件,右击,选择“删除”即可。