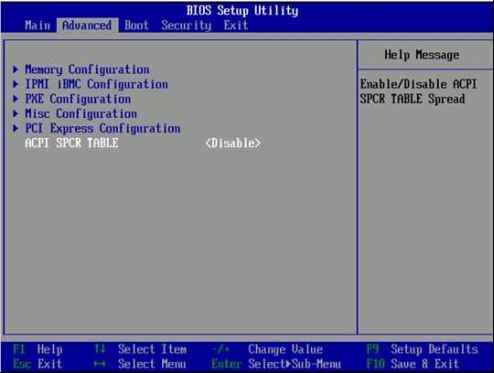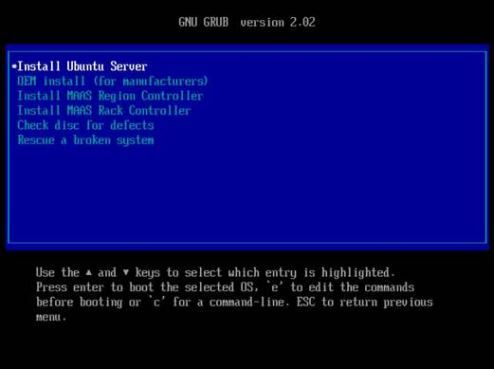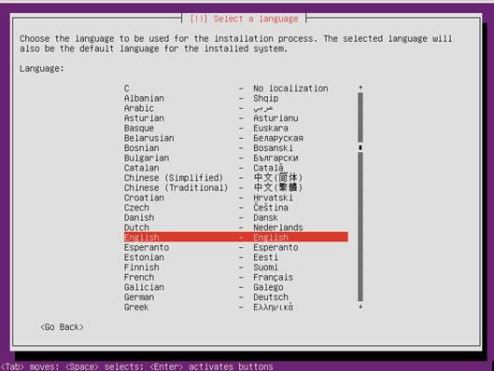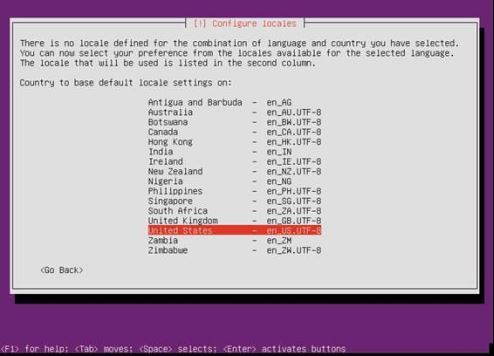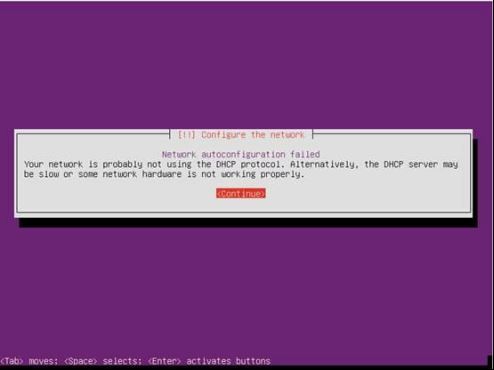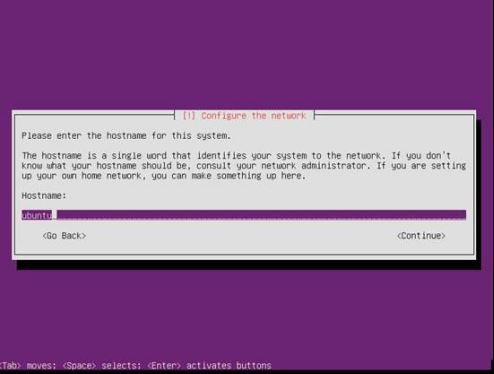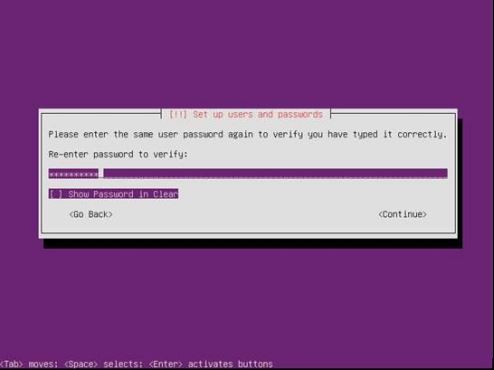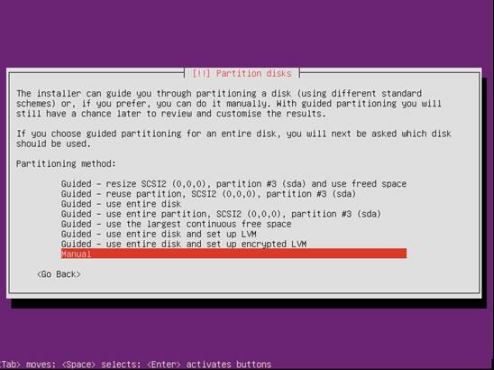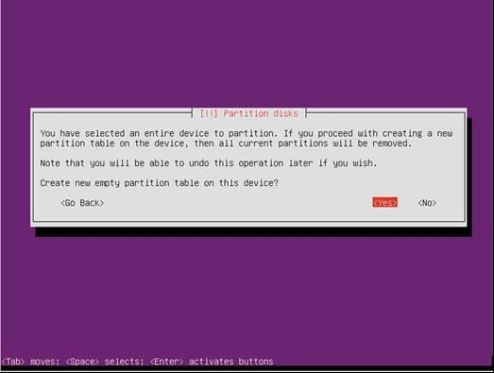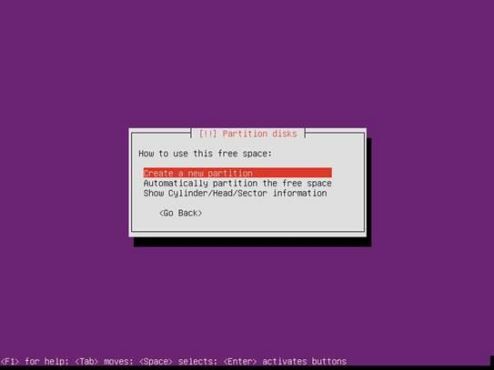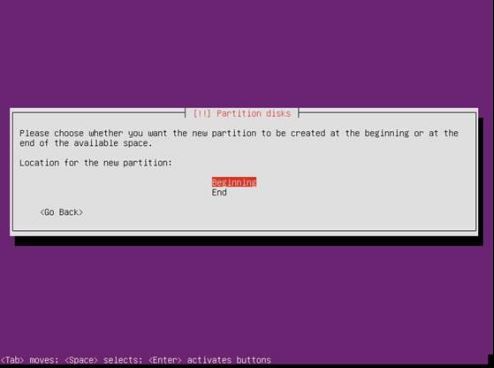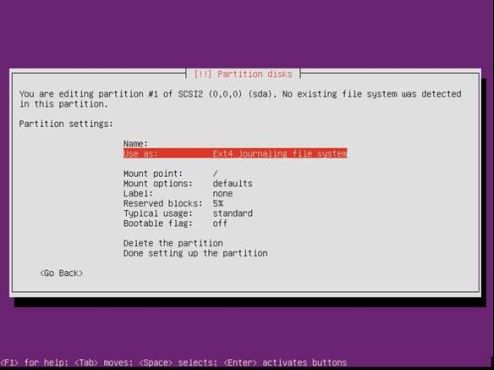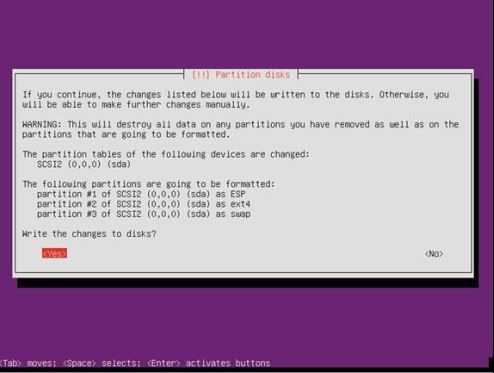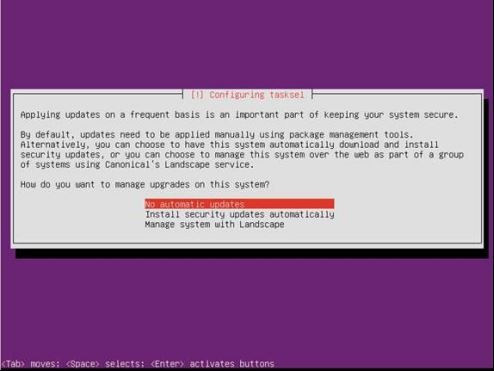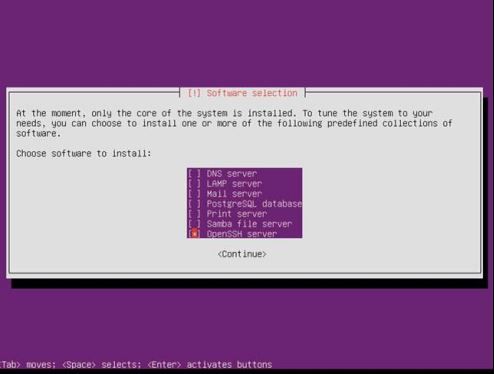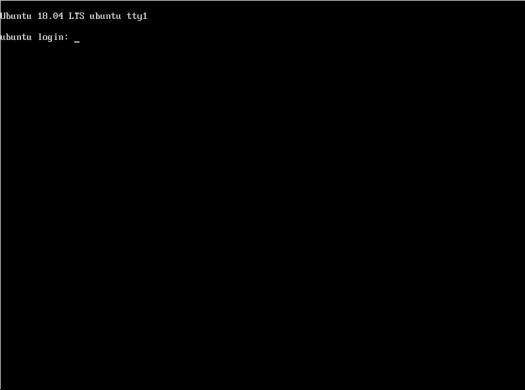TaiShan 200服务器安装Ubuntu 18.04
1. 准备工作
1.1 软件硬件环境准备
服务器上电,网络连接就绪。其实也不用联网,只需要笔记本或者你的pc跟服务器的bmc连起来即可。
系统下载: ubuntu-18.04.6-server-arm64.iso
1.2 组网规划
bmc的ip默认是192.168.2.100
1.3 磁盘分区规划
根据实际应用需求,对磁盘分区做规划,包括采用何种RAID级别,各个分区大小及类型等。
需保证系统根分区的空间不小于150GB。
1.4(可选)RAID配置
如果是3108卡,必须先做配置,否则可能识别不到硬盘。
2. 通过光驱安装Ubuntu 18.04
步骤 1 : 进入BIOS,在Advanced界面中,设置ACPI SPCR TABLE为Disable。
步骤 2: BMC界面,虚拟光驱挂载系统ISO镜像。
1.在服务器Remote Control命令窗口工具栏中,单击。
弹出虚拟光驱对话框,如图下图所示。
2.选中镜像文件,单击浏览。弹出打开对话框。
3.选择OS的ISO镜像文件,单击打开。
4.在虚拟光驱对话框中,单击连接。
当连接显示为断开后,表示虚拟光驱已连接到服务器。
步骤 3: 在iBMC Web管理界面,将配置 > 系统启动选项中的引导介质设置为光驱。
步骤 4:重启服务器。
1.在工具栏中,单击,选择重启。弹出确认对话框。
2.单击是。重启服务器,进入操作系统引导界面。
步骤 5:在操作系统引导界面,选择Install Ubuntu Server,按Enter。
步骤 6:进入语言设置界面,选择语言后按Enter。
步骤 7: 进入地理位置配置界面,依次选择Other > Asia > China,按Enter。
步骤 8: 进入地理位置语言配置界面,选择United Ststes - en_US.UTF-8,按Enter。
步骤 9: 进入键盘配置界面,选择English(US),按Enter。
步骤10:进入网络配置界面,选择暂不配置网络,待进入OS后再进行配置。
1.选择enahisic2i0,按Enter。
2.选择Continue,按Enter。
3.选择do not configure the network at this time,按Enter。
步骤11:进入Hostname配置界面,设置Hostname后选择Continue,按Enter。
步骤 12: 进入用户配置界面,依次输入用户名密码。
步骤 13:进入确认界面,选择Yes,按Enter。
步骤 14:进入分区界面,选择Manual手动分区,按Enter。
步骤 15:进入手动分区界面,先删除已有分区。
1.选择已有分区,按Enter。
2.选择Yes,按Enter。
步骤 16: 进入手动分区界面,开始创建分区。选择FREE SPACE,按Enter。
3.选择Create a new partition,按Enter。
−至少创建/boot/efi(分区大小200MB)和/ 2个分区,根据规划创建其他分区。
−必须第一个创建/boot/efi分区,如果要创建swap分区,必须最后一个创建swap分区。
−除/boot/efi和swap分区外,其他分区的文件系统类型选择ext4(默认即为ext4)。
设置分区大小。
开始创建分区。
设置分区属性。
6.完成分区创建。
步骤 17: 所有分区创建完成后,选择Finish paritioning and write changes to disk,按Enter。
步骤 18:进入手动分区确认界面,选择Yes,按Enter。
步骤 19: 进入更新设置界面,选择No automatic updates,按Enter。
步骤 20: 进入软件设置界面,根据需求选择需要安装的软件包,后选择Continue,按Enter。
步骤 21: 安装完毕重启,选择Continue,按Enter重启。
步骤 22: 在iBMC Web管理界面,将配置 > 系统启动选项中的引导介质设置为硬盘。
步骤 23: 重启服务器后选择进入Ubuntu。
进入OS登录界面。
到此这篇关于TaiShan200服务器安装Ubuntu18.04的文章就介绍到这了,更多相关TaiShan200服务器安装Ubuntu内容请搜索脚本之家以前的文章或继续浏览下面的相关文章希望大家以后多多支持脚本之家!