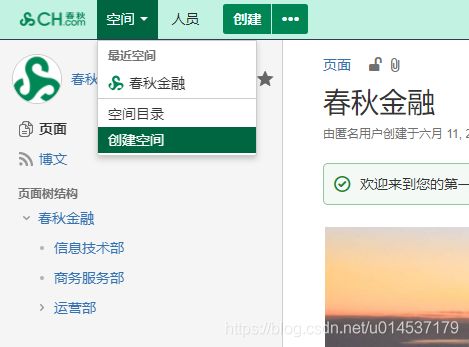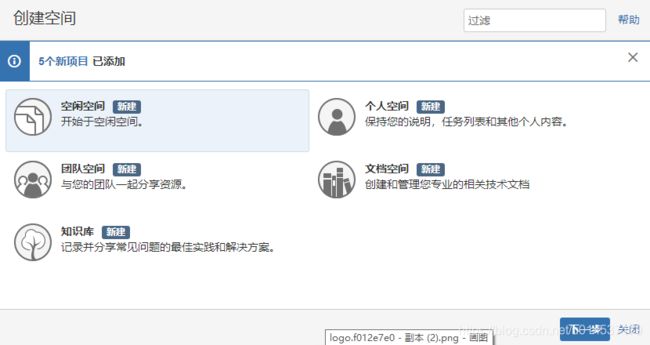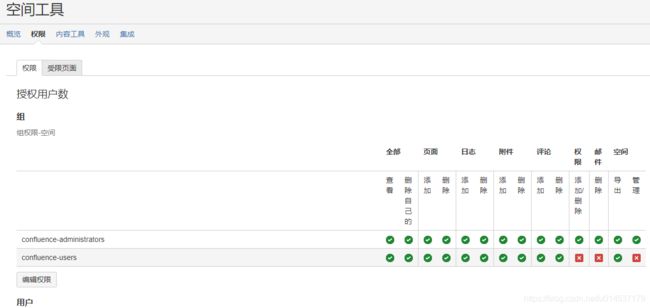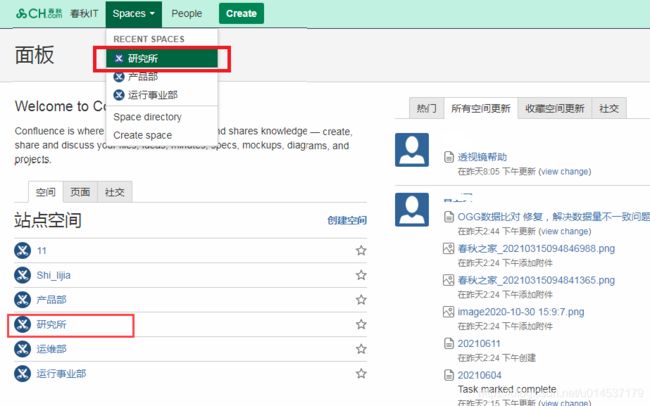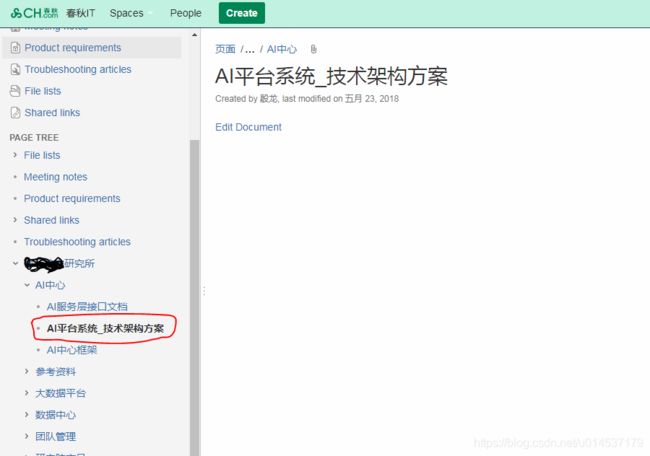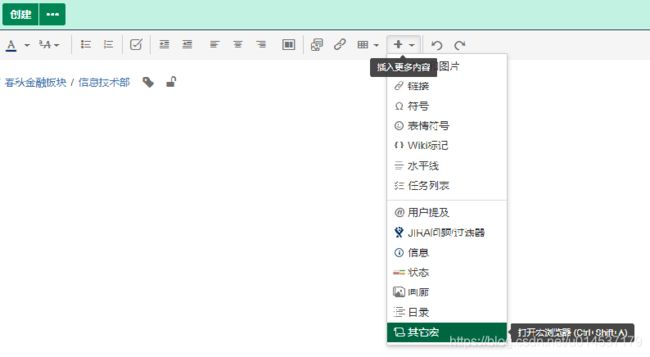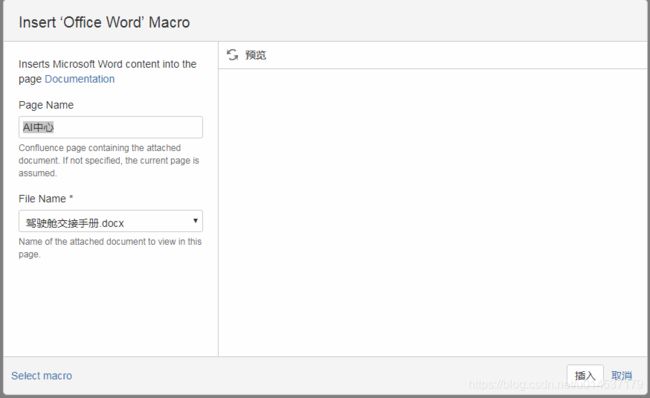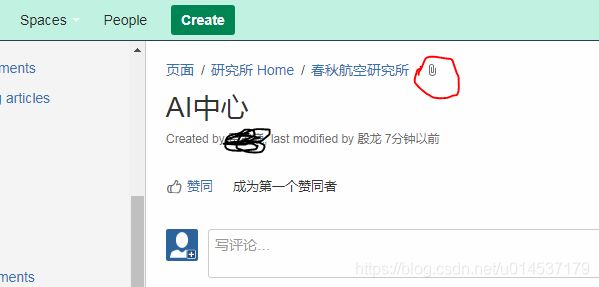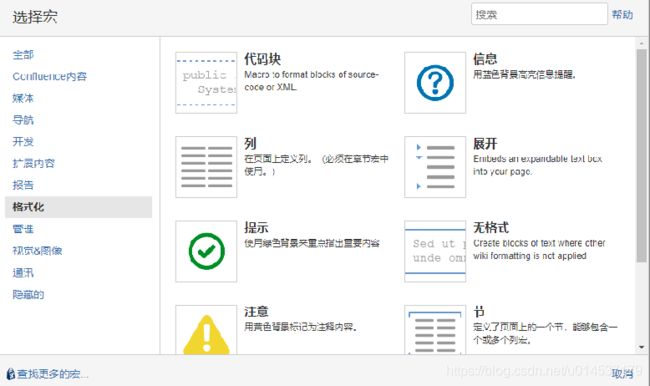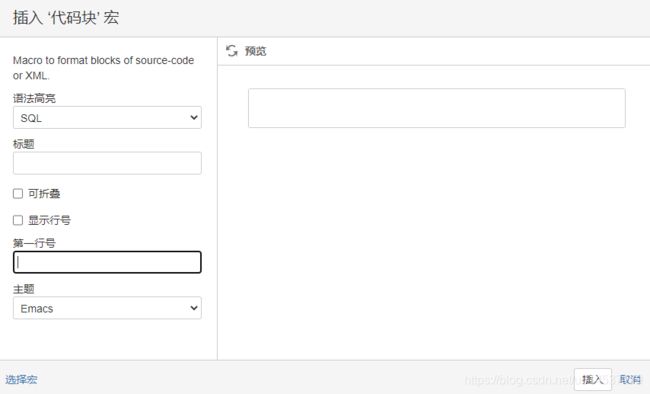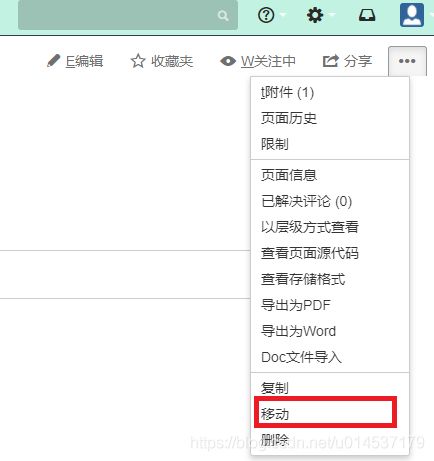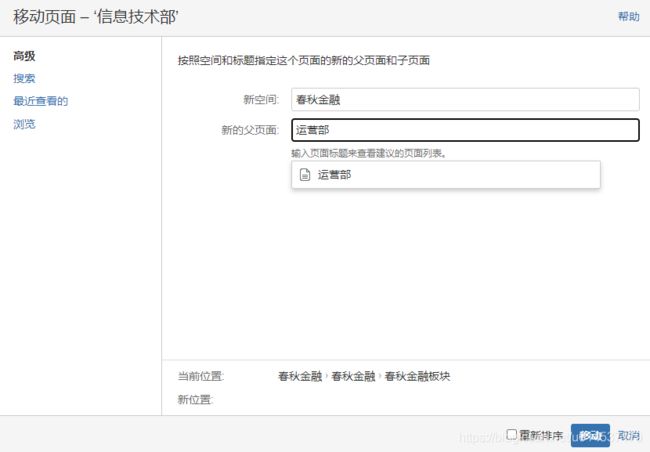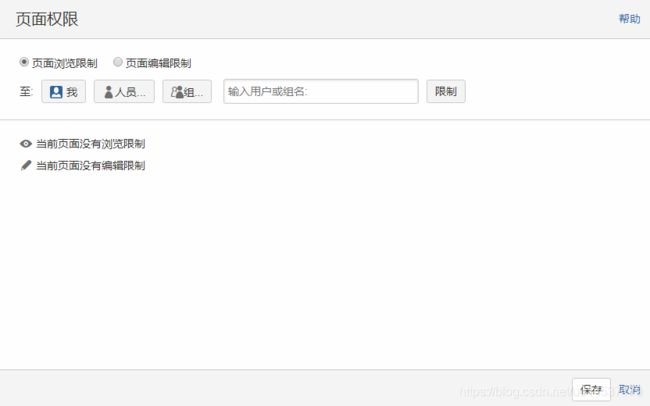Confluence使用教程
目录
一、Confluence简介
1、基础概念
1.1、空间(Space)
1.2、Dashboard
1.3、页面(Page)
1.4、模板(template)
1.5、权限(Permission)
二、常见操作
2.1、创建空间(Space)
2.2、配置空间权限
2.3、文档查看与操作
2.4、添加文档
2.5、编写文档
2.6、移动文档
2.7、创建目录
三、发表评论
四、上传文档附件
五、导出
六、文档权限管理
一、Confluence简介
Confluence是一个企业级的Wiki软件,可用于在企业、部门、团队内部进行信息共享和协同编辑。
1、基础概念
Confluence的使用并不复杂,只需掌握如下几个基础概念。
1.1、空间(Space)
空间是Confluence系统中的一个区域,用于存储wiki页面,并可实现对空间中的所有文档进行统一的权限管理。
通常,我们可以针对每个项目单独创建一个空间,然后将与该项目相关的文档信息放置到该空间中,并只对项目成员开设访问/编辑权限。
除了项目空间,每个成员都有一个个人空间。平时成员可以将工作总结或笔记等文档放置到自己的空间中;对于对团队有帮助的文档,就可以将文档移动至团队项目空间中。
1.2、Dashboard
Dashboard是Confluence系统的主页,在Dashboard界面中包含了Confluence站点中的所有空间列表,以及最近更新内容的列表。
1.3、页面(Page)
在Confluence系统中,页面是存储和共享信息的主要方式。页面可以互相链接、连接、组织和访问,并以树状结构进行组织,放置于空间之中。
页面遵循所见即所得的编辑方式,操作上简单易用。更强大的地方在于,页面支持大量的内容展现形式,除了富文本文档外,还包括图表、视频、附件(可预览)、流程图、公式等等;如果还不够,还可以通过海量的第三方插件进行扩展。
在页面中可以通过@其它成员,通知相关成员查看文档。文档保存成功后,被@的成员就会收到邮件,并可根据邮件中的链接访问到该文档,然后进行评论或者协同编辑。
1.4、模板(template)
创建页面时除了采用空白文档,也可以选择模板。模板是在空白文档的基础上,根据特定需求添加了一些文档要素,可辅助用户更好更快地创建文档。
Confluence内置了大量的模板,可辅助用于项目工作的各个环节,包括产品需求、会议记录、决策记录、指导手册(How-to)、回顾记录、工作计划、任务报告等等。并且由于Confluence和JIRA是同一家公司的产品,在Confluence中可以和JIRA进行无缝衔接,实现对产品质量实现更好的展现。
如果对Confluence自带的模板不满意,还可以对模板进行调整,或者根据自己的需求创建其它类型的模板。
1.5、权限(Permission)
在安全性方面,Confluence具有完善和精细的权限控制,可以很好地控制用户在Wiki中创建、编辑内容和添加注释。
权限控制分3个维度,分别是团队(Group),个人(Individual Users),匿名用户(Anonymous)。
使用团队级的权限控制时,需要在Confluence服务器中对公司员工进行分组,好处在于配置比较方便,只需要对整个团队进行统一的权限配置。
但在实际项目中,经常会存在同一个项目包含多个跨团队成员的情况,这个时候就不适合采用团队权限配置方式,只能采用逐个添加成员的方式,并对各个成员分别配置权限。
另外一种情况,就是对于未登录的用户,以及项目成员以外的用户,可以开设部分权限,例如只读(View)。
二、常见操作
熟悉了Confluence的基础概念,基本上就可以摸索着对Confluence进行上手了。不过,为了减少摸索时间,在这里我再将Confluence中的常用操作进行说明。
2.1、创建空间(Space)
新建一个项目时,首先要做的就是创建一个空间,并进行初始化配置。
创建空间的方式很简单,可以从顶部菜单进行创建:【空间/Spaces】->【创建空间/Create Space】;也可以从【空间目录】页面中进行创建。
进入创建空间页面后,需要选择空间类型。这个需要根据空间的用途进行选择,对于团队协作的空间,推荐选择“团队空间”,如果实在不知道选择什么类型,选择“空闲空间”也是可以的。
然后是填写空间的基本信息。所有类型的空间都有两个必填字段,空间名(Space name)和空间感(Space key)。Space key可以理解为空间的ID,不同空间的Space key不能重复,但Space name是可以重复的。
另外,对于“团队空间”类型的空间,多了一个“团队成员(Team members)”字段,用于添加空间的成员。成员的名称是其公司邮箱的前缀。
需要说明的是,空间创建完成后,Space key字段是不能修改的,其它字段以及团队成员都可以进行修改。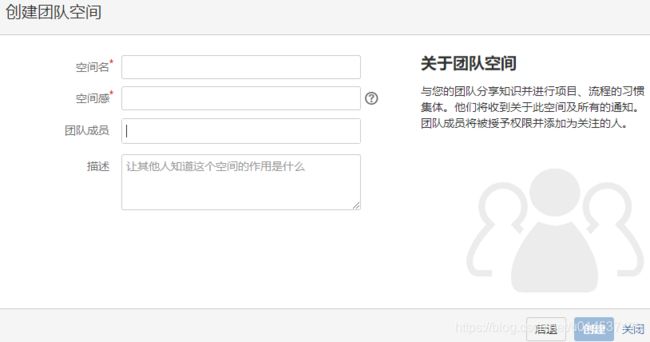
2.2、配置空间权限
创建空间后,根据项目需要,可以给空间设置权限。只有空间的管理员才能对空间权限进行配置。
操作方式如下:首先进入空间的页面,在空间左下角中,【空间管理】->【权限】,进入权限管理页面。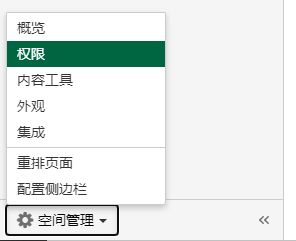
Confluence的权限控制比较完善,可以根据团队规范进行较为精细粒度的设置。
2.3、文档查看与操作
用户账户登录首页->选择要查看的【空间】->【研究所】->【AI中心】->选择对应的目录→查看您想看的文档
2.4、添加文档
在Confluence中文件以树状结构进行组织。
推荐的创建方式是,先进入父目录的页面,然后再点击【创建/Create】进行创建。在创建文档页面中,可以看到新建文档的“Parent”,表示新文档创建后将位于“Parent”文件的下一个层级中。
在新建文档时,需要选择文档模板。这个就根据文档的实际类型或用途进行选择即可,如果觉得都不合适,就选择“空白页”。
2.5、编写文档
在编写文档时,页面遵循所见即所得的编辑方式,基本上跟在MS Word中的操作类似。
Confluence也集成了许多编辑工具,可以很方便地插入图表、链接、附件、代办列表等等。如果还不满足需求,可以点击【+】->【其它宏/Other macros】,查找更多的扩展插件。
例如,Confluence默认是不支持Markdown编辑模式的,如果想采用Markdown来编写文档,就可以通过上述方式到插件市场寻找Markdown的插件。
不过根据实践发现,当前Confluence的Markdown插件支持的还不够好,使用体验上不尽如人意。比较推荐的做法,还是在单独的Markdown编辑器上采用markdown语法进行编辑,编辑完成后进行预览,然后将渲染后的文档内容复制粘贴到Confluence中。
- 2.5.1、编写的文档可以直接由word文件中导入,如下图所示,在编辑界面选择【插入文件和图片】(是一个小图标),点击【上传文件/Upload files】按钮选择需要上传的文件,上传完成后点击插入。然后点击【+】->【其它宏/Other macros】,找到【Office Word】点击,如下图所示,在左侧选【File Name】择上传的文件,点击插入按钮,文件插入成功,预览保存。
如果上传的文件有误或者想要删掉,则可以直接在文件上传的页面,点击附件图标,进入附件列表进行管理,如下图。
- 2.5.2、选择【格式化/Formatting】->【代码块/Code Block】->【语法高亮/Syntax highlighting】->自由选择语言风格【sql或Java】->【主题/Theme】->【emacs】,接着确认,即可插入sql或Java代码
- 2.5.3、 插入表格,插入开发状态颜色,点击【+ Insert】->选择【状态/Status】
2.6、移动文档
很多时候我们需要调整目录结构,这就涉及到需要将文档移动到别的目录层级下。
操作方式如下:先进入到待移动的文档页面中,点击页面右上角的【…】->【Move】;
然后选择新的目录即可。
2.7、创建目录
与创建文档方式一致,直接创建标题保存即可
三、发表评论
![]()
四、上传文档附件
上面已讲
五、导出
六、文档权限管理
选择【…】->【限制】