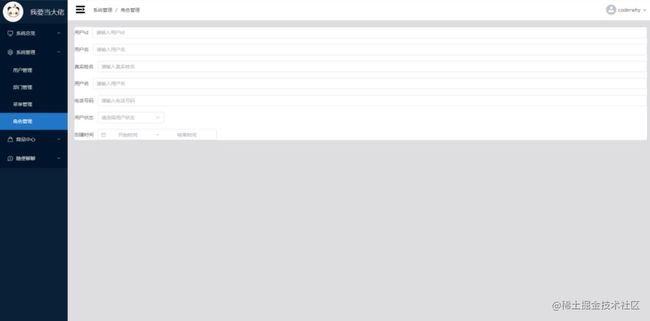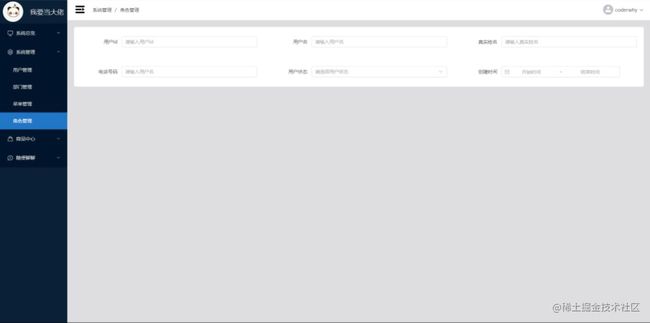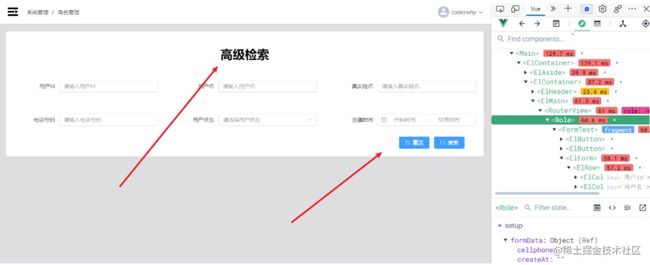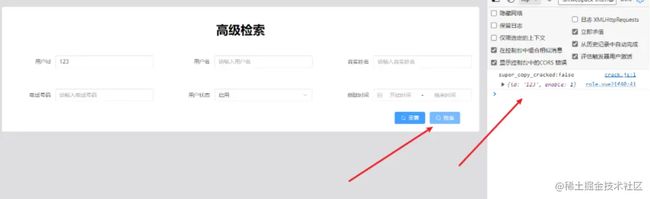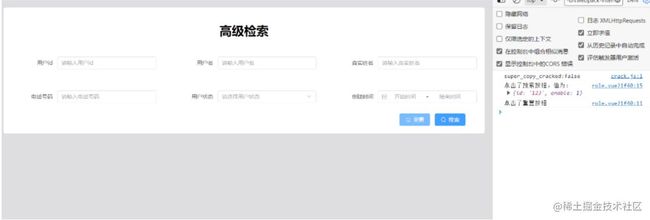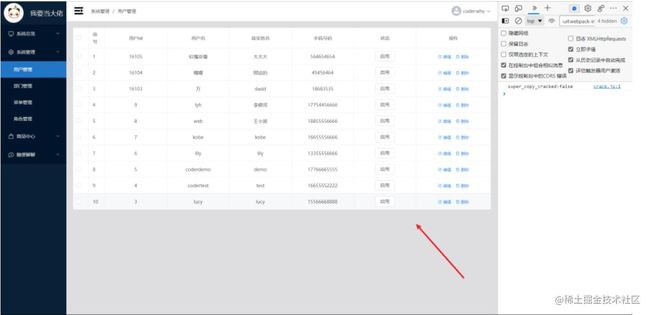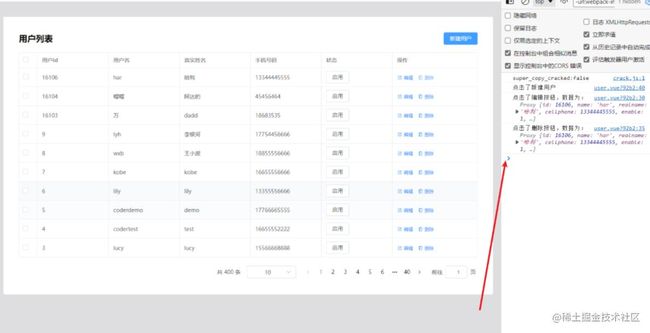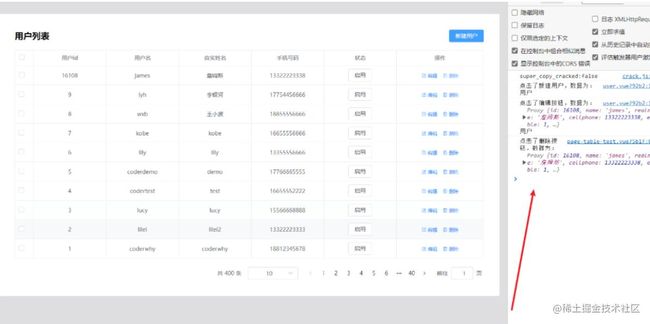前言
直至今天,看了一下别人写的代码,才发现以前自己写的代码太垃圾,所以在这次做的一个后台项目中,采用他的代码风格,怎么说呢,复用性特别好,封装的很好,学到很多,所以记录一下思路,我认为这个封装思路是真的很棒,写第一个页面的时候可能会麻烦一些,但是后面只要是相似的页面,事半功倍,直接CV改配置项就好了,是真的顶,记录一下,学习一下,我这里用的是vue3+ts
Form表单的封装
简述
这里是Form表单部分,下面是完整的思路,最后有附上完整的代码,大佬可以直接看完整的代码就能看懂了,小白们跟着我的思路估计能看懂....
正常的使用
如果我们正常使用组件库里面的组件会是这样的
代码如下
role.vue页面组件
这时我们可以加点样式让他变得好看,并且布局也变一变就可以变成这样,当然样式布局可以自定义
代码如下
role.vue页面组件
开始封装①
这时我们就可以开始封装了,如果我们可以通过传配置项的方法来控制样式和form表单项的类型和个数的话,是不是变得很方便,下次直接传配置项用就好了?话不多说直接上图上代码
可以看到效果一样,代码却简洁了,模板里面不会出现大量重复的代码了
role.vue页面组件
开始封装②
这时它复用的锥形已经有了,我们可以将配置项抽出去,并给它一些类型限制,把这部分使用表单的代码抽出去,封装成form组件,这样之后我们在用的时候,直接用这个组件然后给它传配置项就可以了
1.配置项类型限制文件(不用ts的话就没有,不想限制全部给any类型随意,我这里是为了让代码严谨一丢丢哈哈)
type IFormType = 'input' | 'password' | 'select' | 'datepicker'
interface IFormOption {
label: string
value: string | number
}
export interface IFormItem {
type: IFormType //输入框类型
label: string //输入框标题
placeholder?: any //输入框默认显示内容
// 针对select
options?: IFormOption[] //选择器的可选子选项
// 针对特殊属性
otherOptions?: any
}
export interface IForm {
formItems: IFormItem[]
labelWidth?: string
itemStyle?: any
itemColLayout?: any
}
2.配置项文件
import { IForm } from '@/base-ui/form/type'
export const searchFormConfig: IForm = {
formItems: [
{
type: 'input',
label: '用户id',
placeholder: '请输入用户id'
},
{
type: 'input',
label: '用户名',
placeholder: '请输入用户名'
},
{
type: 'input',
label: '真实姓名',
placeholder: '请输入真实姓名'
},
{
type: 'input',
label: '电话号码',
placeholder: '请输入电话号码'
},
{
type: 'select',
label: '用户状态',
placeholder: '请选择用户状态',
options: [
{ label: '启用', value: 1 },
{ label: '禁用', value: 0 }
]
},
{
type: 'datepicker',
label: '创建时间',
otherOptions: {
startPlaceholder: '开始时间',
endPlaceholder: '结束时间',
type: 'daterange'
}
}
],
labelWidth: '120px',
itemColLayout: {
span: 8
},
itemStyle: {
padding: '10px 20px'
}
}
3.form表单文件
注意:在这里,我将labelWidth,itemColLayout,itemStyle设置了默认值,所以我上面的那些样式配置项可以不传,默认就是我设置的那些值,如果需要别的样式可以传入修改,不要样式可以传个空进去,这里我还加了两个插槽,增加可扩展性
4.role.vue页面组件
这时已经初步封装好了,我们可以使用一下看效果,我们可以看到样式跟之前完全一样,但是页面的代码量就那么点,要用的话直接用我们封装好的form组件然后传入配置项就出来了
它的可扩展性也是很强的,比如:
这里我们把样式配置项全部传空值,然后配置项也传一个,它又变成原来最丑的样子了,证明我们是可以随意更改它的样式和布局,只需要通过传入配置项更改就可以了,方便
配置项文件
import { IForm } from '@/base-ui/form/type'
export const searchFormConfig: IForm = {
formItems: [
{
field: 'id',
type: 'input',
label: '用户id',
placeholder: '请输入用户id'
}
],
labelWidth: '',
itemColLayout: {},
itemStyle: {}
}
其实到这里还没结束,因为这时的表单还输入不了东西,因为我们根本就没给它的输入框绑定值,所以我们要在配置项传入多一个field字段,它可以作为输入框绑定的值
开始封装③
这里仅仅是给配置项中增加field字段(注意如果用了ts的还要去type文件里面给我们定义的IFormItem接口添加一个field字段)
配置项文件
import { IForm } from '@/base-ui/form/type'
export const searchFormConfig: IForm = {
formItems: [
{
field: 'id',
type: 'input',
label: '用户id',
placeholder: '请输入用户id'
},
{
field: 'name',
type: 'input',
label: '用户名',
placeholder: '请输入用户名'
},
{
field: 'realname',
type: 'input',
label: '真实姓名',
placeholder: '请输入真实姓名'
},
{
field: 'cellphone',
type: 'input',
label: '电话号码',
placeholder: '请输入电话号码'
},
{
field: 'enable',
type: 'select',
label: '用户状态',
placeholder: '请选择用户状态',
options: [
{ label: '启用', value: 1 },
{ label: '禁用', value: 0 }
]
},
{
field: 'createAt',
type: 'datepicker',
label: '创建时间',
otherOptions: {
startPlaceholder: '开始时间',
endPlaceholder: '结束时间',
type: 'daterange'
}
}
],
labelWidth: '120px',
itemColLayout: {
span: 8
},
itemStyle: {
padding: '10px 20px'
}
}
因为传入了fied字段,所以我们要收集所有的field字段,组成formData数据,传入表单组件,formData里面的每个子项分别作为每个输入框绑定的值
注意:这里有两个难点
难点一:
我们传进去的数据在里面是要做修改传出来的,而vue的原则是单项数据流传输,我们不能直接将数据传进去(其实事实可以这样做,但是违背了单向数据流传输原则,我们尽量不违背哈),所以我们采用v-model的方式将formData传入form组件,这样做的话就是双向判定了,不算违背嘿嘿
难点二:因为我们传进去的formData的数据,并不是在form组件里面用的,而是要绑定到form组件里面的element puls的输入框里面的,所以我们在form组件里面接收到formData数据,然后在把formData它的各个子项v-model绑定到输入框里面,但是这样会报错,不能直接用v-model,这里就需要知道v-model是怎么实现的了,我们在这里是直接把接收到的formData数据绑定到输入框里面的,在form组件并没有定义formData这个变量,所以不能直接用v-model的方法,这了可能有点懵,举个例子
(比如你将一个值test用v-model传入一个input的框,你输入框输入数据,你的test是会同步改变,也就是说,v-model会把你修改后的值传出来赋值给你的test,而在这里,我们将formData用v-model绑定到输入框,输入框值改变,正常来说它会将修改后的值赋值给我们传进去的formData,但是我们不能让它直接赋值给我们的formData,因为我们的formData也是从别的组件传进来的,所以我们要把修改后的值再次传出去到传进来formData数据的那个组件中,而不是直接就赋值,这时我们就要用到v-model的原始写法了,其实v-model是个语法糖来的)
form.vue组件
role.vue页面组件
这时我们发现它可以拿到数据了,很nice,其实这差不多已经算封装好了,可以通过配置项修改里面的东西了,同时也可以拿到数据,但是我这个项目不止于此,我这其实要做表单的查询的,所以我要改装一下变成这样
其实就是加了两个插槽和两个方法,我这里要实现功能就是点击重置按钮,它会重置表单数据,点击搜索按钮就可以拿到表单数据,这样我们就可以用我们拿到的表单数据去进行我们的操作拉,所以上代码
role.vue组件
该部分我们传入了两个template,一个是标题:高级检索,一个是两个按钮
这里要重置按钮重置表单数据,取到表单的ref调用resetFields方法就好了,然后点击搜索按钮可以打印出formData数据,然后我们就可以利用该数据去做我们想要做的操作了,例如查询列表数据等
高级检索
form.vue
1.该组件要添加表单重置的方法
2.把formData的值绑定到form表单上:model=‘formData’
3.给el-form-item加上prop属性
2,3如果不加上的话,表单内置的重置表单方法会失效
这时我们已经封装完成了,但是我们可以发现,我们的role组件东西有点多了,如果我们其他组件比如,user组件等,都要用这样类似的布局,我们这时就又要把这一堆代码给cv一遍,所以我们有可以把role里面这堆东西再封装一次
开始封装④
page-search.vue组件
高级检索
role.vue组件
效果图
这里我们就可以体会到了,一样的效果,role里面的代码是这么的少,只需要传入配置项就可以搞出这个表单,而且还能拿到表单数据,而且重点是,下个页面再用这个布局,直接用page-search组件就可以了,只需要传入不同的配置项,如果不同布局,再封装另一个page-search就是了,但是这是后台耶?搞那么华丽呼哨?不就是搜索表单,展示表单么
下面附上完整全部封装代码
完整封装代码⑤
配置项类型文件
// type.ts
type IFormType = 'input' | 'password' | 'select' | 'datepicker'
interface IFormOption {
label: string
value: string | number
}
export interface IFormItem {
field: string //字段名
type: IFormType //输入框类型
dataType?: string //输入框返回数据类型
label: string //输入框标题
rules?: any[] //输入框验证规则
placeholder?: any //输入框默认显示内容
// 针对select
options?: IFormOption[] //选择器的可选子选项
// 针对特殊属性
otherOptions?: any
// 该行是否隐藏
isHidden?: boolean
}
export interface IForm {
formItems: IFormItem[]
labelWidth?: string
itemStyle?: any
itemColLayout?: any
}
配置项文件
import { IForm } from '@/base-ui/form/type'
export const searchFormConfig: IForm = {
formItems: [
{
field: 'id',
type: 'input',
label: '用户id',
placeholder: '请输入用户id'
},
{
field: 'name',
type: 'input',
label: '用户名',
placeholder: '请输入用户名'
},
{
field: 'realname',
type: 'input',
label: '真实姓名',
placeholder: '请输入真实姓名'
},
{
field: 'cellphone',
type: 'input',
label: '电话号码',
placeholder: '请输入电话号码'
},
{
field: 'enable',
type: 'select',
label: '用户状态',
placeholder: '请选择用户状态',
options: [
{ label: '启用', value: 1 },
{ label: '禁用', value: 0 }
]
},
{
field: 'createAt',
type: 'datepicker',
label: '创建时间',
otherOptions: {
startPlaceholder: '开始时间',
endPlaceholder: '结束时间',
type: 'daterange'
}
}
]
}
form表单组件文件
page-search组件文件
高级检索
role页面组件文件
结语
写了这么多,终于写完了,这里是属于Form表单部分的封装全部过程,能写到这其实我挺有成就感的哈哈哈哈,因为我刚学会的时候思路有了,但是敲出来有点困难,不过这个过程是我又捋了一遍,然后自己敲出来的,感觉其实也不难,已经掌握了这种封装思路与方法了哈哈,其他组件其实也可以利用这种思路,封装出来,在页面上的使用直接传配置项调用就完事,开发每个相似的页面效率简直是牛逼
Table表格的封装
简述
再来折磨一遍,这里是table表单的封装,其实跟上面的差不多,有点小区别,会用到添加动态插槽,这里就不墨迹了,直接上用配置项封装前的正常使用
正常使用
user.vue
编辑 删除 {{ scope.row.status === 0 ? '禁用' : '启用' }}
从上面可以看出,主页面的代码有多冗余,看到就头疼+裂开,所以开始一层封装
开始封装①
配置项类型文件
export interface ITbaleOption {
prop?: string
label: string
minWidth?: string
slotName?: string
}
export interface ITable {
propList: ITbaleOption[]
showIndexColumn?: boolean
showSelectColumn?: boolean
childrenProps?: object
}
配置项文件
import { ITable } from '@/base-ui/table/type'
export const contentTableConfig: ITable = {
// 表格配置
propList: [
{ prop: 'id', label: '用户id', minWidth: '100' },
{ prop: 'name', label: '用户名', minWidth: '100' },
{ prop: 'realname', label: '真实姓名', minWidth: '100' },
{ prop: 'cellphone', label: '手机号码', minWidth: '100' },
{ prop: 'enable', label: '状态', minWidth: '100', slotName: 'status' },
{
label: '操作',
minWidth: '120',
slotName: 'handler'
}
],
// 表格具有序号列
showIndexColumn: false,
// 表格具有可选列
showSelectColumn: true
}
table.vue文件
编辑 删除 {{ scope.row.status === 0 ? '禁用' : '启用' }}
user.vue
可以看到,代码抽出去了,但是我们可以发现,里面的插槽其实不能给它写死,应该是动态决定的,所以我们可以这样做
在拥有slotName部分的插槽列部分放入一个具名插槽,再将默认插槽列中的scope.row发回给具名插槽
table.vue(为了可扩展性,我依旧在里面加了两个插槽,一个顶部一个底部)
然后在user.vue中放入具名插槽,传进去table组件里,同时传入一些内容到可扩展插槽里面
user.vue
新建用户 {{ scope.row.status === 0 ? '禁用' : '启用' }} 编辑 删除
显然此时封装已经满足需求了,但是我们发现主页面的代码页还是比较冗余,如果不用到插槽的话还好,要用到插槽的话,就要在主页面写入很多插槽,多个页面都这样的话页裂开,所以我们要像之前一样把这坨代码再封一层
开始封装②
page-table.vue
{{ pageNameInChinese }}列表新建{{ pageNameInChinese }} {{ scope.row.status === 0 ? '禁用' : '启用' }} 编辑 删除
user.vue
图中可以看出效果其实是一样的,主页面的代码少了,只需要传入配置项和pageName(控制网络请求数据)就可以生成一个表格,但是我们可以发现,如果多个页面复用的话,其实操作列的插槽是公有的,但是状态列却是私有的,别的页面不一定有状态页,所以状态列内容插入的位置应该在主页面user里面而不该在封装的组件里面,而且编辑新建逻辑也是页面独有,应该在主页面执行
开始封装③
user.vue
{{ scope.row.status === 0 ? '禁用' : '启用' }}
page-table.vue
{{ pageNameInChinese }}列表新建{{ pageNameInChinese }} 编辑 删除
可以看到,这时我们已经把独有私有的插槽区分开了,而且编辑和新建的逻辑也在主页面中执行,封装完毕,下面附上完整代码
完整封装代码④
配置项类型文件
export interface ITbaleOption {
prop?: string
label: string
minWidth?: string
slotName?: string
align?: string
}
export interface ITable {
propList: ITbaleOption[]
showIndexColumn?: boolean
showSelectColumn?: boolean
childrenProps?: object
}
配置项文件
import { ITable } from '@/base-ui/table/type'
export const contentTableConfig: ITable = {
// 表格配置
propList: [
{ prop: 'id', label: '用户id', minWidth: '100', align: 'center' },
{ prop: 'name', label: '用户名', minWidth: '100', align: 'center' },
{ prop: 'realname', label: '真实姓名', minWidth: '100', align: 'center' },
{ prop: 'cellphone', label: '手机号码', minWidth: '100', align: 'center' },
{
prop: 'enable',
label: '状态',
minWidth: '100',
slotName: 'status',
align: 'center'
},
{
label: '操作',
minWidth: '120',
slotName: 'handler',
align: 'center'
}
],
// 表格具有序号列
showIndexColumn: false,
// 表格具有可选列
showSelectColumn: true
}
table表单组件文件
page-table组件文件
user页面组件文件
{{ scope.row.status === 0 ? '禁用' : '启用' }}
结语
刚学会的代码思路与写法,花了一天整理,主要还是自己记录一下,颇有收获,感觉大佬分享使我进步~虽然还是很菜....
到此这篇关于Element Plus组件Form表单Table表格二次封装的文章就介绍到这了,更多相关Element Plus组件Table表格二次封装内容请搜索脚本之家以前的文章或继续浏览下面的相关文章希望大家以后多多支持脚本之家!