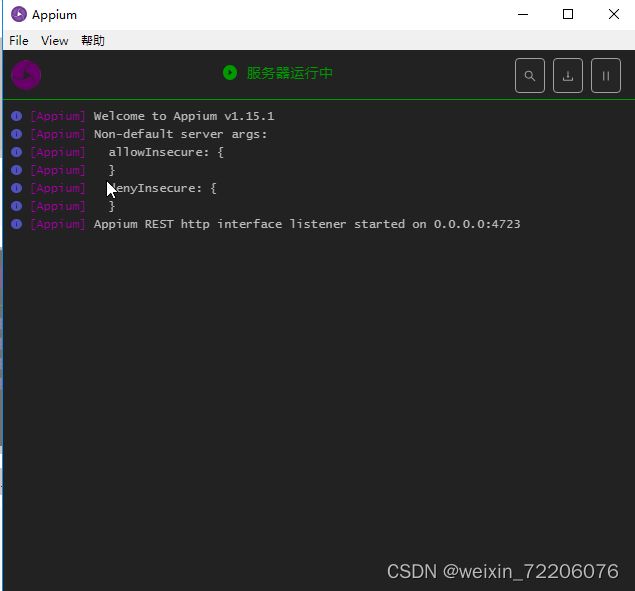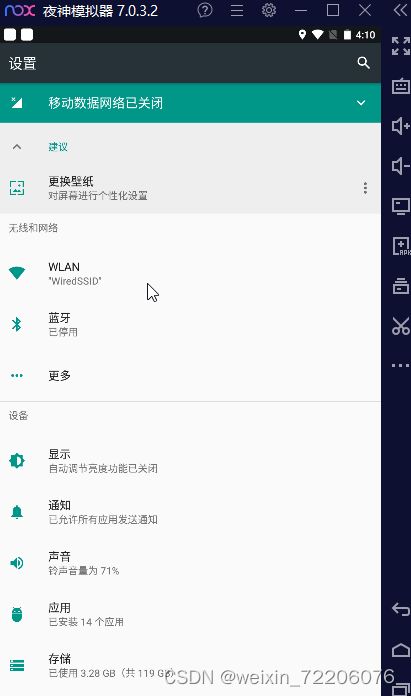移动端测试的学习
一.移动端测试知识概览
1.移动端测试是什么?
移动端测试是指对移动应用进行的测试,即实体的特性满足需求的程度.
2.移动端测试分类
app功能测试
1.业务逻辑正确性测试
产品文档
2.兼容性测试
1.系统版本
2.分辨率
3.网络情况
3.异常测试
1.热启动应用
2.网络切换&中断恢复
3.电话&信息中断恢复
4.升级&安装卸载测试
5.健壮性测试
1.手机资源消耗
2.流量消耗
3.崩溃恢复等测试
app自动化测试
通过场景和数据的预设,把以人为驱动的测试行为转化为机器执行的一种过程
并不是所有功能都能进行自动化
app安全测试
通过安全测试技术,保证app尽可能的不存在安全漏洞.
市场招聘如何?
互联网移动场景下业务的爆发,导致移动端开发和测试人员需求量增大,市场很缺移动端的人才。
二.第一阶段移动端测试环境搭建
移动端自动化测试的基础环境配置
1.1 安装Java环境
Android应用为例讲解,需要安装java环境
1.2 SDK环境
Android依赖SDK的环境
1.3 模拟器环境
考虑大家连接真机不方便,所以采用模拟器替代
三.主流的移动端自动化工具
Robotium
1.支持语言:Java
2.仅支持Android系统
3.不支持跨应用
Macaca
1.支持语言:Java,Python,Node.js
2.支持Android和iOS系统
3.支持跨应用
Appium
1.支持语言:Java,C#,Python,php,perl,ruby,Node.js
2.支持Android和iOS系统
3.支持跨应用
自动化工具选择的关注点
1.是否支持native,webview
2.是否支持获取toast
3.是否支持跨应用
四.Appium环境搭建
Appium客户端安装
Appium背景介绍
1.官网:www.appium.io,由SauceLab公司开发
2.Appium是由nodejs的express框架写的Http Server,Appium使用WebDriver的json wire协议,
来驱动Apple系统的UIAutomation库、Android系统的UIAutomator框架
2.2.1.2 Appium桌面客户端安装方式
1. 运行appium-desktop-Setup-1.2.7.exe,默认安装即可
2. 启动客户端,按图片步骤 1 -> 2 -> 3 -> 4 设置
启动appium界面
3. 启动成功展示如下图
Appium-python库安装
命令行安装(需要联网)
pip install Appium-Python-Client
安装包安装
前提:python已安装setuptools包
安装setuptools:
1.解压setuptools-38.2.4.zip
2.进入解压后文件夹执行命令: python setup.py install
3.等待安装完成,无错误信息即可
安装Appium-Python-Client:
1.解压Appium-Python-Client-0.25.tar.gz
2.进入解压后文件夹执行命令: python setup.py install
3.等待安装完成,无错误信息即可
五.Appium入门的第一个例子
第一个例子
手机驱动对象
驱动对象会帮助我们完成手机和脚本之间交互.
导入driver对象
from appium import webdriver
声明手机驱动对象
只有声明驱动对象我们才可以让手机完成脚本的操作,声明的方法如下:
driver = webdriver.Remote('http://127.0.0.1:4723/wd/hub', desired_caps) # 声明对象后会直接启动参数中的应用
desired_caps: ???
手机启动参数
desired_caps:负责启动服务端时的参数设置,appium server 与手机端建立会话关系时,根据这些参数服务端可以做出相应的处理
desired_caps常用参数:
platformName 平台的名称:iOS, Android, or FirefoxOS
platformVersion 设备系统版本号
deviceName 设备号 IOS:instruments -s devices,Android: adb devices
app 安装文件路径:/abs/path/to/my.apk or http://myapp.com/app
appActivity 启动的Activity
appPackage 启动的包
unicodeKeyboard unicode设置(允许中文输入)
resetKeyboard 键盘设置(允许中文输入)
# server 启动参数
desired_caps = {}
desired_caps['platformName'] = 'Android'
desired_caps['platformVersion'] = '5.1'
desired_caps['deviceName'] = '192.168.56.101:5555'
desired_caps['appPackage'] = 'com.android.settings'
desired_caps['appActivity'] = '.Settings'
desired_caps['unicodeKeyboard'] = True
desired_caps['resetKeyboard'] = True
脚本内启动其他app
driver.start_activity(appPackage,appActivity)
关闭app
driver.close_app() # 关闭当前操作的app,不会关闭驱动对象
关闭驱动对象
driver.quit() # 关闭驱动对象,同时关闭所有关联的app
实例代码
from appium import webdriver
import time
# server 启动参数
desired_caps = {}
# 设备信息
desired_caps['platformName'] = 'Android'
desired_caps['platformVersion'] = '5.1'
desired_caps['deviceName'] = '192.168.56.101:5555'
# app信息
desired_caps['appPackage'] = 'com.android.settings'
desired_caps['appActivity'] = '.Settings'
driver = webdriver.Remote('http://localhost:4723/wd/hub', desired_caps)
time.sleep(5)
driver.quit()
六.App基础操作API
完成app自动化需要一些基础条件的支持,本节将讲解APP初始化API.
1.1前置代码
# server 启动参数
desired_caps = {}
desired_caps['platformName'] = 'Android'
desired_caps['platformVersion'] = '5.1'
desired_caps['deviceName'] = '192.168.56.101:5555'
desired_caps['appPackage'] = 'com.android.settings'
desired_caps['appActivity'] = '.Settings'
desired_caps['unicodeKeyboard'] = True
desired_caps['resetKeyboard'] = True
# 声明driver对象
driver = webdriver.Remote('http://127.0.0.1:4723/wd/hub', desired_caps)
1.2安装APK到手机
driver.install_app(app_path)
参数:
app_path:脚本机器中APK文件路径
1.3手机中移除APP
driver.remove_app(app_id)
参数:
app_id:需要卸载的app包名
1.4判断APP是否已安装
driver.is_app_installed(bundle_id)
参数:
bundle_id: 可以传入app包名,返回结果为True(已安装) / False(未安装)
1.5发送文件到手机
import base64
data = str(base64.b64encode(data.encode('utf-8')),'utf-8')
driver.push_file(path,data)
参数:
path:手机设备上的路径(例如:/sdcard/a.txt)
data:文件内数据,要求base64编码
Python3.x中字符都为unicode编码,而b64encode函数的参数为byte类型,需要先转码;
生成的数据为byte类型,需要将byte转换回去。
1.6从手机中拉取文件
import base64
data = driver.pull_file(path) # 返回数据为base64编码
print(str(base64.b64decode(data),'utf-8')) # base64解码
参数:
path: 手机设备上的路径
1.7获取当前屏幕内元素结构
driver.page_source
作用:
返回当前页面的文档结构,判断特定的元素是否存在
七.手机控件查看工具uiautomatorviewer
工具简介
用来扫描和分析Android应用程序的UI控件的工具.
如何使用
1.进入SDK目录下的tools目录,打开uiautomatorviewer
2.电脑连接真机或打开android模拟器
3.启动待测试app
4.点击uiautomatorviewer的左上角Device Screenshot,会生成app当前页面的UI控件截图
android_appium
5.选择截图上需要查看的控件,即可浏览该控件的id,class,text,坐标等信息
android_appium
八.APP元素定位操作
手工测试主要通过可见按钮操作,而自动化是通过元素进行交互操作.
元素的基本定位基于当前屏幕范围内展示的可见元素。
3.3.1Appium常用元素定位方式
name value
id id属性值
class class属性值
xpath xpath表达式
3.3.2.前置代码
from appium import webdriver
# server 启动参数
desired_caps = {}
# 设备信息
desired_caps['platformName'] = 'Android'
desired_caps['platformVersion'] = '5.1'
desired_caps['deviceName'] = '192.168.56.101:5555'
# app的信息
desired_caps['appPackage'] = 'com.android.settings'
desired_caps['appActivity'] = '.Settings'
# 声明我们的driver对象
driver = webdriver.Remote('http://127.0.0.1:4723/wd/hub', desired_caps)
3.3.3.通过id定位
方法:find_element_by_id(id_value) # id_value:为元素的id属性值
业务场景:
1.进入设置页面
2.通过ID定位方式点击搜索按钮
代码实现:
driver.find_element_by_id("com.android.settings:id/search").click()
driver.quit()
3.3.4.通过class定位
方法:find_element_by_class_name(class_value) # class_value:为元素的class属性值
业务场景:
1.进入设置页面
2.点击搜索按钮
3.通过class定位方式点击输入框的返回按钮
代码实现:
# id 点击搜索按钮
driver.find_element_by_id("com.android.settings:id/search").click()
# class 点击输入框返回按钮
driver.find_element_by_class_name('android.widget.ImageButton').click()
driver.quit()
3.3.5.通过xpath定位
方法:find_element_by_xpath(xpath_value) # xpath_value:为可以定位到元素的xpath语句
*** android端xptah常用属性定位:
1. id ://*[contains(@resource-id,'com.android.settings:id/search')]
2. class ://*[contains(@class,'android.widget.ImageButton')]
3. text ://*[contains(@text,'WLA')]
*** 模糊定位 contains(@key,value): value可以是部分值
业务场景:
1.进入设置页面
2.点击WLAN菜单栏
代码实现:
# xpath 点击WLAN按钮
driver.find_element_by_xpath("//*[contains(@text,'WLA')]").click()
3.3.6.定位一组元素,注意element -> elements
应用场景为元素值重复,无法通过元素属性直接定位到某个元素,只能通过elements方式来选择,返回一个定位对象的列表.
3.3.7.通过id方式定位一组元素
方法: find_elements_by_id(id_value) # id_value:为元素的id属性值
业务场景:
1.进入设置页面
2.点击WLAN菜单栏(id定位对象列表中第1个)
代码实现:
# 定位到一组元素
title = driver.find_elements_by_id("com.android.settings:id/title")
# 打印title类型,预期为list
print(type(title))
# 取title返回列表中的第一个定位对象,执行点击操作
title[0].click()
3.3.8.通过class方式定位一组元素
方法:find_elements_by_class_name(class_value) # class_value:为元素的class属性值
业务场景:
1.进入设置页面
2.点击WLAN菜单栏(class定位对象列表中第3个)
代码实现:
# 定位到一组元素
title = driver.find_elements_by_class_name("android.widget.TextView")
# 打印title类型,预期为list
print(type(title))
# 取title返回列表中的第一个定位对象,执行点击操作
title[3].click()
3.3.9.通过xpath方式定位一组元素
方法:find_elements_by_xpath(xpath_value) # xpath_value:为可以定位到元素的xpath语句
业务场景:
1.进入设置页面
2.点击WLAN菜单栏(xpath中class属性定位对象列表中第3个)
代码实现:
# 定位到一组元素
title = driver.find_elements_by_xpath("//*[contains(@class,'widget.TextView')]")
# 打印title类型,预期为list
print(type(title))
# 取title返回列表中的第一个定位对象,执行点击操作
title[3].click()
WebDriverWait 显示等待操作
在一个超时时间范围内,每隔一段时间去搜索一次元素是否存在,
如果存在返回定位对象,如果不存在直到超时时间到达,报超时异常错误。
方法:WebDriverWait(driver, timeout, poll_frequency).until(method)
参数:
1.driver:手机驱动对象
2.timeout:搜索超时时间
3.poll_frequency:每次搜索间隔时间,默认时间为0.5s
4.method:定位方法(匿名函数)
匿名函数:
lambda x: x
等价于python函数:
def test(x):
return x
使用示例:
WebDriverWait(driver, timeout, poll_frequency).until(lambda x: x.find_elements_by_id(id_value))
解释:
1.x传入值为:driver,所以才可以使用定位方法.
函数运行过程:
1.实例化WebDriverWait类,传入driver对象,之后driver对象被赋值给WebDriverWait的一个类变量:self._driver
2.until为WebDriverWait类的方法,until传入method方法(即匿名函数),之后method方法会被传入self._driver
3.搜索到元素后until返回定位对象,没有搜索到函数until返回超时异常错误.
业务场景:
1.进入设置页面
2.通过ID定位方式点击搜索按钮
代码实现:
from selenium.webdriver.support.wait import WebDriverWait # 导入WebDriverWait类
# 超时时间为30s,每隔1秒搜索一次元素是否存在,如果元素存在返回定位对象并退出
search_button = WebDriverWait(driver, 30, 1).until(lambda driver: driver.find_element_by_id("com.android.settings:id/search"))
search_button.click()
driver.quit()
九.APP元素信息操作API
本节讲介绍手机端元素信息的获取以及基本的输入操作。
前置代码
from appium import webdriver
# server 启动参数
desired_caps = {}
# 设备信息
desired_caps['platformName'] = 'Android'
desired_caps['platformVersion'] = '5.1'
desired_caps['deviceName'] = '192.168.56.101:5555'
# app的信息
desired_caps['appPackage'] = 'com.android.settings'
desired_caps['appActivity'] = '.Settings'
# 声明我们的driver对象
driver = webdriver.Remote('http://127.0.0.1:4723/wd/hub', desired_caps)
3.4.1.点击元素
3.4.2.发送数据到输入框
方法:send_keys(vaue) # value:需要发送到输入框内的文本
业务场景:
1.打开设置
2.点击搜索按钮
3.输入内容abc
代码实现:
# 点击搜索按钮
driver.find_element_by_id("com.android.settings:id/search").click()
# 定位到输入框并输入abc
driver.find_element_by_id("android:id/search_src_text").send_keys("abc")
重点:
大家可以将输入的abc 改成 输入中文,得到的结果:输入框无任何值输入且程序不会抱错
解决输入中文问题:
1.server 启动参数增加两个参数配置
desired_caps['unicodeKeyboard'] = True
desired_caps['resetKeyboard'] = True
2.再次运行会发现运行成功
# 点击搜索按钮
driver.find_element_by_id("com.android.settings:id/search").click()
# 定位到输入框并输入abc
driver.find_element_by_id("android:id/search_src_text").send_keys("传智播客")
3.4.3.清空输入框内容
方法:clear()
业务场景:
1.打开设置
2.点击搜索按钮
3.输入内容abc
4.删除已输入abc
代码实现:
# 点击搜索按钮
driver.find_element_by_id("com.android.settings:id/search").click()
# 定位到输入框并输入abc
input_text = driver.find_element_by_id("android:id/search_src_text")
# 输入abc
input_text.send_keys("abc")
time.sleep(1)
# 删除abc
input_text.clear()
3.4.4.获取元素的文本内容
方法: text
业务场景:
1.进入设置
2.获取所有元素class属性为“android.widget.TextView”的文本内容
代码实现:
text_vlaue = driver.find_elements_by_class_name("android.widget.TextView")
for i in text_vlaue:
print(i.text)
执行结果:
设置
无线和网络
WLAN
更多
设备
显示
提示音和通知
存储
3.4.5.获取元素的属性值
方法: get_attribute(value) # value:元素的属性
value='name' 返回content-desc / text属性值
value='text' 返回text的属性值
value='className' 返回 class属性值,只有 API=>18 才能支持
value='resourceId' 返回 resource-id属性值,只有 API=>18 才能支持
业务场景:
1.进入设置
2.获取搜索按钮的content-desc属性值
搜索属性
代码实现:
# 定位到搜索按钮
get_value = driver.find_element_by_id("com.android.settings:id/search")
print(get_value.get_attribute("content-desc"))
执行结果:
搜索
3.4.6.获取元素在屏幕上的坐标
方法:location
业务场景:
1.进入设置页面
2.获取搜索按钮在屏幕的坐标位置
代码实现:
# 定位到搜索按钮
get_value = driver.find_element_by_id("com.android.settings:id/search")
# 打印搜索按钮在屏幕上的坐标
print(get_value.location)
执行结果:
{'y': 44, 'x': 408}
3.4.7.获取app包名和启动名
获取包名方法:current_package
获取启动名:current_activity
业务场景:
1.启动设置
2.获取包名和启动名
代码实现:
print(driver.current_package)
print(driver.current_activity)
执行结果:
com.tencent.news
.activity.SplashActivity
十.APP元素事件操作API
3.5.1.前置代码
from appium import webdriver
# server 启动参数
desired_caps = {}
# 设备信息
desired_caps['platformName'] = 'Android'
desired_caps['platformVersion'] = '5.1'
desired_caps['deviceName'] = '192.168.56.101:5555'
# app的信息
desired_caps['appPackage'] = 'com.android.settings'
desired_caps['appActivity'] = '.Settings'
# 声明我们的driver对象
driver = webdriver.Remote('http://127.0.0.1:4723/wd/hub', desired_caps)
3.5.2.swip滑动事件
从一个坐标位置滑动到另一个坐标位置,只能是两个点之间的滑动
方法:swipe(start_x, start_y, end_x, end_y, duration=None)
参数:
1.start_x:起点X轴坐标
2.start_y:起点Y轴坐标
3.end_x: 终点X轴坐标
4.end_y,: 终点Y轴坐标
5.duration: 滑动这个操作一共持续的时间长度,单位:ms
业务场景:
1.进入设置
2.从坐标(148,659)滑动到坐标(148,248)
代码实现:
# 滑动没有持续时间
driver.swipe(188,659,148,248)
# 滑动持续5秒的时间
driver.swipe(188,659,148,248,5000)
3.5.3.scroll滑动事件
从一个元素滑动到另一个元素,直到页面自动停止
方法:scroll(origin_el, destination_el)
参数:
1.origin_el:滑动开始的元素
2.destination_el:滑动结束的元素
业务场景:
1.进入设置页
2.模拟手指从存储菜单位置 到 WLAN菜单位置的上滑操作
代码实现:
# 定位到存储菜单栏
el1 = driver.find_element_by_xpath("//*[contains(@text,'存储')]")
# 定位到WLAN菜单栏
el2 = driver.find_element_by_xpath("//*[contains(@text,'WLAN')]")
# 执行滑动操作
driver.scroll(el1,el2)
3.5.4.drag拖拽事件
从一个元素滑动到另一个元素,第二个元素替代第一个元素原本屏幕上的位置
方法:drag_and_drop(origin_el, destination_el)
参数:
1.origin_el:滑动开始的元素
2.destination_el:滑动结束的元素
业务场景:
1.进入设置页
2.模拟手指将存储菜单 滑动到 WLAN菜单栏位置
代码实现:
# 定位到存储菜单栏
el1 = driver.find_element_by_xpath("//*[contains(@text,'存储')]")
# 定位到WLAN菜单栏
el2 = driver.find_element_by_xpath("//*[contains(@text,'WLAN')]")
# 执行滑动操作
driver.drag_and_drop(el1,el2)
3.5.5.应用置于后台事件
APP放置后台,模拟热启动
方法:background_app(seconds)
参数:
1.seconds:停留在后台的时间,单位:秒
业务场景:
1.进入设置页
2.将APP置于后台5s
代码实现:
driver.background_app(5)
效果:
app置于后台5s后,再次展示当前页面
十一.APP模拟手势高级操作
TouchAction是AppiumDriver的辅助类,主要针对手势操作,比如滑动、长按、拖动等,
原理是将一系列的动作放在一个链条中发送到服务器,服务器接受到该链条后,解析各个动作,逐个执行。
3.6.1.前置代码
from appium import webdriver
# server 启动参数
desired_caps = {}
# 设备信息
desired_caps['platformName'] = 'Android'
desired_caps['platformVersion'] = '5.1'
desired_caps['deviceName'] = '192.168.56.101:5555'
# app的信息
desired_caps['appPackage'] = 'com.android.settings'
desired_caps['appActivity'] = '.Settings'
# 声明我们的driver对象
driver = webdriver.Remote('http://127.0.0.1:4723/wd/hub', desired_caps)
所有手势都要通过执行函数才会运行.
3.6.2.手指轻敲操作
模拟手指轻敲一下屏幕操作
方法:tap(element=None, x=None, y=None)
方法:perform() # 发送命令到服务器执行操作
参数:
1.element:被定位到的元素
2.x:相对于元素左上角的坐标,通常会使用元素的X轴坐标
3.y:通常会使用元素的Y轴坐标
业务场景:
1.进入设置
2.点击WLAN选项
代码实现:
# 通过元素定位方式敲击屏幕
el = driver.find_element_by_xpath("//*[contains(@text,'WLAN')]")
TouchAction(driver).tap(el).perform()
# 通过坐标方式敲击屏幕,WLAN坐标:x=155,y=250
# TouchAction(driver).tap(x=155,y=250).perform()
3.6.3.手指按操作
模拟手指按下屏幕,按就要对应着离开.
方法:press(el=None, x=None, y=None)
方法:release() # 结束动作,手指离开屏幕
参数:
1.element:被定位到的元素
2.x:通常会使用元素的X轴坐标
3.y:通常会使用元素的Y轴坐标
业务场景:
1.进入设置
2.点击WLAN选项
代码实现:
# 通过元素定位方式按下屏幕
el = driver.find_element_by_xpath("//*[contains(@text,'WLAN')]")
TouchAction(driver).press(el).release().perform()
# 通过坐标方式按下屏幕,WLAN坐标:x=155,y=250
# TouchAction(driver).press(x=155,y=250).release().perform()
3.6.4.等待操作
方法:wait(ms=0)
参数:
ms:暂停的毫秒数
业务场景:
1.进入设置
2.点击WLAN选项
3.长按WiredSSID选项5秒
代码实现:
# 点击WLAN
driver.find_element_by_xpath("//*[contains(@text,'WLAN')]").click()
# 定位到WiredSSID
el =driver.find_element_by_id("android:id/title")
# 通过元素定位方式长按元素
TouchAction(driver).press(el).wait(5000).perform()
# 通过坐标方式模拟长按元素
# 添加等待(有长按)/不添加等待(无长按效果)
# TouchAction(driver).press(x=770,y=667).wait(5000).release().perform()
3.6.5.手指长按操作
模拟手机按下屏幕一段时间,按就要对应着离开.
方法:long_press(el=None, x=None, y=None, duration=1000)
参数:
1.element:被定位到的元素
2.x:通常会使用元素的X轴坐标
3.y:通常会使用元素的Y轴坐标
4.duration:持续时间,默认为1000ms
业务场景:
1.进入设置
2.点击WLAN选项
3.长按WiredSSID选项5秒
代码实现:
# 点击WLAN
driver.find_element_by_xpath("//*[contains(@text,'WLAN')]").click()
# 定位到WiredSSID
el =driver.find_element_by_id("android:id/title")
# 通过元素定位方式长按元素
TouchAction(driver).long_press(el,duration=5000).release().perform()
# 通过坐标方式长按元素,WiredSSID坐标:x=770,y=667
# 添加等待(有长按)/不添加等待(无长按效果)
# TouchAction(driver).long_press(x=770,y=667).perform()
3.6.6.手指移动操作
模拟手机的滑动操作
方法:move_to(el=None, x=None, y=None)
参数:
1.el:定位的元素
2.x:相对于前一个元素的X轴偏移量
3.y:相对于前一个元素的Y轴偏移量
业务场景1:
1.进入设置
2.向上滑动屏幕
代码实现:
# 定位到存储
el = driver.find_element_by_xpath("//*[contains(@text,'存储')]")
# 定位到更多
el1 = driver.find_element_by_xpath("//*[contains(@text,'更多')]")
# 元素方式滑动
TouchAction(driver).press(el).move_to(el1).release().perform()
# 坐标的方式滑动
# TouchAction(driver).press(x=240,y=600).wait(100).move_to(x=240,y=100).release().perform()
# 注意press连接一个move_to实际调用的是swip方法,可在log中查询,不要给相对坐标。
业务场景2:
1.进入设置
2.向上滑动屏幕到可见"安全"选项
3.进入到安全
4.点击屏幕锁定方式
5.点击图案
6.绘制图案
代码实现:
# 定位到WLAN
el1 = driver.find_element_by_xpath("//*[contains(@text,'WLAN')]")
# 定位到存储
el2 = driver.find_element_by_xpath("//*[contains(@text,'存储')]")
# 存储上滑到WLAN
driver.drag_and_drop(el2,el1)
# 定位到用户
el3 = driver.find_element_by_xpath("//*[contains(@text,'用户')]")
# 注意 这次使用drag_and_drop方法,传入的"存储定位"仍使用其原始在屏幕上的位置,所以是由存储滑动到用户才可以上滑,否则需要重新"定位存储"
# 存储上滑倒用户位置
driver.drag_and_drop(el2,el3)
# 点击安全按钮
driver.find_element_by_xpath("//*[contains(@text,'安全')]").click()
# 点击屏幕锁定方式按钮
driver.find_element_by_xpath("//*[contains(@text,'屏幕锁定')]").click()
# 点击图案按钮
driver.find_element_by_xpath("//*[contains(@text,'图案')]").click()
# 绘制图案四个坐标 1:(244,967) 2:(723,967) 3:(723,1442) 4:(244,1916)
TouchAction(driver).press(x=244,y=967).wait(100).move_to(x=479,y=0).wait(100)\
.move_to(x=0,y=475).wait(100).move_to(x=-479,y=474).release().perform()
十二.手机操作API
针对手机的一些常用设置功能进行操作.
3.7.1.前置代码
from appium import webdriver
# server 启动参数
desired_caps = {}
# 设备信息
desired_caps['platformName'] = 'Android'
desired_caps['platformVersion'] = '5.1'
desired_caps['deviceName'] = '192.168.56.101:5555'
# app的信息
desired_caps['appPackage'] = 'com.android.settings'
desired_caps['appActivity'] = '.Settings'
# 声明我们的driver对象
driver = webdriver.Remote('http://127.0.0.1:4723/wd/hub', desired_caps)
3.7.2.获取手机时间
方法:device_time
代码实现:
# 获取当前手机的时间
print(driver.device_time)
执行结果:
Wed Dec 27 08:52:45 EST 2017
3.7.3.获取手机的宽高
获取手机的宽高,可以根据宽高做一些坐标的操作
方法:get_window_size()
代码实现:
print(driver.get_window_size())
执行结果:
{'height': 800, 'width': 480}
3.7.4.发送键到设备
模拟系统键值的操作,比如操作honme键,音量键,返回键等。
方法:keyevent(keycode, metastate=None):
参数:
keycode:发送给设备的关键代码
metastate:关于被发送的关键代码的元信息,一般为默认值
业务场景:
1.打开设置
2.按多次音量增加键
代码实现:
for i in range(3):
driver.keyevent(24)
3.7.5.操作手机通知栏
打开手机的通知栏,可以获取通知栏的相关信息和元素操作
方法:open_notifications()
业务场景:
1.启动设置
2.打开通知栏
代码实现:
driver.open_notifications()
3.7.6.获取手机当前网络
获取手机当前连接的网络
方法:network_connection
业务场景:
获取手机当前网络模式
代码实现:
print(driver.network_connection)
执行结果:
6
3.7.7.设置手机网络
更改手机的网络模式,模拟特殊网络情况下的测试用例
方法:set_network_connection(connectionType)
参数:
connectionType:需要被设置成为的网络类型
业务场景:
1.启动设置
2.设置手机网络为飞行模式
代码实现:
driver.set_network_connection(1)
3.7.8.手机截图
截取手机当前屏幕,保存指定格式图片到设定位置
方法:get_screenshot_as_file(filename)
参数:
filename:指定路径下,指定格式的图片.
业务场景:
1.打开设置页面
2.截图当前页面保存到当前目录,命名为screen.png
代码实现:
import os
driver.get_screenshot_as_file(os.getcwd() + os.sep + './screen.png')
执行结果:
当前目录下会生成screen.png文件
十三.Pytest安装和介绍
当前使用python3.x版本
4.1.1.Pytest介绍
pytest是python的一种单元测试框架,同自带的Unittest测试框架类似,相比于Unittest框架使用起来更简洁,效率更高。
4.1.2.主要有以下特点:
1.非常容易上手,入门简单,文档丰富,文档中有很多实例可以参考
2.支持简单的单元测试和复杂的功能测试
3.支持参数化
4.执行测试过程中可以将某些测试跳过,或者对某些预期失败的Case标记成失败
5.支持重复执行失败的Case
6.支持运行由Nose , Unittest编写的测试Case
7.具有很多第三方插件,并且可以自定义扩展
8.方便的和持续集成工具集成
4.1.3.Pytest安装(pytest官网)
4.1.3.1.安装包安装
1.进入下载包路径
2.python setup install
3.安装出现权限问题:
3.1.mac/linux 添加sudo,运行:sudo python setup install
3.2.windows 管理员方式运行cmd窗口,运行:python setup install
4.1.3.2.命令行安装
1.mac/linux:sudo pip3 install -U pytest # -U:可以理解为--upgrade,表示已安装就升级为最新版本
2.管理员方式运行cmd:pip3 install -U pytest
4.1.3.3.安装成功校验:
1.进入命令行
2.运行:pytest --version # 会展示当前已安装版本
4.1.4.Pytest运行的第一个例子
# file_name: test_abc.py
import pytest # 引入pytest包
def test_a(): # test开头的测试函数
print("------->test_a")
assert 1 # 断言成功
def test_b():
print("------->test_b")
assert 0 # 断言失败
if __name__ == '__main__':
pytest.main("-s test_abc.py") # 调用pytest的main函数执行测试
执行结果:
test_abc.py
------->test_a
. # .(代表成功)
------->test_b
F # F(代表失败)
4.1.5.Pytest运行方式
1.测试类主函数模式
pytest.main("-s test_abc.py")
2.命令行模式
pytest 文件路径/测试文件名
例如:
pytest ./test_abc.py
十四.Pytest的setup和teardown函数
4.2.1。概述
1.setup和teardown主要分为:模块级,类级,功能级,函数级。
2.存在于测试类内部
4.2.2.函数级别setup()/teardown()
运行于测试方法的始末,即:运行一次测试函数会运行一次setup和teardown
代码示例:
import pytest
class Test_ABC:
# 函数级开始
def setup(self):
print("------->setup_method")
# 函数级结束
def teardown(self):
print("------->teardown_method")
def test_a(self):
print("------->test_a")
assert 1
def test_b(self):
print("------->test_b")
if __name__ == '__main__':
pytest.main("-s test_abc.py")
执行结果:
test_abc.py
------->setup_method # 第一次 setup()
------->test_a
.
------->teardown_method # 第一次 teardown()
------->setup_method # 第二次 setup()
------->test_b
.
------->teardown_method # 第二次 teardown()
4.2.3.类级别
运行于测试类的始末,即:在一个测试内只运行一次setup_class和teardown_class,不关心测试类内有多少个测试函数。
代码示例:
import pytest
class Test_ABC:
# 测试类级开始
def setup_class(self):
print("------->setup_class")
# 测试类级结束
def teardown_class(self):
print("------->teardown_class")
def test_a(self):
print("------->test_a")
assert 1
def test_b(self):
print("------->test_b")
if __name__ == '__main__':
pytest.main("-s test_abc.py")
执行结果:
test_abc.py
------->setup_class # 第一次 setup_class()
------->test_a
.
------->test_b
F
------->teardown_class # 第一次 teardown_class()
十五.Pytest配置文件
pytest的配置文件通常放在测试目录下,名称为pytest.ini,命令行运行时会使用该配置文件中的配置.
配置pytest命令行运行参数
[pytest]
addopts = -s ... # 空格分隔,可添加多个命令行参数 -所有参数均为插件包的参数
配置测试搜索的路径
[pytest]
testpaths = ./scripts # 当前目录下的scripts文件夹 -可自定义
配置测试搜索的文件名
[pytest]
python_files = test_*.py
# 当前目录下的scripts文件夹下,以test_开头,以.py结尾的所有文件 -可自定义
配置测试搜索的测试类名
[pytest]
python_classes = Test_*
# 当前目录下的scripts文件夹下,以test_开头,以.py结尾的所有文件中,以Test_开头的类 -可自定义
配置测试搜索的测试函数名
[pytest]
python_functions = test_*
# 当前目录下的scripts文件夹下,以test_开头,以.py结尾的所有文件中,以Test_开头的类内,以test_开头的方法 -可自定义
十六.Pytest常用插件
插件列表网址:https://plugincompat.herokuapp.com
包含很多插件包,大家可依据工作的需求选择使用。
前置条件:
1.文件路径:
- Test_App
- - test_abc.py
- - pytest.ini
2.pyetst.ini配置文件内容:
[pytest]
# 命令行参数
addopts = -s
# 搜索文件名
python_files = test_*.py
# 搜索的类名
python_classes = Test_*
# 搜索的函数名
python_functions = test_*
4.4.1.Pytest测试报告
通过命令行方式,生成xml/html格式的测试报告,存储于用户指定路径。
插件名称:pytest-html
安装方式:
1.安装包方式 python setup.py install
2.命令行 pip3 install pytest-html
使用方法:
命令行格式:pytest --html=用户路径/report.html
示例:
import pytest
class Test_ABC:
def setup_class(self):
print("------->setup_class")
def teardown_class(self):
print("------->teardown_class")
def test_a(self):
print("------->test_a")
assert 1
def test_b(self):
print("------->test_b")
assert 0 # 断言失败
运行方式:
1.修改Test_App/pytest.ini文件,添加报告参数,即:addopts = -s --html=./report.html
# -s:输出程序运行信息
# --html=./report.html 在当前目录下生成report.html文件
⚠️ 若要生成xml文件,可将--html=./report.html 改成 --html=./report.xml
2.命令行进入Test_App目录
3.执行命令: pytest
执行结果:
1.在当前目录会生成assets文件夹和report.html文件
报告截图
4.4.2.Pytest控制函数执行顺序
函数修饰符的方式标记被测试函数执行的顺序.
插件名称:pytest-ordering
安装方式:
1.安装包方式 python setup.py install
2.命令行 pip3 install pytest-ordering
使用方法:
1.标记于被测试函数,@pytest.mark.run(order=x)
2.根据order传入的参数来解决运行顺序
3.order值全为正数或全为负数时,运行顺序:值越小,优先级越高
4.正数和负数同时存在:正数优先级高
默认情况下,pytest是根据测试方法名由小到大执行的,可以通过第三方插件包改变其运行顺序。
默认执行方式
示例:
import pytest
class Test_ABC:
def setup_class(self):
print("------->setup_class")
def teardown_class(self):
print("------->teardown_class")
def test_a(self):
print("------->test_a")
assert 1
def test_b(self):
print("------->test_b")
assert 0
if __name__ == '__main__':
pytest.main("-s test_abc.py")
执行结果:
test_abc.py
------->setup_class
------->test_a # 默认第一个运行
.
------->test_b # 默认第二个运行
F
------->teardown_class
示例:
import pytest
class Test_ABC:
def setup_class(self):
print("------->setup_class")
def teardown_class(self):
print("------->teardown_class")
@pytest.mark.run(order=2)
def test_a(self):
print("------->test_a")
assert 1
@pytest.mark.run(order=1)
def test_b(self):
print("------->test_b")
assert 0
if __name__ == '__main__':
pytest.main("-s test_abc.py")
执行结果:
test_abc.py
------->setup_class
------->test_b # order=1 优先运行
F
------->test_a # order=2 晚于 order=1 运行
.
------->teardown_class
4.4.3.Pytest失败重试
通过命令行方式,控制失败函数的重试次数。
插件名称:pytest-rerunfailures
安装方式:
1.安装包方式 python setup.py install
2.命令行 pip3 install pytest-rerunfailures
使用方法:
命令行格式:pytest --reruns n # n:为重试的次数
示例:
import pytest
class Test_ABC:
def setup_class(self):
print("------->setup_class")
def teardown_class(self):
print("------->teardown_class")
def test_a(self):
print("------->test_a")
assert 1
def test_b(self):
print("------->test_b")
assert 0 # 断言失败
运行方式:
1.修改Test_App/pytest.ini文件,添加失败重试参数,即:addopts = -s --reruns 2 --html=./report.html
# -s:输出程序运行信息
# --reruns 2 :失败测试函数重试两次
# --html=./report.html 在当前目录下生成report.html文件
2.命令行进入Test_App目录
3.执行命令: pytest
执行结果:
1.在测试报告中可以看到两次重试记录