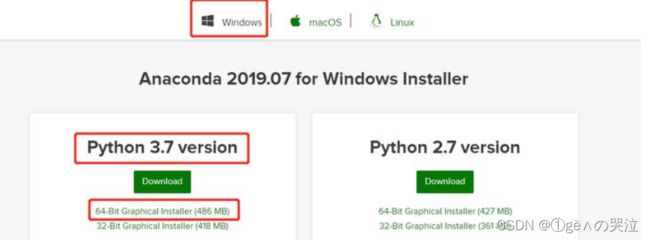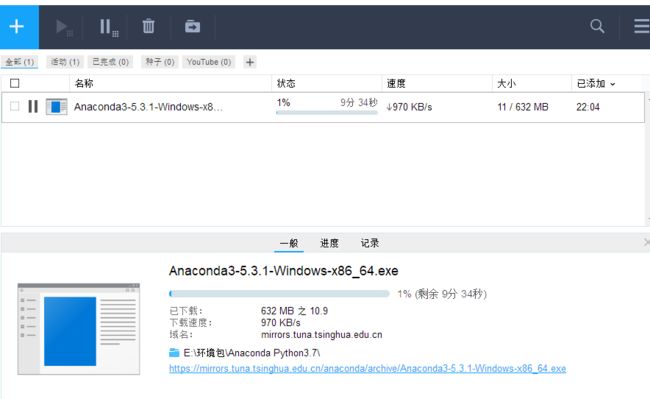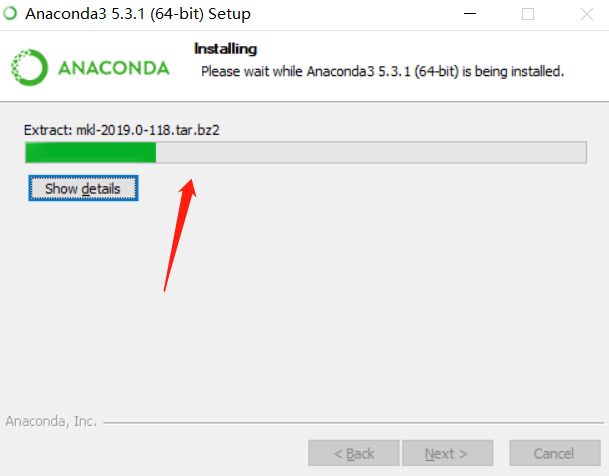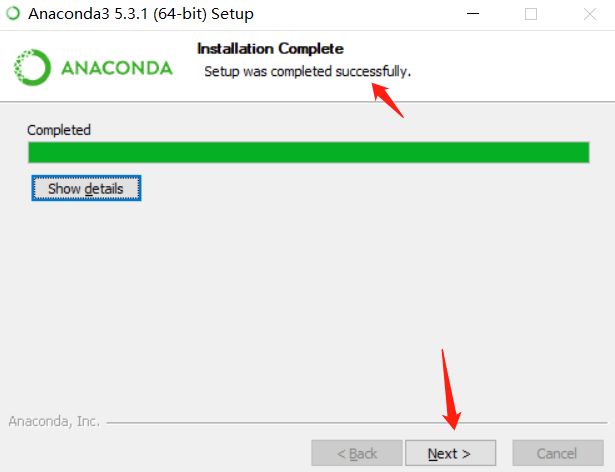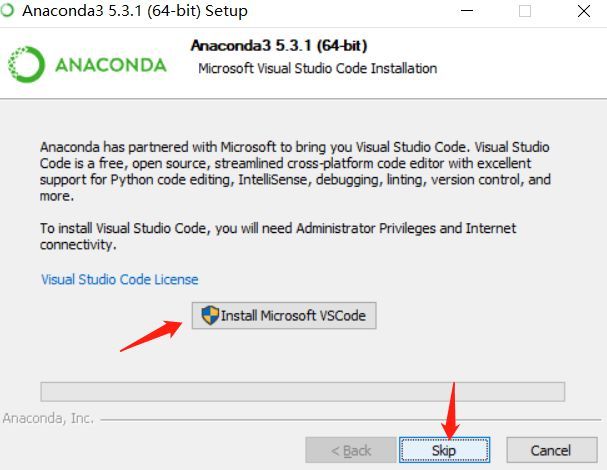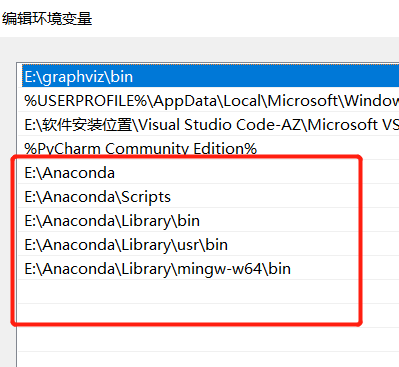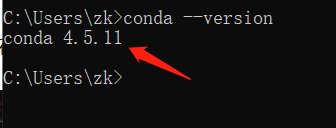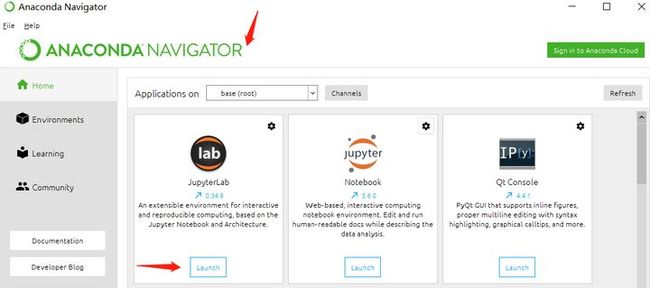怎么安装Anaconda3
目录:
1. 前言:先装Python还是先装anaconda?
2. 下载
3. 安装(错误重灾区)
4. 配置
5. 检验
6. 镜像(修改Anaconda下载通道)
参考:
【Anconda】关于安装Anaconda3各种各样的问题,吐血总结!!!(failed to create anacoda menu!!++) - NarutoWX - CSDN博客
https://blog.csdn.net/qq_36015370/article/details/79484455blog.csdn.net/qq_36015370/article/details/79484455
Anaconda详细安装使用教程 - Microstrong - CSDN博客
https://blog.csdn.net/program_developer/article/details/79677557blog.csdn.net/program_developer/article/details/79677557
1、 前言:先装Python还是先装anaconda?
装anaconda,就不需要单独装python了
anaconda 是一个python的发行版,包括了python和很多常见的软件库, 和一个包管理器conda。
1、anaconda里面集成了很多关于python科学计算的第三方库,主要是安装方便,而python是一个编译器,如果不使用anaconda,那么安装起来会比较痛苦,各个库之间的依赖性就很难连接的很好。
2、常见的科学计算类的库都包含在里面了,使得安装比常规python安装要容易。
2、 下载Anaconda
选择1——官网(不推荐)
不推荐,因为尤其的慢,还容易出错。
Anaconda | Individual Edition![]() https://www.anaconda.com/distribution/
https://www.anaconda.com/distribution/
选择2——镜像网站安装。(推荐)
这是清华大学的镜像网,直接找到你需要的下载即可,又快又省力。
Index of /anaconda/archive/ | 清华大学开源软件镜像站 | Tsinghua Open Source MirrorIndex of /anaconda/archive/ | 清华大学开源软件镜像站,致力于为国内和校内用户提供高质量的开源软件镜像、Linux 镜像源服务,帮助用户更方便地获取开源软件。本镜像站由清华大学 TUNA 协会负责运行维护。![]() https://mirrors.tuna.tsinghua.edu.cn/anaconda/archive/
https://mirrors.tuna.tsinghua.edu.cn/anaconda/archive/
速度一度达到1MB/s……
(我用的不是网页下载器,是自己专门install的下载器,特别好用!)
3、 安装Anaconda(错误重灾区)
(1)安装过程(图示是操作顺序)
在这里提醒,这个“All Users”选上
接着就是路径,提醒小白,安装到C盘真的可以避免后续的很多小问题,但是尽管这样我也没有尝试过把它装入C盘。
我选择了E盘,单独创建一个文件夹命名为“Anaconda”.
注意路径要简单,我的是 E:\Anaconda ——不要有空格!!!不要有中文字符!!!
最容易错的部分来了,
第一项Add Anaconda… 这个是说将安装路径填入到系统环境变量中,我曾经选上,发现后期总是出现什么“无法定位到动态链接库”问题!!!(这里是自动添加系统环境变量,不选!!自己手动添加就好)
第二项 是说要默认使用python的版本,选上!!
点击install,等待不太漫长的进度条……
提示安装成功……
提示安装VScode,选择点击“skip”
两个“learn”,都取消打勾
结束操作……
4、配置Anaconda环境变量
此电脑——属性——高级系统设置——环境变量——path——编辑——新建
E:\Anaconda(Python需要)
E:\Anaconda\Scripts(conda自带脚本)
E:\Anaconda\Library\mingw-w64\bin(使用C with python的时候) E:\Anaconda\Library\usr\bin
E:\Anaconda\Library\bin(jupyter notebook动态库)
5、检验是否安装成功,注意:检验之前需要配置好环境变量!
在cmd中输入 :python,——查看是否有Python环境?
在cmd中输入 :conda --version,——查看是否有conda环境? (检验安装成功的标志)
===2019.8.26更新===
我使用中更新了下conda,更新到4.7.11版本,结果又conda install报错,我再也不更新了
在cmd中输入: conda info,——查看是否有? (检验安装成功的标志)
如果没有,或者提示conda不是内部或外部命令,那就意味着,你的anaconda没有把环境变量配置好。
(亲测过,根据我走过坑,你按照我说的流程一直下来,是不会出错的。)
》检验其他是否安装成功。尤其是 Anaconda Navifator
点击,看是否能够进入界面,若成功,大功告成。
6、Anaconda中国镜像
这是清华网站的说明:
Anaconda | 镜像站使用帮助 | 清华大学开源软件镜像站 | Tsinghua Open Source Mirror
anaconda | 镜像站使用帮助 | 清华大学开源软件镜像站 | Tsinghua Open Source Mirror![]() https://mirror.tuna.tsinghua.edu.cn/help/anaconda/
https://mirror.tuna.tsinghua.edu.cn/help/anaconda/
在Anaconda prompt中操作:
conda config --add channels https://mirrors.tuna.tsinghua.edu.cn/anaconda/pkgs/free/
conda config --add channels https://mirrors.tuna.tsinghua.edu.cn/anaconda/pkgs/main/
conda config --set show_channel_urls yes
最后一条指令是,设置搜索时显示通道地址
查看是否修改好通道?
conda config --show channels
至此,完成了【下载】——【安装】——【配置path环境变量】——【检验】——【修改清华镜像】,五部分内容。
7、Anaconda中遇到的一些问题
①如果大家在第(2)步——检验是否安装成功,输入python和conda时出现不是内部或外部命令时,需要先添加环境变量,把答主的第4步放在第2步位置上。也可以参照这个添加环境变量(https://blog.csdn.net/weixin_42957274/article/details/87734079),添加之后就可以检验成功啦
②在CMD里输入python时弹出应用商店界面。
解决办法:删掉环境变量Path中的\AppData\Local\Microsoft\WindowsApps一项 重启CMD,再次输入python就会显示环境
③输入conda— version,可能很多人的显示conda不是内部或外部命令,Anaconda安装路径很多人喜欢安装在D盘或者其他盘,即在环境变量后面加:(具体步骤,我的电脑-系统属性-高级系统设置-高级-环境变量-系统变量-找到Path,在里面加入下面这个句子,保存);E:\Anaconda3\Scripts;如果搞不定,还有一个办法:1、在环境变量中的用户变量新建:变量名:path,变量值:anaconda根目录;Scripts目录。(亲测有效,我后来就是在环境变量中的用户名变量新建了变量,我的path的变量值之前是D盘的Python,所以我直接在后面加了";D:\Anaconda3\Scripts ",然后就可以了。)
④汇总:一是那个path是配置在系统变量而不是用户变量。二是最后一步那个cmd直接粘贴复制就好了,但是需要复制两遍,第一次复制没有反应。三是如果你的安装路径和答主的不是完全一样,那个path里面的设置需要修改一下,前面那部分要改成自己的安装路径