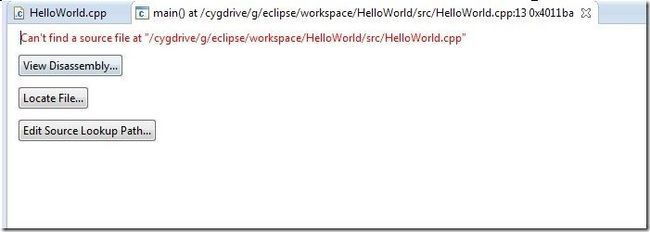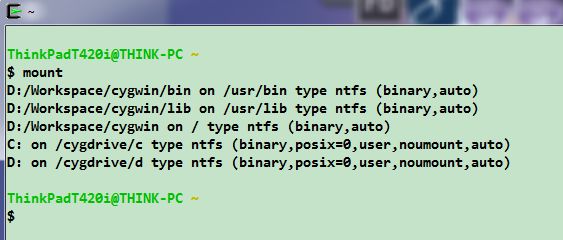Ecplise使用CDT插件开发C/C++,编译环境Cygwin
一、说明
借助Ecplise的强大功能,我们可以通过给Ecplise增加CDT插件来开发C/C++程序,下面是我配置CDT插件的总结过程,主要为了方便以后练习一些Demo程序时使用。编译环境采用的是Cygwin。使用Ecplise4.2 + CDT8.1.2 +Cygwin2.774。建议先阅读第6条的注意事项。
强烈介意:先安装配置cygwin再安装cdt插件
二、具体安装步骤
为了保证安装顺利,请按以下步骤来进行。
1、安装Cygwin
下载地址:http://cygwin.com/setup.exe 官网:http://cygwin.com/
下载好后,点击setup.exe进行安装,出现如下图所示界面
点击“NEXT”后我们看到如下界面:
我们看到有三种安装模式:
Install from Internet,这种模式直接从Internet安装,适合网速较快的情况;
Download Without Installing,这种模式只从网上下载Cygwin的组件包,但不安装;
Install from Local Directory,这种模式与上面第二种模式对应,当你的Cygwin组件包已经下载到本地,则可以使用此模式从本地安装Cygwin。
从上述三种模式中选择适合你的安装模式,这里我们选择第一种安装模式,直接从网上安装,当然在下载的同时,Cygwin组件也保存到了本地,以便以后能够再次安装。选中后,点击“下一步”。
这一步选择Cygwin的安装目录,以及一些参数的设置。默认的安装位置是C:\cygwin\,你也可以选择自己的安装目录,然后选择“下一步”,
这一步我们可以选择安装过程中从网上下载的Cygwin组件包的保存位置,选择完以后,点击“下一步”,
这一步选择连接的方式,选择你的连接方式,然后点击下一步,会出现选择下载站点的对话框,如下图所示,
此步选择第一个163提供的镜像网站就可以,国内下载速度挺快,如果有其他镜像,可以输入URL后,点击“Add”进行添加,然后再在列表中选中。选择完成后,点击“下一步”,进过下载几个文件后显示如下界面
下面就在这个界面中下载我们需要编译C/C++代码的Packages,我们只需要下载“Devel”分支下几个包就可以了,
gcc,
gcc-core,
gcc-g++,
gcc-mingw-core,
gcc-mingw-g++,
make ,
gdb,
binutils。
在上图的search框中输入gcc,程序会自动进行搜索,如下图,通过选择“Devel”分支下的包,找到安装我们需要的包,然后点击Skip来选择最新的安装包
这是已经成功安装最新版本包后的图示,大家单击“Skip”来选择最新版本的安装。
同理,输入“make”后,选择“Devel”分支下的包,下载如图所示的包:
输入“gdb”后,选择“Devel”分支下的包,下载如图所示的包:
输入“binutils”后,选择“Devel”分支下的包,下载如图所示的包:
选完以后,我们选择下一步,进入安装过程,如下图所示,
安装的时间依据你选择的组件以及网络情况而定。安装完成后,安装程序会提示是否在桌面上创建Cygwin图标等,点击完成退出安装程序。
2、配置Windows的环境变量
熟悉Java开发环境的都应该知道怎么找到环境变量,实在不知道的去百度下吧。
将cygwin\bin目录加入到环境变量PATH中。然后,打开cmd命令行窗口,分别试一下gcc , g++命令。
如果显示“访问被拒绝” (access denied), 进入cygwin安装目录\bin下检查g++.exe, gcc.exe是否只有1k大小,如果是,那么文件是符号链接,那么把文件重命名一下(备份)。 然后把g++-3.exe(或者g++-4.exe)拷贝一份,重命名为g++.exe。 把gcc-3.exe拷贝一份,重命名为gcc.exe。
3、下载Ecplise CDT插件
下载地址:http://www.eclipse.org/cdt/downloads.php
或者通过Ecplise自动升级功能进行安装,如下图所示:
添加地址: http://download.eclipse.org/tools/cdt/releases/juno
4、配置Ecplise的C/C++开发环境
(1)设置Ecplise与Cygwin的路径映射
按以下步骤打开Ecplise:
Window -> Preferences->C/C++->Debug-> Common Source Lookup Path -> add -> new "Path Mapping".
映射方法,如下图:
eclipse中调试时,由于GDB使用的unix格式的路径,而eclipse使用的是windows路径,导致找不到匹配的代码, 把linux的路径映射windows的路径:比如 /cygwin/c 映射成 C:\ 。
(2)配置C/C++的"Makefile Project",选择“PE Windows Parser", 和”Cygwin PE Parser" 两项。
5、在Ecplise中创建工程编写C/C++代码
(1)创建C/C++工程
点击”Next“,显示如下图:
点击”Next“,显示如下图:
点击”Finish“完成创建。
当编写好代码后,可以对你的工程进行编译,点击“Project”选项下的"Builder Project"项目即可。
编译后的工程,如下图所示:
此时是成功编译后“Consloe”控制台的显示画面。
点击上面选中的,然后点击鼠标右键,选择“Run”,即可运行程序。此时控制台即可打印出文字了。
到此我们就完成了Ecplise + CDT + Cygwin开发环境的配置,以后你就可以享用其方便的功能了。
6、常见问题
1、Eclipse下的CDT创建C++项目时候,不能自动生成includes文件夹
有两种解决方法:
(1)打开Window -> Preferences->C/C++->Environment,如下图所示,添加两个环境变量
将C_INCLUDE_PATH 设为 /usr/include
将CPLUS_INCLUDE_PATH 设为 /usr/include/c++
如果在Cygwin的/usr/include/目录下没有c++这个目录,可以从\cygwin\lib\gcc\i686-pc-cygwin\3.4.4\include\c++拷贝一个到目录下,或者直接添加这个目录都可以。
此步也可以解决代码中提示的显示信息”Unresolved inclusion:“问题,尽管不影响编译,只是无法定位头文件中的符号。
(2)在Windows里面,加入环境变量CPLUS_INCLUDE_PATH 和C_INCLUDE_PATH,并都设置成,安装的Cygwin的对应lib路径:D:\cygwin\lib然后再新建C/C++项目的时候,就可以自动生产Includes文件夹了。
2、用eclipse 建立编译C++工程出现错误提示 “symbol could not be resolved”
问题原因:是debug下的source lookup path没有映射正确。
解决办法:
window -> preferences -> C/C++ -> debug -> source lookup path > Path Mapping
\cygdirve\c C:\
用cygwin下的c盘来替代当前的C盘 来查找需要的库文件,如果你的Cygwin安装在C盘,则映射C盘,如果安装在D盘,则映射为\cygdirve\d D:\,其他盘同理。
3、用eclipse 建立编译C++Debug工程出现错误提示以下错误
依然是上面映射的问题,打开Cygwin自带的“Cygwin Terminal”,然后输入以下命令“mount”如图所示:
上面就是我们设置的映射,如果没有你的Ecplise的Workspace所在的盘的位置的映射,请按照上面的说明进行添加,即可调试成功。例如,我的Workspace在D:盘下,则我想调试程序,必须映射到D盘的位置。
4、解决Eclipse的CDT编写的c/c++程序的运行结果不能输出到console的问题
(1)设置“Debug Configurations"里的“Environment”选项,添加PATH,指定X:\cygwin\bin的路径。
如图所示


(2)如果build不能通过
(编译正常通过后会出现类似下面的输出)
**** Build of configuration Debug for project Test ****
make all
make: Nothing to be done for `all'.
**** Build Finished ****
请按照上面步骤重新安装。
![13602B1319B3E46AA304743CBA4B41542EDDA6BA[34] Ecplise使用CDT插件开发C/C++,编译环境Cygwin_第1张图片](http://img.e-com-net.com/image/product/0a9cf470e4e14869929965ef5ef00422.jpg)
![D3E98781C39858E3383F22F15965F0A3973F5823[8] Ecplise使用CDT插件开发C/C++,编译环境Cygwin_第2张图片](http://img.e-com-net.com/image/product/400c6cfbda1a45a6990daaecc7c036b1.jpg)
![53A295C088F24CD6764772C74576F2AB91730B56[8] Ecplise使用CDT插件开发C/C++,编译环境Cygwin_第3张图片](http://img.e-com-net.com/image/product/34661c034a674fdf9f4ad15e541c7ac6.png)
![D73C1B01B53FA37962B0CEC947CB90EC07C84AB2[8] Ecplise使用CDT插件开发C/C++,编译环境Cygwin_第4张图片](http://img.e-com-net.com/image/product/76a8c5c811864953a6b1a303e3189711.png)
![F4D2C289BA5A29F41EA6E7F357B69403661B35AD[8] Ecplise使用CDT插件开发C/C++,编译环境Cygwin_第5张图片](http://img.e-com-net.com/image/product/511099f2d8074ce19e5fe4b0939fefa8.png)
![95B9F566FDD7B3C04BF7E4C3E5CA8A3862D1C770[8] Ecplise使用CDT插件开发C/C++,编译环境Cygwin_第6张图片](http://img.e-com-net.com/image/product/34ceb819e7764a238a6c9581fb15075b.jpg)
![09EF8B08C2E30C47110FA77195F431AA317326E9[8] Ecplise使用CDT插件开发C/C++,编译环境Cygwin_第7张图片](http://img.e-com-net.com/image/product/1189cadd7a784ed3b4b0c89742a01fc5.jpg)
![A08867BEDB041AD3DE2FA90E763790C05E08D996[8] Ecplise使用CDT插件开发C/C++,编译环境Cygwin_第8张图片](http://img.e-com-net.com/image/product/189649c8b28c4b11a0a70a6074cc2ee2.jpg)
![DD689E665FAAE014AC0350035A43D353CB6E0412[8] Ecplise使用CDT插件开发C/C++,编译环境Cygwin_第9张图片](http://img.e-com-net.com/image/product/3d395941faae422e830031073e5c0bbd.jpg)
![B6C1B6CCEB9A331239A86EE0AD3DF38C85A789E8[8] Ecplise使用CDT插件开发C/C++,编译环境Cygwin_第10张图片](http://img.e-com-net.com/image/product/d773026fca4d46819fb73c6e2ecde1bd.jpg)
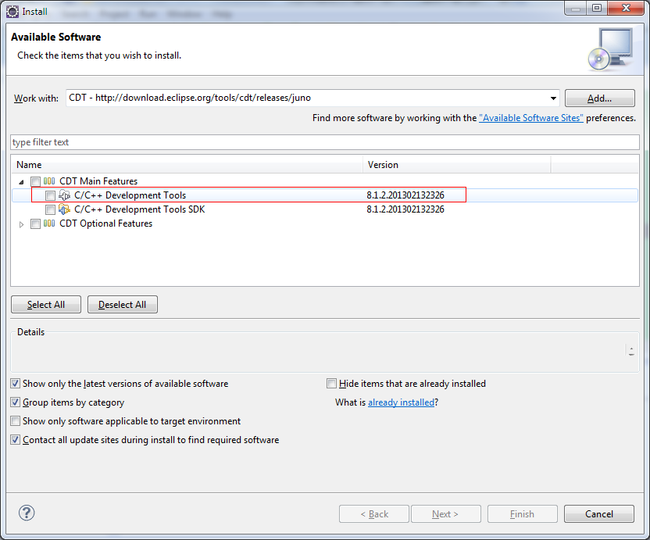
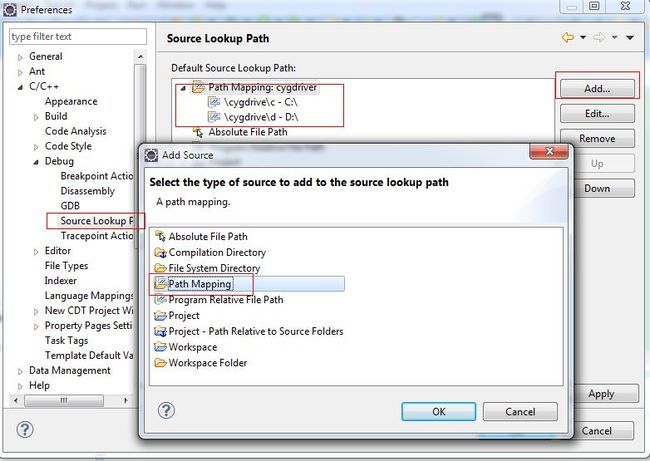
![8E7C6ED4082DB610CF8536D6484293082399DB6C[8] Ecplise使用CDT插件开发C/C++,编译环境Cygwin_第13张图片](http://img.e-com-net.com/image/product/5e036654950245de836a6f15f6455812.jpg)
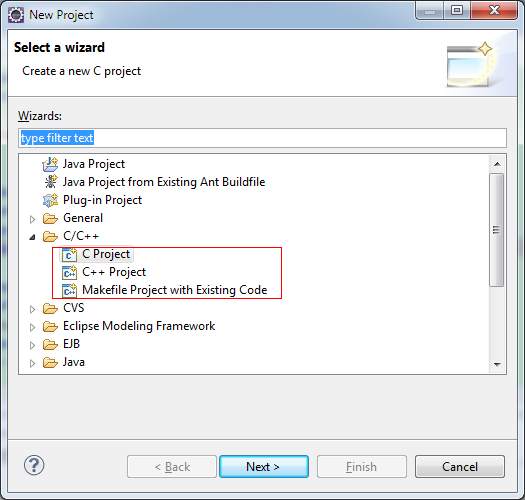
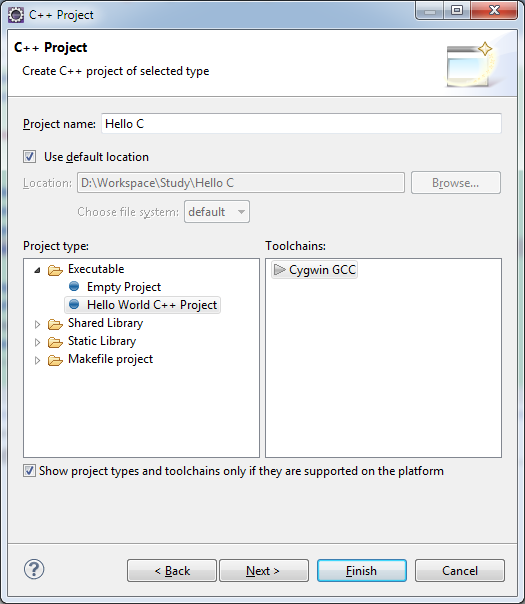
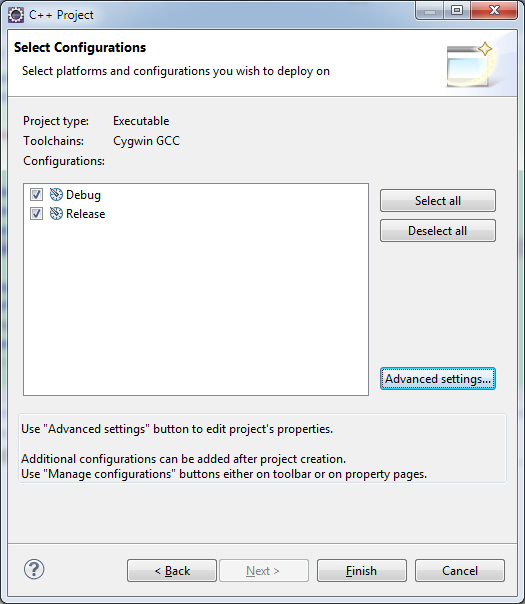
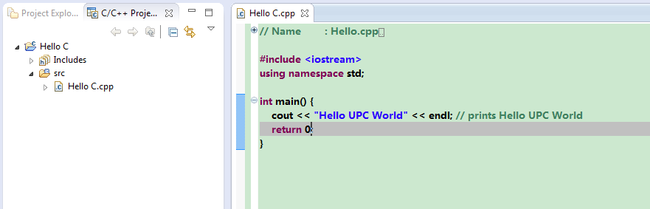

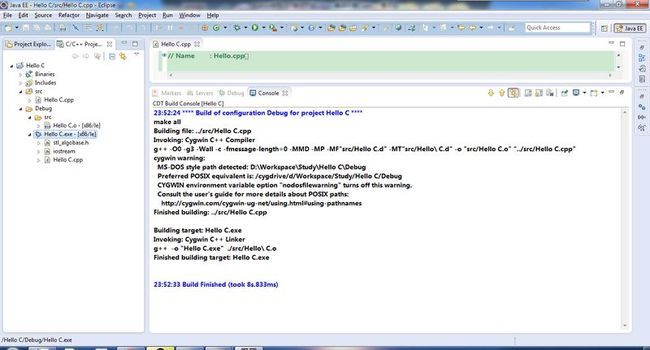
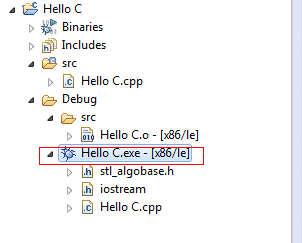
![0CED4F9ADDE3838C821F689B321C4B82798541D8[8] Ecplise使用CDT插件开发C/C++,编译环境Cygwin_第21张图片](http://img.e-com-net.com/image/product/6cae8f594865492283117130c5daf4ab.jpg)