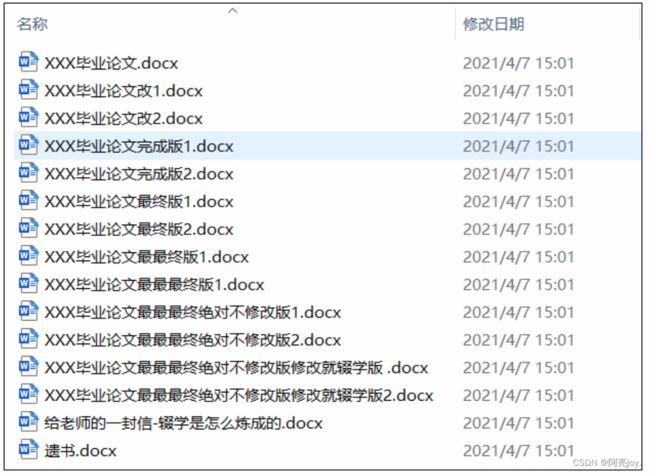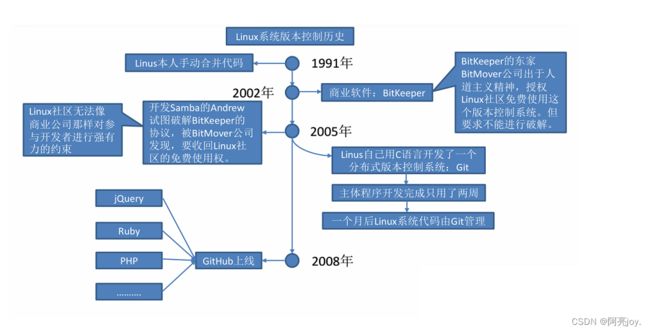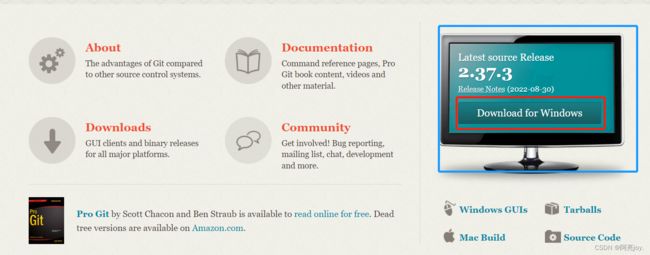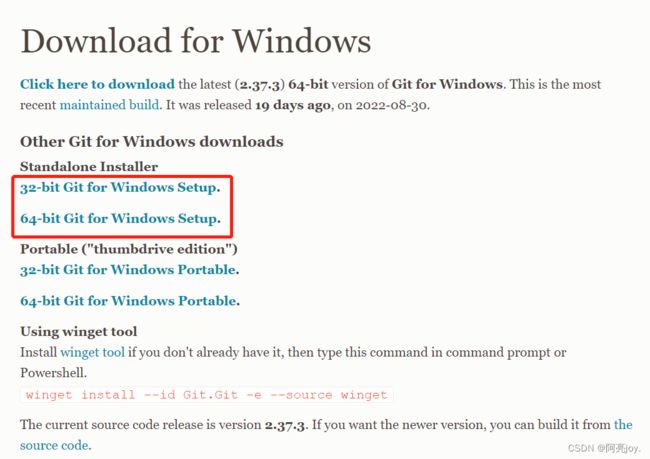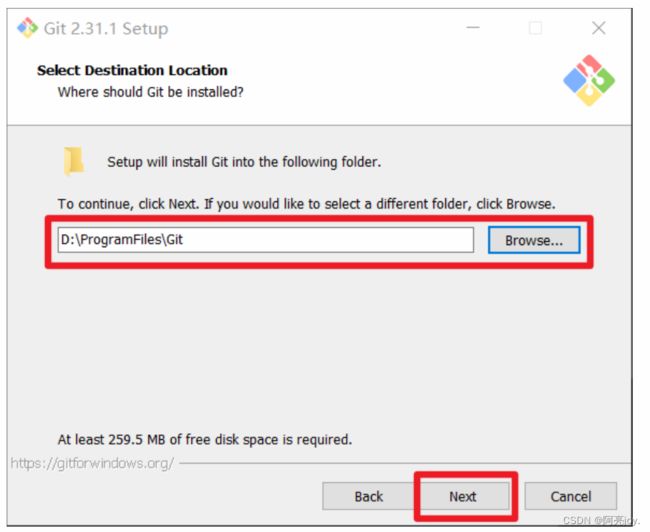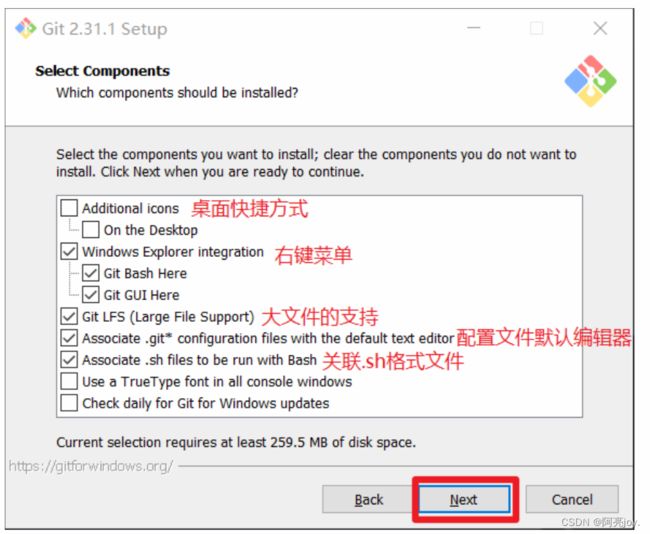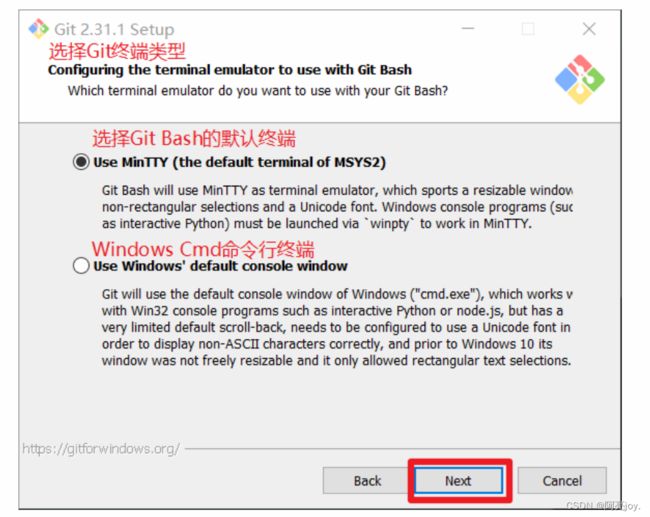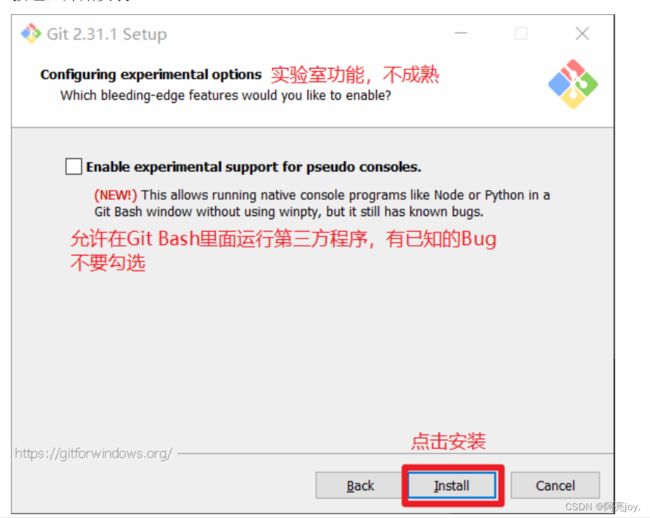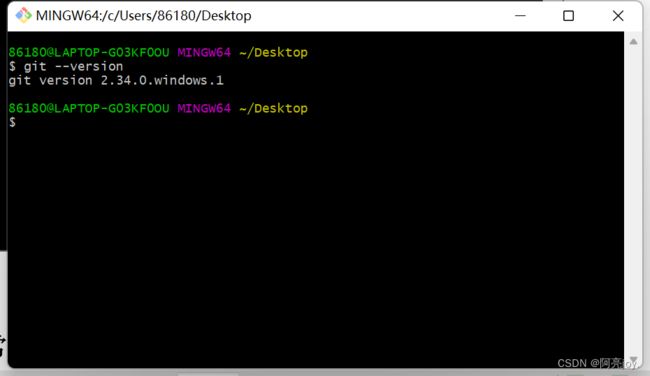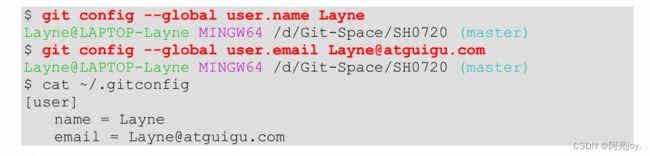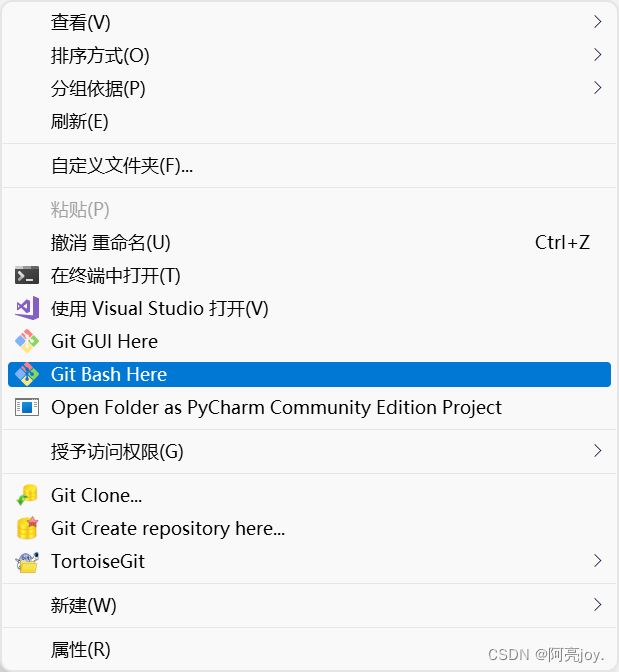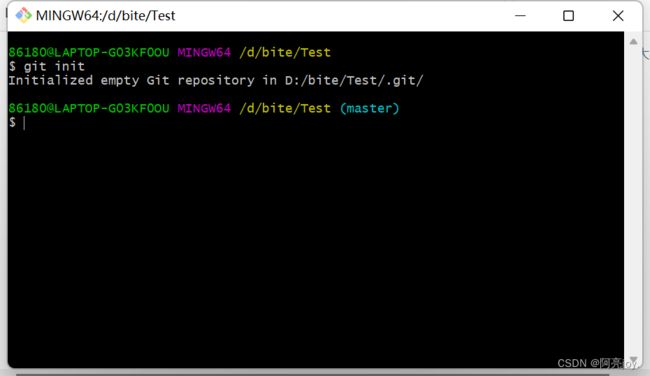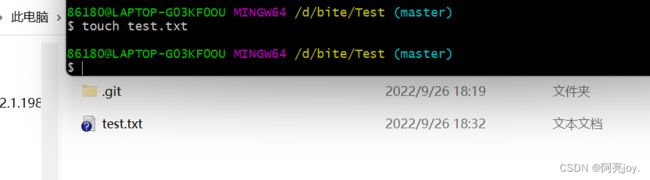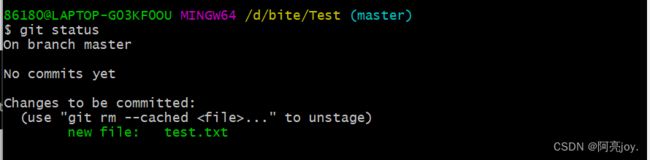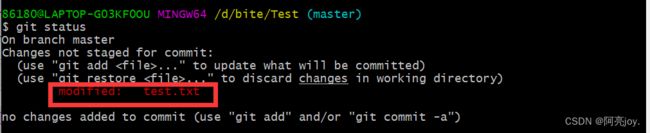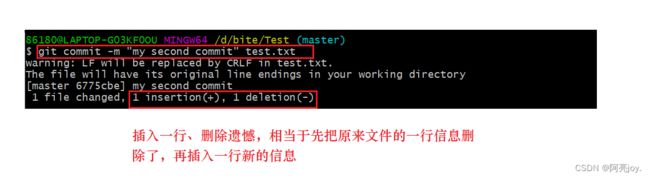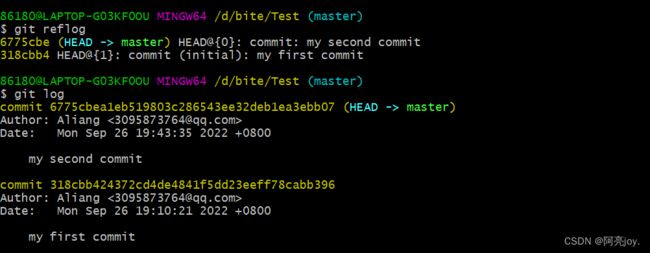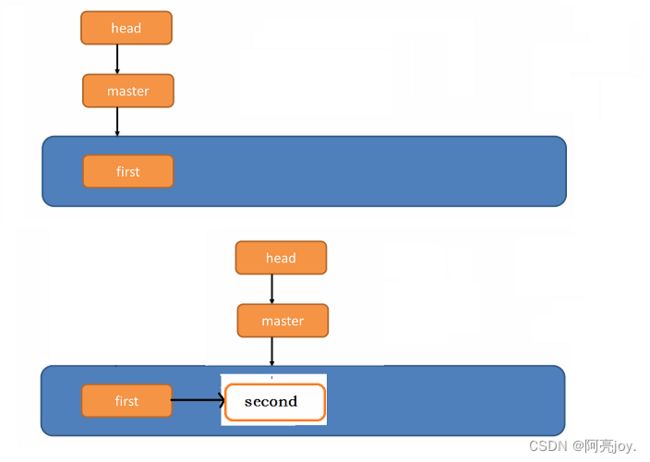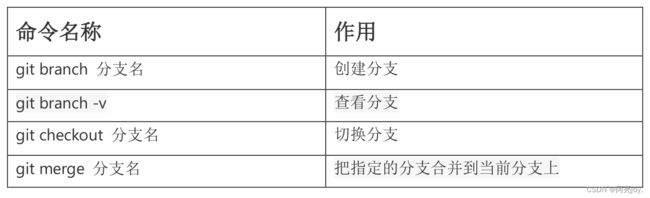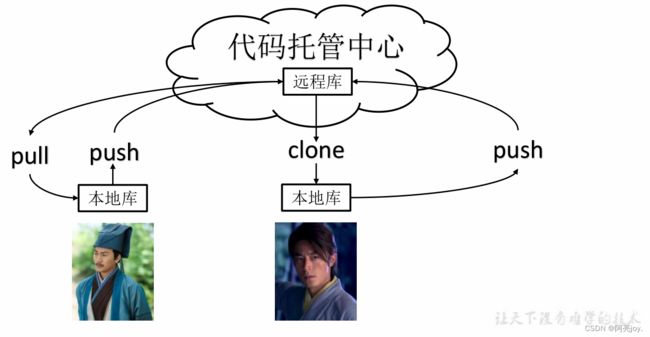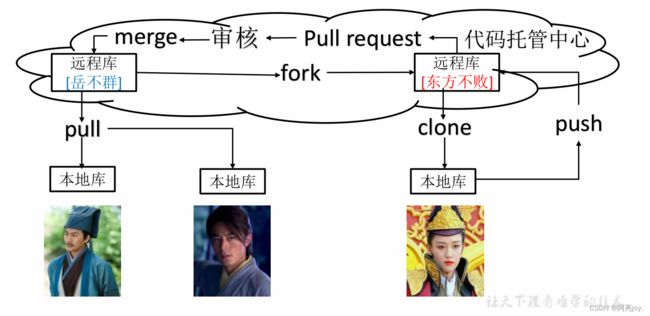【Gitee学习之路】Git概述&&安装教程&&基本操作指令
作者:@阿亮joy.
专栏:《Gitee学习之路》
座右铭:每个优秀的人都有一段沉默的时光,那段时光是付出了很多努力却得不到结果的日子,我们把它叫做扎根
目录
-
- Git概述
-
- 何为版本控制
- 为什么需要版本控制
- 版本控制工具
- Git简史
- Git 工作机制
- Git 和代码托管中心
- Git下载安装教程
- Git 常用命令
-
- 设置用户签名
- 初始化本地库
- 查看本地库状态
- 添加暂存区
- 提交本地库
- 修改文件
- 历史版本
- Git 分支操作
-
- 什么是分支
- 分支的好处
- 分支的操作
- Git 团队协作
-
- 团队内合作
- 跨团队合作
- 总结
Git概述
Git 是一个免费的、开源的分布式版本控制系统,可以快速高效地处理从小型到大型的各种项目。Git 易于学习,占地面积小,性能极快。 它具有廉价的本地库(俗称就是磁盘中的文件夹),方便的暂存区域和多个工作流分支等特性。其性能优于 Subversion、CVS、Perforce 和 ClearCase 等版本控制工具。
何为版本控制
版本控制是一种记录文件内容变化,以便将来查阅特定版本修订情况的系统。版本控制其实最重要的是可以记录文件修改历史记录,从而让用户能够查看历史版本,方便版本切换。
举个通俗易懂的例子,就好比写毕业论文的时候,不可能写一遍就能得到导师的肯定,要多次修改。为了保留一开始的毕业论文,我们通常会拷贝原来的毕业论文,生成一个副本,对毕业论文的副本进行修改。最后,我们也可以通过对比原本和副本之间的优劣。下图就是简单的版本控制。
为什么需要版本控制
因为有了版本控制控制,就能够让个人开发过渡到团队协作。
版本控制工具
➢ 集中式版本控制工具
CVS、SVN(Subversion)、VSS……
集中化的版本控制系统诸如 CVS、SVN 等,都有一个单一的集中管理的服务器,保存所有文件的修订版本,而协同工作的人们都通过客户端连到这台服务器,取出最新的文件或者提交更新。多年以来,这已成为版本控制系统的标准做法。
这种做法带来了许多好处,每个人都可以在一定程度上看到项目中的其他人正在做些什么。而管理员也可以轻松掌控每个开发者的权限,并且管理一个集中化的版本控制系统,要远比在各个客户端上维护本地数据库来得轻松容易。
事分两面,有好有坏。这么做显而易见的缺点是中央服务器的单点故障。如果服务器宕机一小时,那么在这一小时内,谁都无法提交更新,也就无法协同工作。

➢ 分布式版本控制工具
Git、Mercurial、Bazaar、Darcs……
像 Git 这种分布式版本控制工具,客户端提取的不是最新版本的文件快照,而是把代码仓库完整地镜像下来(本地库)。这样任何一处协同工作用的文件发生故障,事后都可以用其他客户端的本地仓库进行恢复。因为每个客户端的每一次文件提取操作,实际上都是一次对整个文件仓库的完整备份。
分布式的版本控制系统出现之后,解决了集中式版本控制系统的缺陷:
- 服务器断网的情况下也可以进行开发(因为版本控制是在本地进行的)
- 每个客户端保存的也都是整个完整的项目(包含历史记录,更加安全)
Git简史
Git 工作机制

工作区:平时存放代码的地方。删除工作区的代码,就是真正地删除代码,不会留下任何的记录。
暂存区:为了让 Git 追踪到你写的代码,,需要将你写的代码添加到暂存区。暂存区临时存储代码,可以删除。但与工作区的删除代码不同,暂存区的删除并不会真正删除你的代码。
本地库:就是安全存放数据的位置,这里有你提交到所有版本的数据,其中 Head 指向最新放入仓库的版本。
远程库:托管代码的服务器,例如:GitHub(外网) 和Gitee(国内网站)。
Git 和代码托管中心
代码托管中心是基于网络服务器的远程代码仓库,一般我们简单称为远程库。
➢ 局域网
- GitLab
➢ 互联网
- GitHub(外网)
- Gitee 码云(国内网站)
Git下载安装教程
官网地址:https://git-scm.com/download/win
进入官网之后,点击 Download for Windows,进行下载。
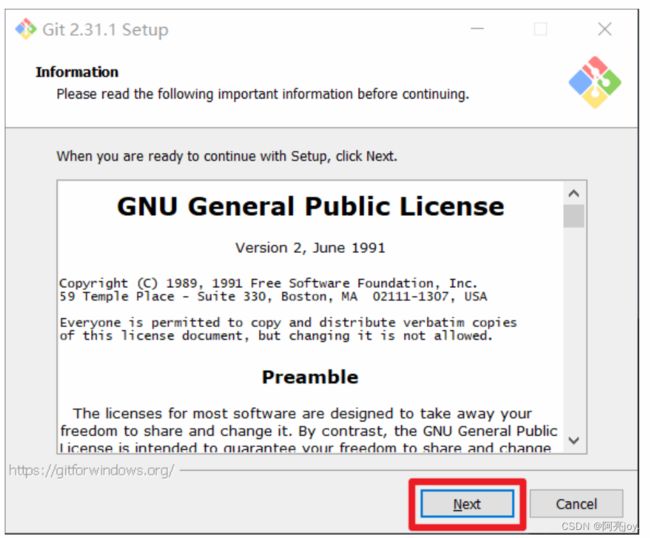
选择 Git 安装位置,要求是非中文并且没有空格的目录,然后下一步。

Git 的默认编辑器,建议使用默认的 Vim 编辑器,然后点击下一步。
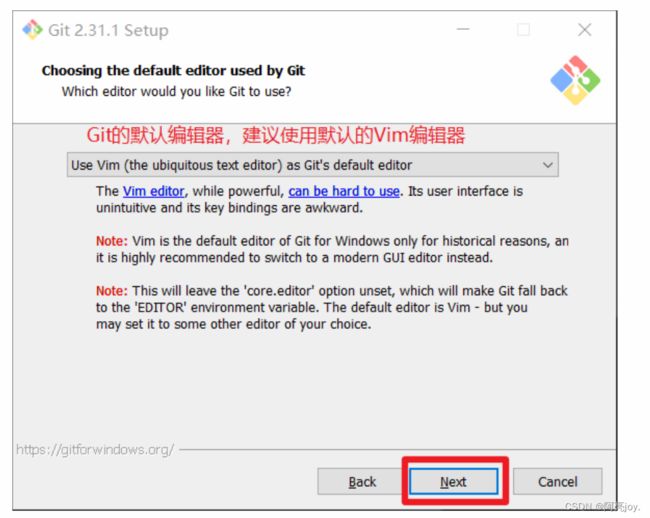
默认分支名设置,选择让 Git 决定,分支名默认为 master,下一步。

修改 Git 的环境变量,选第一个,不修改环境变量,只在 Git Bash 里使用 Git。

选择后台客户端连接协议,选默认值 OpenSSL,然后下一步。
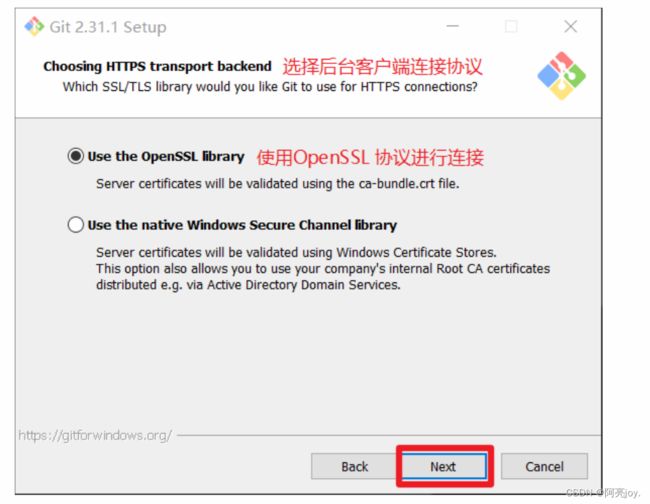
配置 Git 文件的行末换行符,Windows 使用 CRLF,Linux 使用 LF,选择第一个自动转换,然后继续下一步。

选择 Git 终端类型,选择默认的 Git Bash 终端,然后继续下一步。
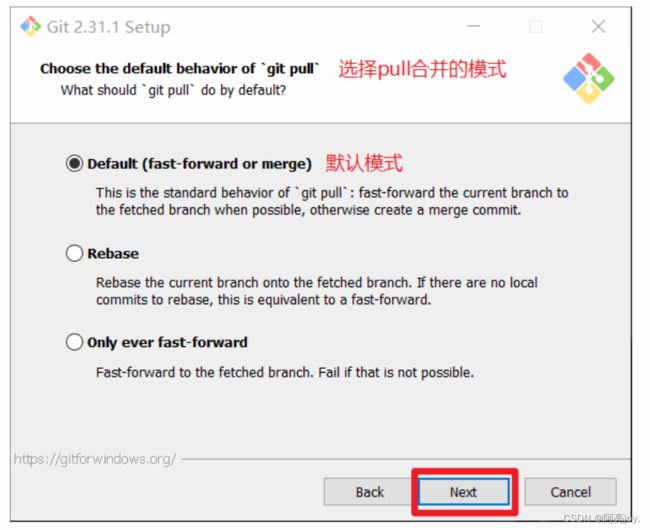
选择 Git 的凭据管理器,选择默认的跨平台的凭据管理器,然后下一步。
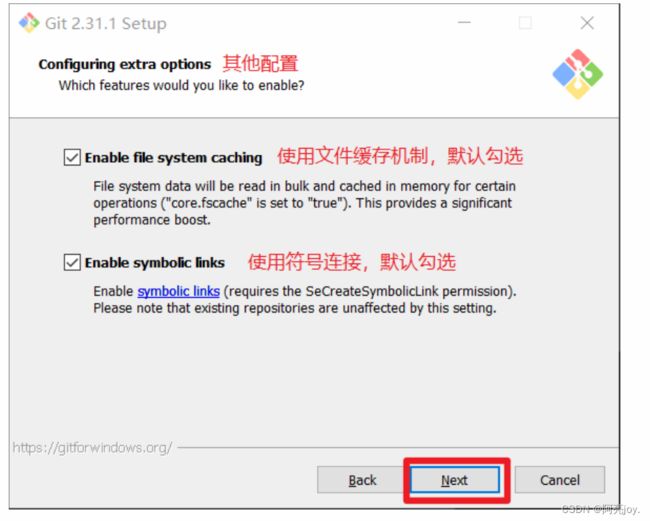
实验室功能,技术还不成熟,有已知的 bug,不要勾选,然后点击右下角的 Install
按钮,开始安装 Git。

右键任意位置,在右键菜单里选择 Git Bash Here 即可打开 Git Bash 命令行终端

在 Git Bash 终端里输入 git --version 查看 git 版本,如图所示,说明 Git 安装成功。
Git 常用命令
设置用户签名
git config --global user.name用户名
git config --global user.email邮箱
全局范围的签名设置:
Layne@LAPTOP-Layne MINGW64 /d/Git-Space/SH0720 (master)
签名的作用是区分不同操作者身份。用户的签名信息在每一个版本的提交信息中能够看到,以此确认本次提交是谁做的。Git首次安装必须设置一下用户签名,否则无法提交代码。
注意: 这里设置用户签名和将来登录 GitHub(或其他代码托管中心)的账号没有任 何关系。
初始化本地库
git init
首先,创建一个新的文件夹,并进入到文件夹中去。
最后,在弹出的窗口中输入 git init,就完成了初始化本地仓库。
查看本地库状态
1.首次查看(工作区中没有任何文件)
git status
touch 文件名
3.编辑文件
nano 文件名

博主在 test.txt 文件里写了 6句 hello world,然后在摁 Ctrl + X 退出编辑再摁一下 Y 保存编辑。
4.查看目标文件内容
cat 文件名
输入 cat test.txt 之后,我们就可以看到 test.txt文件里的内容了。然后我们再输入一次 git status 查看本地库的状态。这时候,我们就可以发现和第一次输入 git status 的情况不一样,说明我们的本地库中已经有文件了。
添加暂存区
1.将工作区的文件添加到暂存区
git add 文件名
git rm --cached 文件名
这时候,test.txt 文件就成功地添加到了暂存区中。但是如果你想把 test.txt 文件移除暂存区的话,就可以使用git rm --cached 文件名 指令。注意:这个指令只是将文件移除暂存区,并没有将工作区的文件给删掉。

输入 ll 指令(查看本文件路径下有什么文件)后,我们可以看到 test.txt 文件还在,这也就说明了工作区的文件并没有被删除。
提交本地库
1.将暂存区的文件提交到本地库
git commit -m "日志信息" 文件名
看到这样的信息之后,我们的文件就成功地提交到了本地库。然后我们再一次输入 git status 指令看一下状态。
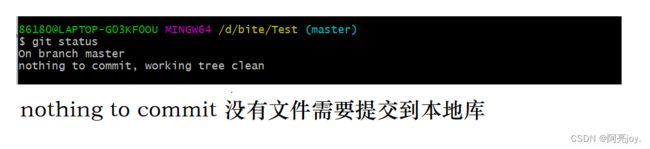
3.查看版本信息(简略的)
git reflog
git log
修改文件
1.打开文件并修改
nano 文件名
使用 nano 文件名 指令就可以打开文件进行编辑了,然后我在第一行的后面加上 6个 1,再然后摁 Ctrl + X退出编辑,再摁 Y 保存编辑。
3.将修改的文件再次添加暂存区
历史版本
1.查看历史版本信息
git reflog查看简略的版本信息
git log查看详细的版本信息
2.版本穿梭
git reset --hard 版本号
通过 git reflog 或者 git log 指令查到历史版本的版本号,然后再进行版本穿梭。
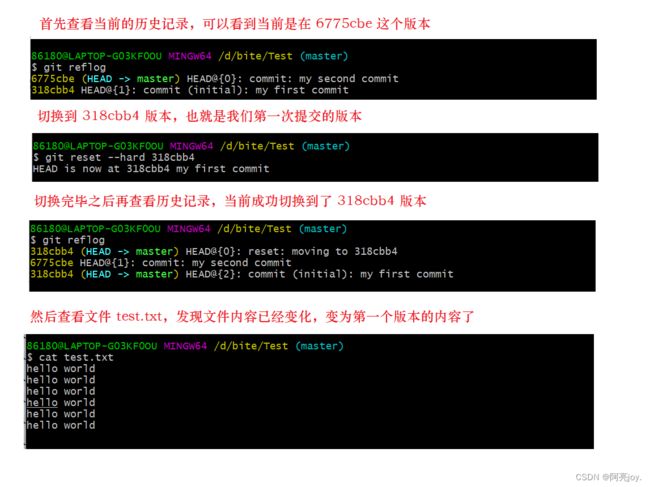
这样,我们就通过版本号,成功地穿梭回第一个版本的文件了。Git 切换版本,底层其实是移动的 HEAD 指针,具体原理如下图所示。
Git 分支操作
什么是分支
在版本控制过程中,同时推进多个任务。对于每个任务,我们可以创建每个任务的单独分支。使用分支意味着程序员可以把自己的工作从开发主线上分离开来,开发自己分支的时候,不会影响主线分支的运行。对于初学者而言,分支可以简单理解为副本,一个分支就是一个单独的副本。(分支底层其实也是指针的引用)
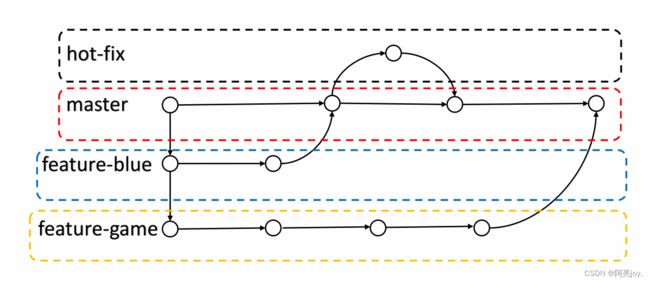
分支的好处
可以同时并行推进多个功能开发,提高开发效率。各个分支在开发过程中,如果某一个分支开发失败,不会对其他分支有任何影响。失败的分支删除重新开始即可。
分支的操作
1.查看分支
git branch -v
2.创建分支
git branch 分支名
可以看到,现在我们就成功地创建了 hot-fix 分支了。
3.切换分支
git checkout 分支名
目前,我们已经切换到了 hot-fix 分支上了,现在我们要打开 test.txt 文件(nano test.txt)进行修改。
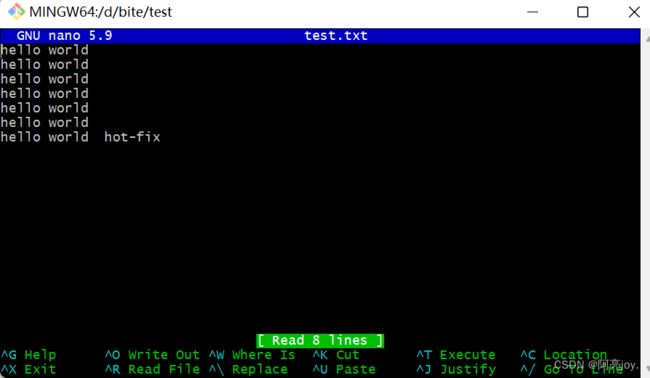
修改过后,再输入 git status 查看状态,可以发现 test.txt 文件被修改了。那么我们现在就将 test.txt 文件重新添加到暂存区和提交到本地库。
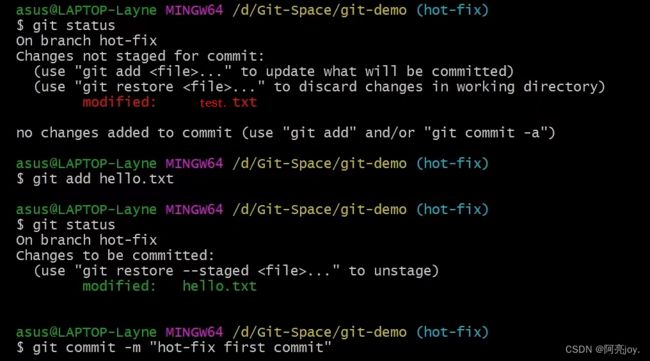
5.合并分支
git merge 分支名将分支合并到当前分支上
在在 master 分支上合并 hot-fix 分支
6.产生冲突
冲突产生的表现:后面状态为 MERGING
Layne@LAPTOP-Layne MINGW64 /d/Git-Space/SH0720 (master|MERGING)
冲突产生的原因:
合并分支时,两个分支在 同一个文件的同一个位置有两套完全不同的修改。Git 无法替我们决定使用哪一个。必须人为决定新代码内容。
7.解决冲突
1)编辑有冲突的文件,删除特殊符号,决定要使用的内容
特殊符号:
<<<<<<< HEAD当前分支的代码=======合并过来的代码>>>>>>> hot-fix
2)添加到暂存区
3)执行提交(注意:此时使用 git commit 命令时 不能带文件名)
Git 团队协作
团队内合作
跨团队合作
总结
本篇博客主要讲解了何为Git、何为版本控制、Git的下载安装教程以及Git的基本操作指令。如果大家觉得文章写得不错,大家给个三连支持一下哦!谢谢大家啦!❣️