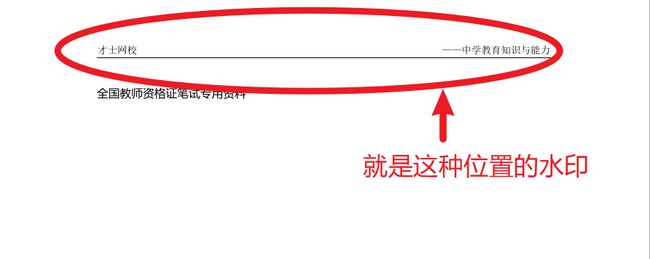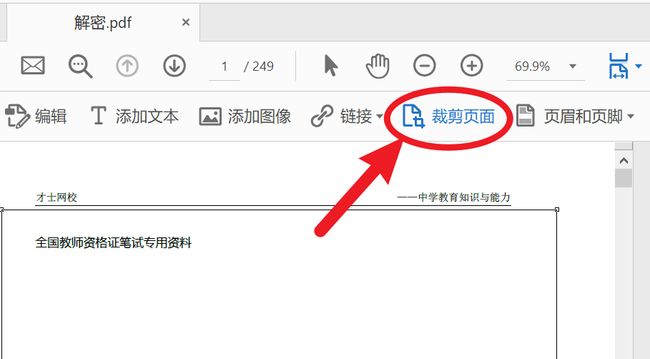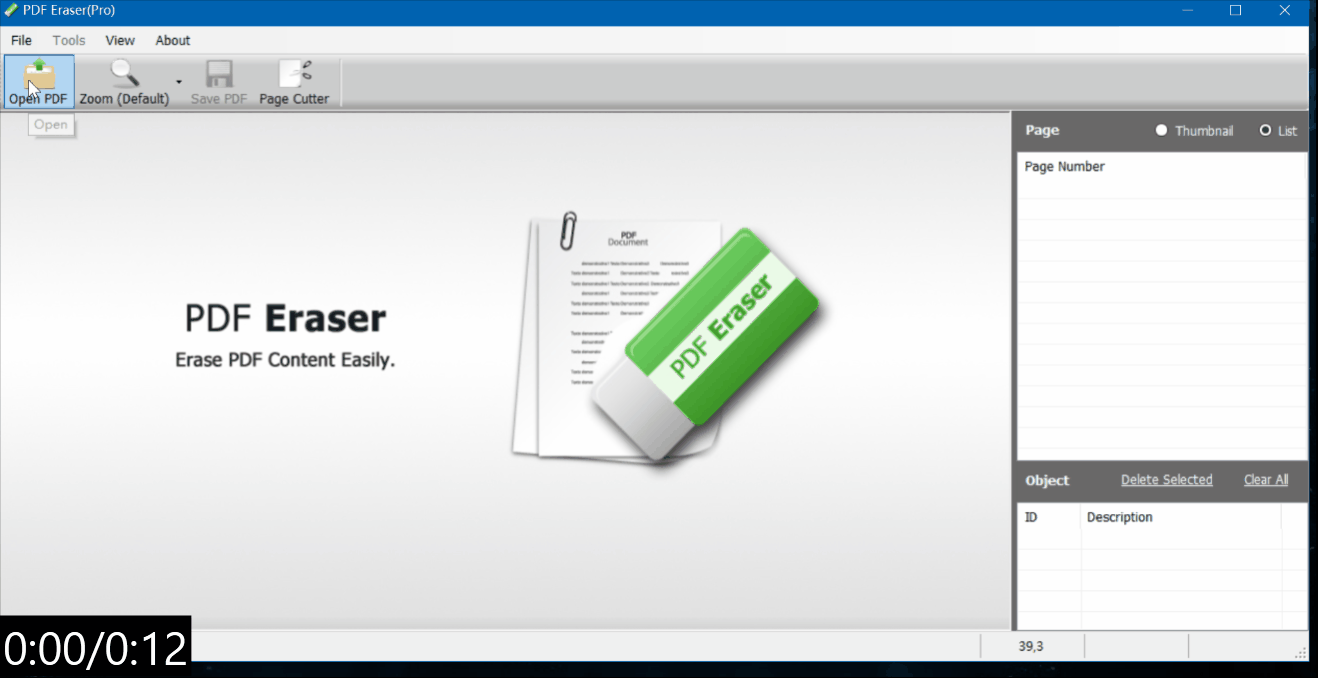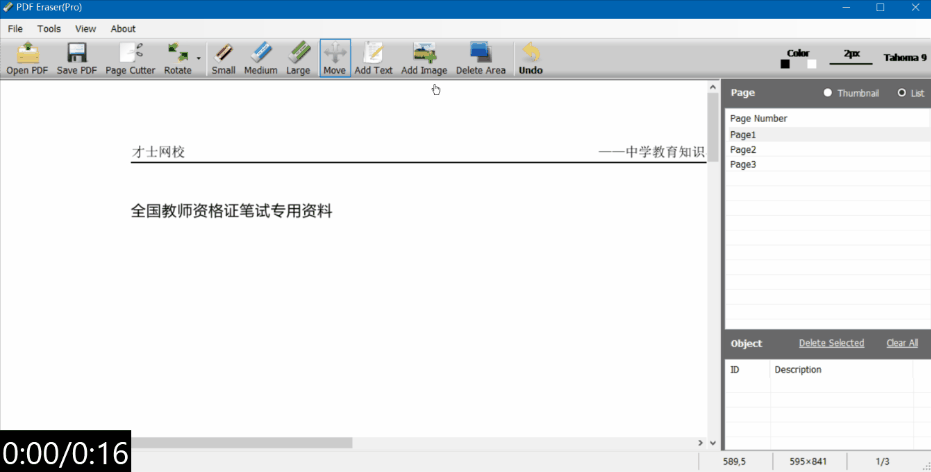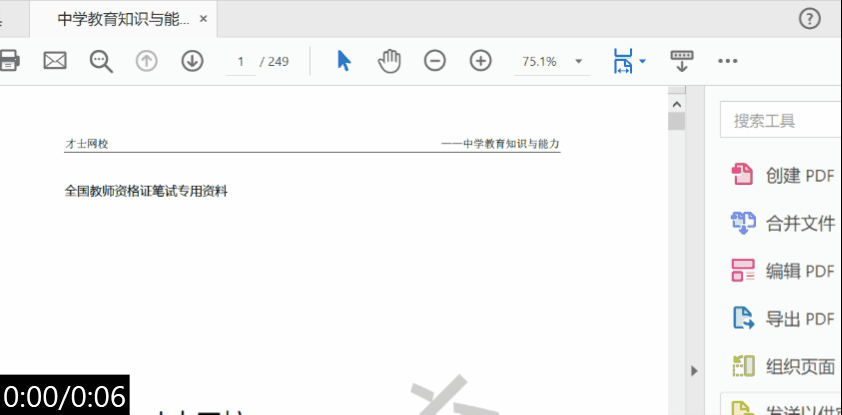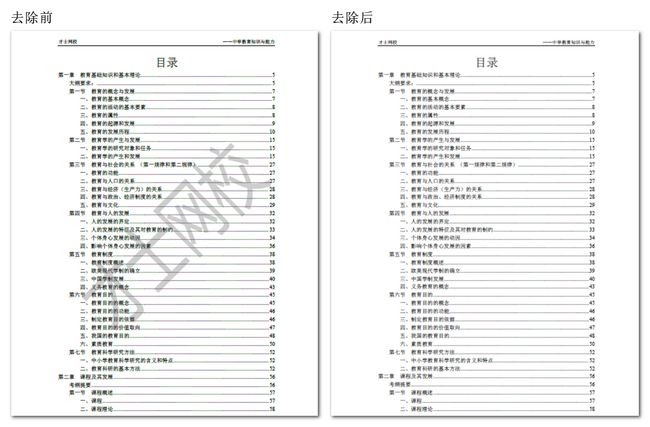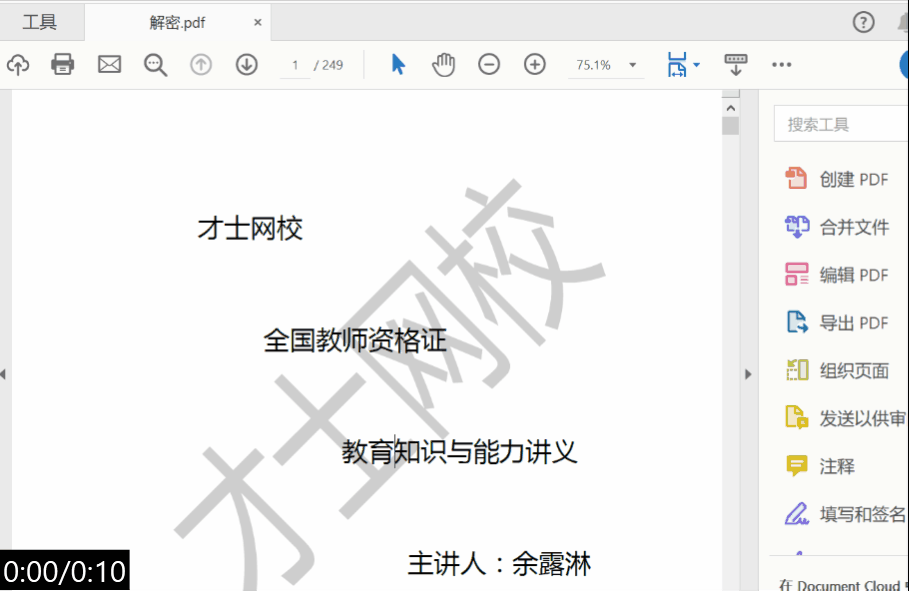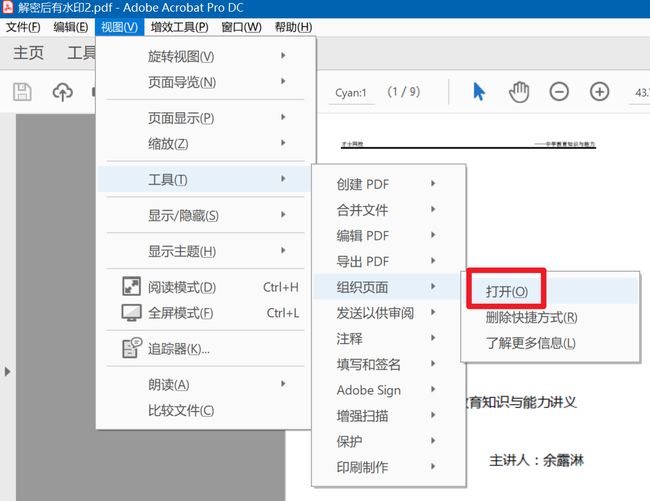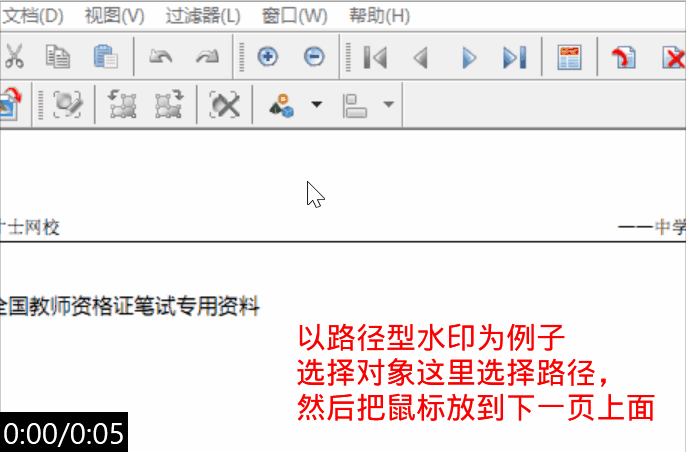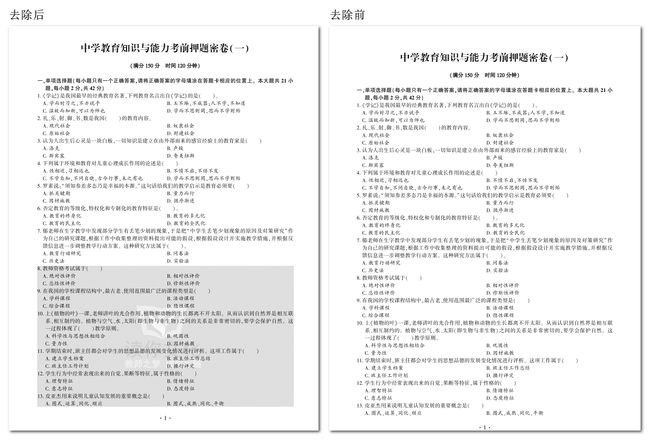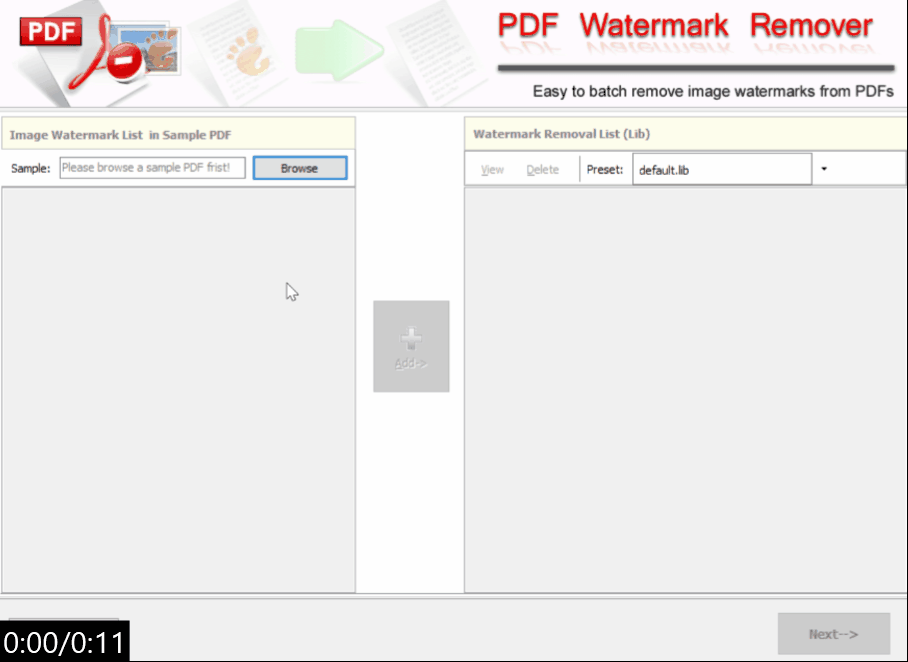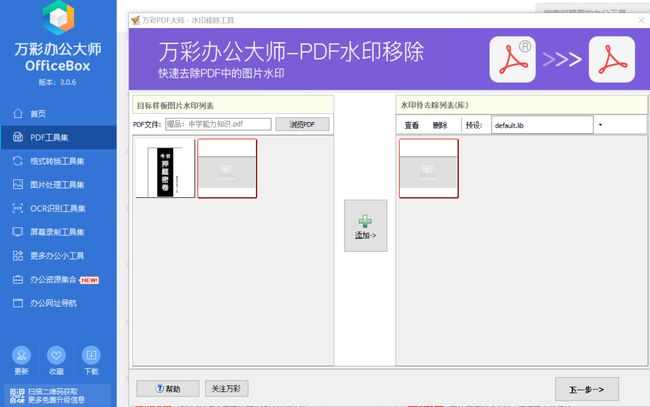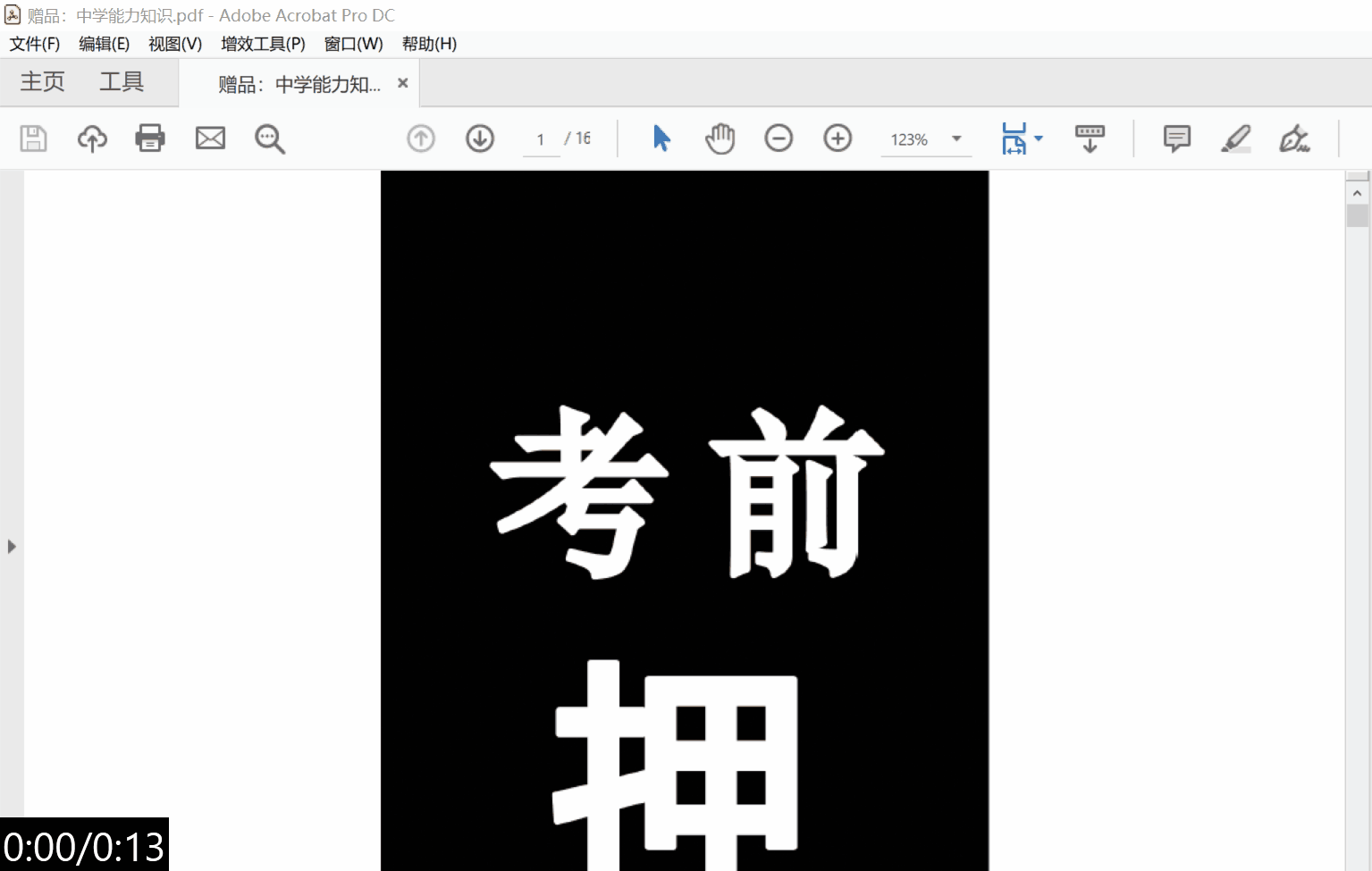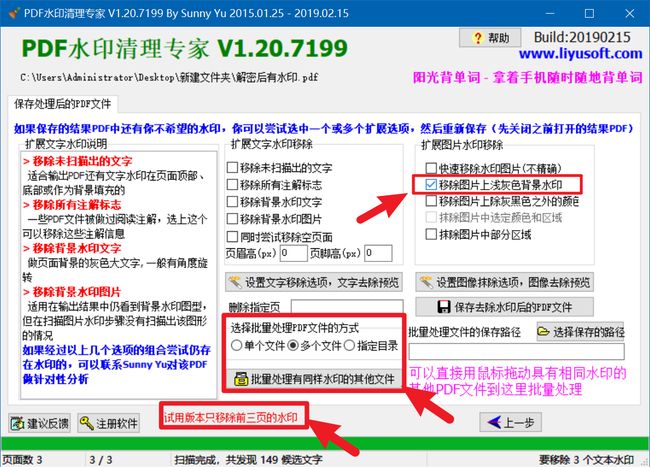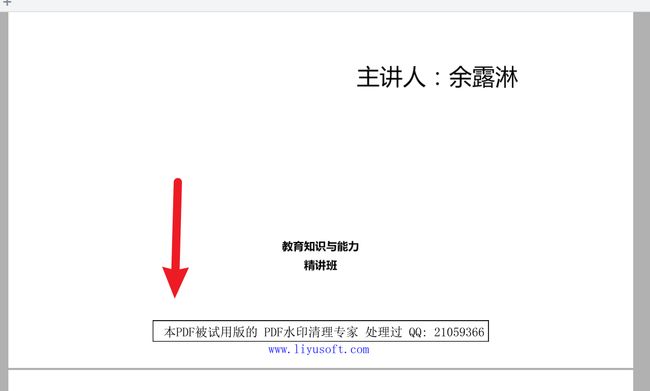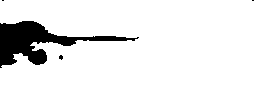你绝没看如此详细的PDF去水印教程
网上可能很多会教你用Adobe Acrobat、福昕风腾PDF去水印、迅捷PDF去水印、PDFelement …就能直接去掉水印,其实很多时候是去不掉的。
因为它只能去除由其「福昕风腾PDF」、「迅捷PDF」、「PDFelement」软件本身加到PDF文件上水印。
比如:如果这个PDF的水印是用Adobe Acrobat加上的,那么你用Adobe Acrobat的去水印功能,才能把水印去掉。
一、声明
本文的目的是帮助恢复那些自己添加了水印但是没有做原始备份的PDF。
请不要利用去水印技术来侵犯别人的版权和作者的权利,从不属于你的PDF文件中去除水印可能构成侵权!
下面阿虚用各种软件的试用版,来教一下如何用各个软件去除各种水印,演示用到的PDF已于之后完全删除。
二、删不掉的
比如直接打印在文件上,再翻拍或扫描的,这种靠一般的软件删不掉。
当然,你可以把PDF导出为一张张图片后,用PS一张一张去水印
这个的前提当然是你PS技术够好
自然这个办法花费时间肯定多
三、可以删的
这个就很多了,阿虚分几类来讲一下。
1.傻瓜式水印
指水印只在页眉页脚或其他边缘位置
解决办法一
使用软件:Adobe Acrobat DC
解决途径:点击编辑PDF,通过裁切页面的方式,将其去掉
解决办法二
使用软件:PDF橡皮擦
解决途径1:就像使用橡皮擦一样,直接挨着擦掉水印,最后点击左上角的Save PDF保存即可。
解决途径2:先用Delete Area这个功能,框选住每个页面你要删除的部分,最后点击左上角的Save PDF,即可得到一个新的删除水印后的PDF。
可能会遇到的问题
点击编辑PDF时,会提示PDF为加密文档
解决办法:尝试使用PDF Password Remover解密
PDF Password Remover一款用来解除受保护的Adobe Acrobat PDF文件的软件。
解密速度快,解密后的文件可以用各种PDF阅读器打开,并没有修改打印的任何限制
支持所有版本的Adobe Acrobat
支持命令行和批处理破解
PDF Password Remover也可以解除用FileOpen插件加密的文件
2.稍微复杂点的
第一种
指添加在文字版的PDF文档上的水印或背景
这类水印属灰色的最常见,可能也有其他颜色的
但只要和正文颜色差别明显,去除起来就不算很难
如果页数不多
使用软件:Adobe Acrobat DC
操作:如果PDF页数不多,那就直接用Adobe Acrobat DC挨着删除即可。点击编辑PDF,按住Shift键多选中要删除的水印,按Delete键将其去删除。
如果页数较多(方法一)
使用软件:Adobe Acrobat DC
如果PDF页数比较多,可以利用Adobe Acrobat DC的分色打印功能,批量删除,但是步骤较多,具体请看下面的详解。
步骤一
- 点击Adobe Acrobat DC左上角「打印」
- 打印机选择「Adobe PDF」
- 「高级」设置「Adobe默认值」
- 颜色改为「分色」
- 叉掉「黑色」
- 右边下拉选择「确定」
- 右边下拉点击「打印」
步骤二
❶用Adobe Acrobat DC打开刚刚打印下来的PDF,你会发现页数变多了,变成了原来的3倍(大概就是原来的每一页都被复制了两份,所以我们要删掉多的)
❷视图——工具——打开「组织页面」
❸选择组织内容,调整每一排显示3个页面,然后删除多余的两排页面
如果页数较多(方法二)
使用软件:Foxit PDF Editor
根据水印的类型(一般都是路径或者图片),在选择类型里面选择水印对应的类型(下面以路径型水印做演示)。
- 选择对象类型选择为路径
- 按Ctrl+A全选中页面中所有相同类型的部分
- 然后按Delete键,一键删除
- 接着点击下一页,重复Ctrl+A,Delete,下一页,Ctrl+A,Delete…
手动的话大概4秒钟搞定一页吧,一分钟搞定15页。
如果页数较多(方法三)
使用软件:Foxit PDF Editor +按键精灵
还是上面的软件,不过阿虚再提供一个自动化的办法。既然是只有几步的重复性操作,我们可以利用按键精灵,把「Ctrl+A,Delete,点击下一页」这3步录制成一个脚本,然后就能实现自动化删除了。
步骤一
先在选择对象处,设置水印对应的类型(这里是水印是路径类型,所以选择路径),然后鼠标放到下一页上面。
步骤二
阿虚帮大家录制好了一个按键精灵小脚本,大家下载后直接用就行了。
启动按键精灵脚本,鼠标放到下一页上之后,按F10键,就会开始自动「Ctrl+A,Delete+点击下一页」进行水印删除了。再次按F12,停止脚本。
第二种
某些水印能被某些软件直接检测到,然后就能一键批量删除,比如下面这种
解决办法一
使用软件:PDF Watermark Remover
解决办法:使用PDF Watermark Remover打开PDF文件,软件会自动检测出疑似水印的图层,如果能检测出来则可以用软件批量去除水印。
备注:
- 有一款免费的软件叫万彩办公大师,内置和PDF Watermark Remover同样的功能(界面都相同,我想你明白的)
- 万彩办公大师可以在其官网免费下载:http://www.wofficebox.com/
解决办法二
使用软件:Adobe Acrobat DC+PDF水印清理专家
PDF水印清理专家官网:http://www.liyusoft.com/pdfwr
步骤一
Adobe Acrobat DC用来拆分PDF(因为PDF水印清理专家试用版每个PDF只能免费去除3页水印,所以用Adobe Acrobat DC把原本的PDF按每3页一个,拆分开来)
备注:你使用其他PDF编辑软件也是可以的,只要能把PDF拆分成每3页为1个文件。
Adobe Acrobat DC打开PDF后,点击视图—工具—组织页面,把PDF拆分成每3页1个。
示例:原本16页的PDF被分成6个PDF
步骤二
打开PDF水印清理专家试用版,勾选移除图片上浅灰色背景水印,点击批量处理有同样水印的其他文件,选中步骤一中拆分开来的6个PDF,然后等待软件去水印。
步骤三
打开Adobe Acrobat DC,点击工具—合并文件—选中步骤二中去完水印的6个子PDF文件,点击右上角合并,把其合并成一个PDF。
步骤四
PDF水印清理专家试用版会在每个PDF页面底部添加水印,不过这种水印去除起来实在简单。
点击编辑PDF,通过裁切页面的方式,即可将其去掉。
四、软件下载
文中涉及到的软件,请关注微信公众号:阿虚同学,回复以下关键词,后台即会自动回复下载地址:
PDF去水印
版权声明:阿虚提供的软件均来源于互联网,请勿用于商业用途。软件下载后仅能作为学习研究目的使用,请您于24小时内自觉将其删除,如果喜欢请购买正版