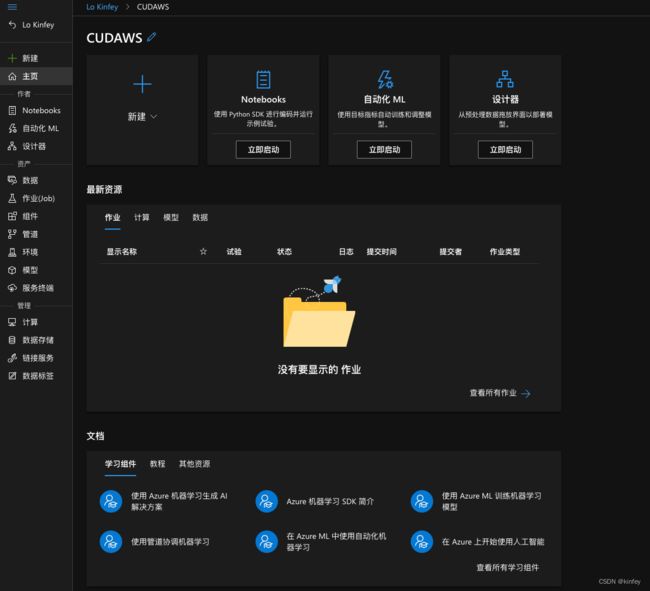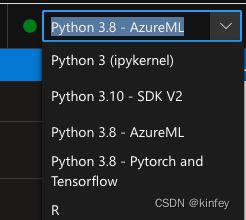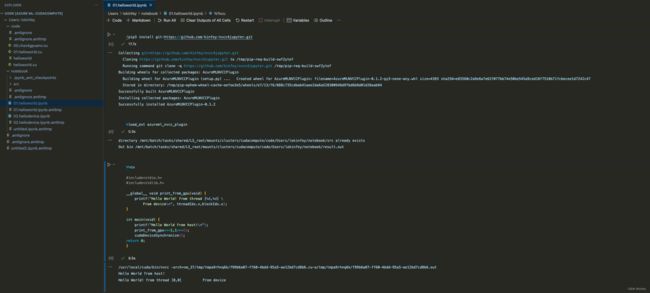派福利!通过 Azure 零成本进入 CUDA 编程
我们在配置深度学习环境的时候,除了安装各种库和框架外,如果需要 GPU 加速,还需要配置 CUDA 。那 CUDA 是什么 ?它的作用是什么 ?
CUDA 编程介绍
什么是 CUDA?
CUDA (Compute Unified Device Architecture) 是通用的并行计算平台和编程模型,利用 Nvidia GPU 中的并行计算引擎能更有效地解决复杂的问题,如矩阵和线性代数等相关运算。
为什么需要 CUDA ?
-
GPU 是为高速并行计算而生的(我们常见的场景应该是游戏)
-
对于某些应用,通过 GPU 调用比 CPU 调用高 30-100 倍
-
GPU 拥有 ALU (算术逻辑单元), 允许更多的并行计算结合。例如计算屏幕上每个像素的颜色等
CUDA 充分发挥 GPU 的作用 ,使得开发者通过编程释放 GPU 的并行计算能力。
进入 CUDA 编程的所需条件

CUDA 支持不同的编程语言(如上图) C / C++ / Python 等,最常用还是通过 CUDA C 进行编写。 CUDA C 是标准 ANSI C 语言的扩展,支持异构编程。
实际上除了编程语言外,你或者更需要的是一块高性能显卡。当你缺少钞票的时候,公有云会是进入 CUDA 编程的最低成本选择。
Azure 机器学习让你零成本入坑 CUDA 编程
Azure 有非常强大的机器学习功能, 我一直喜欢使用 Azure 机器学习来构建我的机器学习或深度学习方案。对于个人开发者和学生党都可以免费申领 Azure 。
对于个人开发者,你只需要一张信用卡,通过以下地址,就可以申领 Azure 200 美金的免费额度
Create Your Azure Free Account Today | Microsoft Azure
对于学生党,你只需要有一个 edu 邮箱 ,通过以下地址,就可以申领 Azure 100 美金的免费额度
面向学生的 Azure - 免费帐户额度 | Microsoft Azure
这个额度足够你在 Azure 上使用一个 K80 的计算实例从 0 开始学习 CUDA 编程。(或者有些小伙伴希望 A100 ,但个人觉得 K80 对于初哥已经非常足够了)
以下是构建方式
1. 在 Azure 门户上创建 Azure 机器学习工作区
进入门户 ,点击“创建资源”,选择 AI + 机器学习 , 再选择 Azure Machine Learning
进入 Azure Machine Learning 后,需要添加 Azure 机器学习工作区所在资源组和相关的名字,这里特别提示, Azure 上只有 West US 2 的区域提供了 GPU 相关的计算实例,所以在选用时,一定要选用 West US 2, 否则你没法使用 GPU 的计算实例
当确认好后,点击 “审阅和创建”,确认无误后,再点击“创建”,稍等片刻就可以顺利地完成 Azure 机器学习工作区的创建。
点击工作室 Web URL 进入属于你的机器学习环境
2. 创建 Azure 机器学习计算实例
Azure 机器学习计算实例是面向数据科学家的基于云的托管式工作站,它针对机器学习场景进行了优化,并结合 JupyterLab, Jupyter Notebook , VS Code 进行项目构建和模型部署。
我们通过左侧菜单,点击管理模块下的计算,选择新建,创建一个计算实例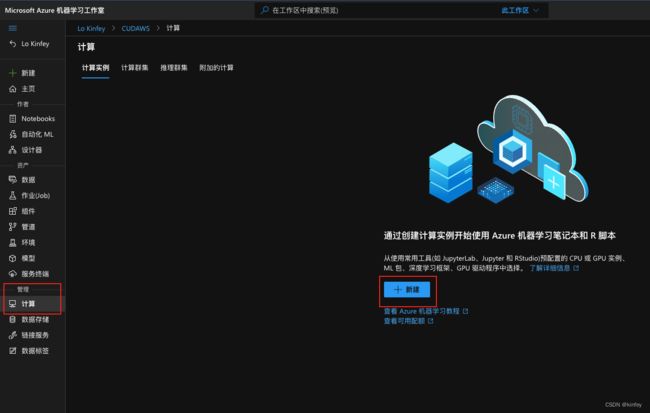
因为涉及到 CUDA 编程,所以必须选择 GPU
注意: 如果你希望获取更强的 GPU ,可以点击“从所有选项中选择”,但你可能需要提交配额申请,该文章提及内容只针对通用的 K80
3. 计算实例上的第一个 CUDA 程序
在创建好的计算实例中选择终端
你可以通过终端分别输入一下命令查看相关 cuda 对应信息
进入后创建一个 code 文件夹, 进入 code 文件夹后,通过 vim 创建一个 helloworld.cu
mkdir code
cd code
vim helloworld.cu在 helloworld.cu 添加如下内容
#include
#include
__global__ void print_from_gpu(void) {
printf("Hello World! from thread [%d,%d] \
From device\n", threadIdx.x,blockIdx.x);
}
int main(void) {
printf("Hello World from host!\n");
print_from_gpu<<<1,1>>>();
cudaDeviceSynchronize();
return 0; 通过输入 :wq! 保存该文件
在终端运行以下指令
nvcc -arch=sm_37 helloworld.cu -o helloworld
./helloworld运行成功,如下图
注意: 因为 K80 相对比较旧的架构,所以你需要设定好编译时的对应的相关设定,否则你没法顺利执行 GPU 的相关调用,以下是相关的架构对应图
四. 为 CUDA 编程添加 Notebook 支持
喜欢使用 Jupyter Notebook 是开发人员的使用习惯, 网上有很多都是针对友商的环境的设定,但这个你需要佛跳墙。所以我做了一下调整,让他可以在 Azure 机器学习环境中进行,步骤如下,在作者区域选择 “Notebooks”,创建一个 notebook 文件夹,选择创建一个新文件
Azure 计算实例还是很方便的,因为你不需要配置任何东西,就可以把 Nvidia 驱动, CUDA , CUDNN 等东西配置好了。 大家终于不用因为环境而从入门到放弃了!
选择 Kernel 为 Python3.8 - Azure ML
在新创建的 Notebook 添加一行 Cell, 输入如下命令
!pip3 install git+https://github.com/kinfey/nvcc4jupyter.git继续添加一行 Cell,输入如下命令
%load_ext azureml_nvcc_plugin再添加一行 Cell,输入如下命令
%%cu
#include
__global__ void helloFromHost();
__device__ int helloFromDevice(int tid);
int main()
{
helloFromHost<<<1,5>>>();
cudaDeviceReset();
return 0;
}
__global__ void helloFromHost()
{
int tid=threadIdx.x;
printf("Hello world From __global__ kernel: %d\n",tid);
int tid1=helloFromDevice(tid);
printf("tid1 : %d\n",tid1);
}
__device__ int helloFromDevice(int tid)
{
printf("Hello world Form __device__ kernel: %d\n",tid);
return tid+1;
} 然后输入运行,结果如下 :
这个时候你就可以用 Notebook 去运行 CUDA 程序了。
当然 Azure 机器学习可以支持本地 VS Code 的编写,你只需要选择在 VS Code 中编辑,你就可以在本地 VS Code 编写你的 CUDA 代码,这样更方便。![]()
补充: 当你不用时 ,切记把计算实例关闭,否则很容易会消耗完,虽然 K80 是 0.9 美元每小时,对于免费额度还是足够完成所有 CUDA 编程学习,但是也是能省则省。
后记
通过 Azure 你可以免费搭建一个 GPU 的环境进行 CUDA 学习,太方便了。或者 CUDA 学习还有一段很长的路, 但解决了硬件问题,是各位学生党和个人开发者的福音啊!还不来尝试一下?
相关资源
-
个人免费 Azure 申请 Create Your Azure Free Account Today | Microsoft Azure
-
学生免费 Azure 申请 面向学生的 Azure - 免费帐户额度 | Microsoft Azure
-
了解 Azure 机器学习 什么是 Azure 机器学习? - Azure Machine Learning | Microsoft Learn
-
了解 CUDA 编程 CUDA Toolkit Documentation