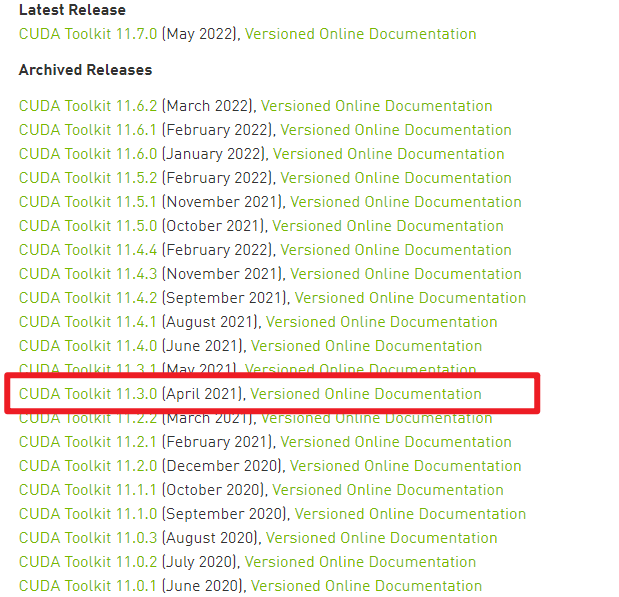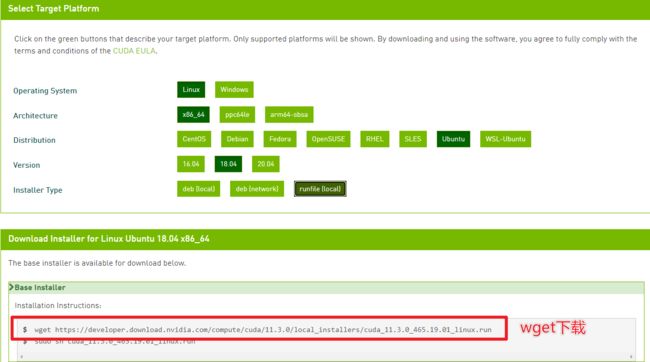Ubuntu18.04、20.04 Nvidia驱动 Cuda cuDNN 深度学习 pytorch 安装 环境配置
一、Ubuntu换源
备份ubuntu原文件
cp /etc/apt/sources.list /etc/apt/sources.list.bak
修改为国内源【这里因为是校园网,以清华源为例】
sudo vim /etc/apt/sources.list
清空或者注释所有内容,将下列清华源地址复制到文件中,保存后退出
# 清华源
deb https://mirrors.tuna.tsinghua.edu.cn/ubuntu/ bionic main restricted universe multiverse
deb-src https://mirrors.tuna.tsinghua.edu.cn/ubuntu/ bionic main restricted universe multiverse
deb https://mirrors.tuna.tsinghua.edu.cn/ubuntu/ bionic-updates main restricted universe multiverse
deb-src https://mirrors.tuna.tsinghua.edu.cn/ubuntu/ bionic-updates main restricted universe multiverse
deb https://mirrors.tuna.tsinghua.edu.cn/ubuntu/ bionic-backports main restricted universe multiverse
deb-src https://mirrors.tuna.tsinghua.edu.cn/ubuntu/ bionic-backports main restricted universe multiverse
deb https://mirrors.tuna.tsinghua.edu.cn/ubuntu/ bionic-security main restricted universe multiverse
deb-src https://mirrors.tuna.tsinghua.edu.cn/ubuntu/ bionic-security main restricted universe multiverse
deb https://mirrors.tuna.tsinghua.edu.cn/ubuntu/ bionic-proposed main restricted universe multiverse
deb-src https://mirrors.tuna.tsinghua.edu.cn/ubuntu/ bionic-proposed main restricted universe multiverse
注意: 这里的 bionic 是ubuntu18.04的代号,如果是其他版本系统,请做出相应更改。比如trusty(14.04)、xenial(16.04)、bionic(18.04)、groovy(20.10)、hirsute(21.04)
更新源
sudo apt-get update
更新软件
sudo apt-get upgrade
二、下载需要的安装包
下载安装包可以在win系统下完成,我在linux下载的时候死活登录不上Nvidia账号
0 准备工作
在下载安装包之前要先确定要安装的pytorch版本
pytorch官网:https://pytorch.org/get-started/locally/
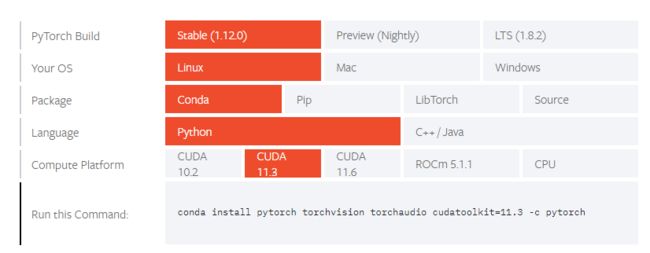
这里我的选择如上图所示,所以我们确定我们需要安装的CUDA版本是11.3
由显卡驱动与CUDA版本对应关系:https://docs.nvidia.com/cuda/cuda-toolkit-release-notes/index.html
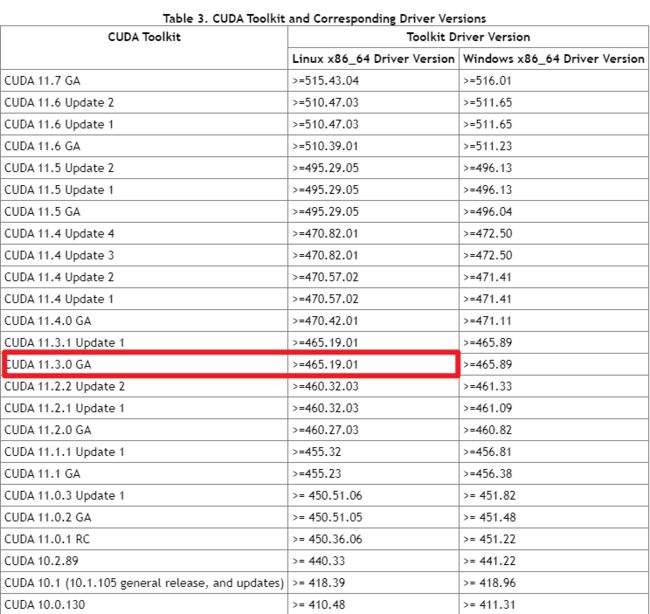
可以查到要求的显卡驱动版本号是 >=465.19.01
下载Nvidia显卡驱动
登录Nvidia官方网站【这里不登录可以直接下载,但是后续还是要登录】,在下拉菜单选择显卡、操作系统的信息,下载合适的驱动程序。
Nvidia驱动下载:https://www.nvidia.cn/geforce/drivers/

在搜索出来的结果中选择合适版本下载【准备工作中查到的>=465.19.01】,可以直接选最新的驱动程序
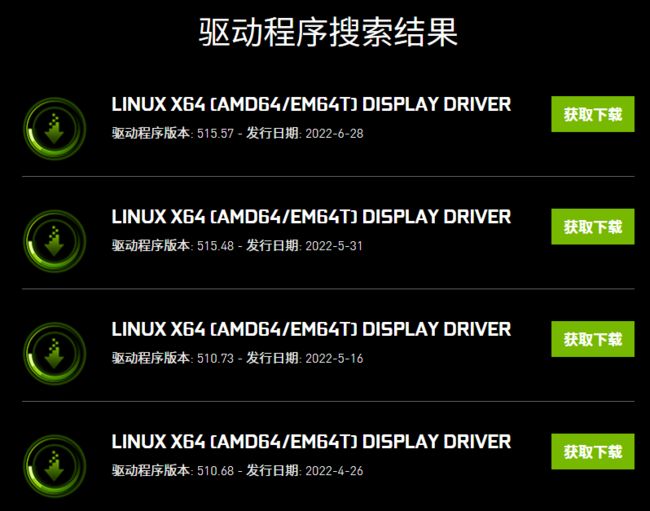
下载Anaconda安装包
登录Anaconda官方网站,按照个人需求选择版本。
Anaconda官方网站:https://www.anaconda.com/
Anaconda历史版本:https://repo.anaconda.com/archive/

一定要下载系统对应的版本,如果在Linux下打开网址,会自动显示匹配的安装包
下载CUDA和cuDNN
前往官方网站下载CUDA,在准备工作中已经确定了需要的版本是CUDA11.3【使用wget】
前往cuDNN下载页面,查看支持的CUDA版本号,必须与之相对应,否则无法安装成功。
CUDA最新版本:https://developer.nvidia.com/cuda-downloads
CUDA历史版本:https://developer.nvidia.com/cuda-toolkit-archive
cuDNN最新版本:https://developer.nvidia.com/rdp/cudnn-download
cuDNN历史版本:https://developer.nvidia.com/rdp/cudnn-archive
一共四个安装包:nvidia驱动程序、cuda、cnDNN、Anaconda安装包
放到同一个linux目录下,路径中不要包含中文
三、安装Nvidia显卡驱动
禁用nouveau
因为Ubuntu自带的驱动和我们要安装的Nvidia驱动有冲突,故需禁用。
首先修改配置文件,打开“终端”(Ctrl+Alt+T)
sudo gedit /etc/modprobe.d/blacklist.conf
找到最后一行,在末尾加入下列内容,将nouveau列入黑名单
blacklist nouveau
options nouveau modeset=0
sudo update-initramfs -u
reboot
重启后验证更改是否生效【在重启后感觉到分辨率变化 : )或许 】
lsmod | grep nouveau
没有输出则代表已经禁用
运行安装程序
关闭图形化界面(非必要操作,有时不关闭无法完成旧驱动卸载)
在关闭图像化界面后可能会出现中文显示不正常的问题【如果作死恰巧安装包放在了中文目录下】,可以使用远程ssh连接完成后续操作
sudo telinit 3
卸载旧版本nvidia驱动
sudo apt-get remove --purge nvidia*
CD到安装包目录,使用sh命令进行安装(20.04版本不需要增加chmod +x可执行权限,可以直接运行)
第一次运行安装程序有极大可能性会报错,部分问题可参考后文常见问题的解决,此处为顺利安装的情况
sudo sh NVIDIA-Linux-x86_64-515.57.run
点击Contiue,不影响安装

无问题则开始读条,期间可能弹出警告,缺少32位运行库,无视
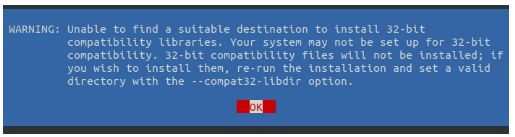
读条结束后,提示是否需要使用Nvidia工具自动更新配置文件,选No,以免破坏我们安装好的环境
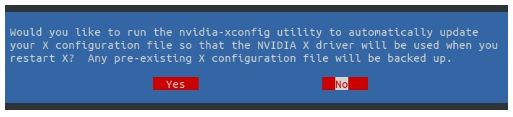
能走到上面一步,基本上已经安装成功了,现在检验一下
nvidia-smi
常见问题
(1)缺少gcc
sudo apt-get install build-essential
(2)缺少g++
sudo apt-get install g++
(3)缺少make
sudo apt-get install make
(4)因为缺少依赖环境导致无法安装
有时会比较棘手,问题层出不穷,可按以下方法尝试
sudo apt --fix-broken install
sudo apt-get update
sudo apt-get upgrade
四、安装CUDA
运行安装程序
打开终端
sudo sh cuda_11.3.0_465.19.01_linux.run
输入accept

因为事先安装好了显卡驱动,所以Driver这里要取消,其他的全部安装,点击Install
【上下左右移动,空格选择,回车确认】

等待安装完成
配置环境变量
添加环境变量
gedit ~/.bashrc
在末尾处增加以下内容,其中cuda-11.3是安装的CUDA版本号,如果安装其他版本请相应调整。
export PATH=/usr/local/cuda-11.3/bin${PATH:+:${PATH}}
export LD_LIBRARY_PATH=/usr/local/cuda-11.3/lib64${LD_LIBRARY_PATH:+:${LD_LIBRARY_PATH}}
完成后点击保存,退出。输入source ~/.bashrc应用环境变量
source ~/.bashrc
查看版本号,如果正常显示,代表安装成功
nvcc -V

五、安装cuDNN
Nvidia官方安装介绍:https://docs.nvidia.com/deeplearning/cudnn/install-guide/index.html
解压文件
tar -xvf cudnn-linux-x86_64-8.4.0.27_cuda11.6-archive.tar.xz
成功提取文件后,继续执行命令
sudo cp cudnn-*-archive/include/cudnn*.h /usr/local/cuda/include
sudo cp -P cudnn-*-archive/lib/libcudnn* /usr/local/cuda/lib64
sudo chmod a+r /usr/local/cuda/include/cudnn*.h /usr/local/cuda/lib64/libcudnn*
验证安装
cat /usr/local/cuda/include/cudnn_version.h | grep CUDNN_MAJOR -A 2

六、安装Anaconda
运行安装程序
cd到Anaconda文件目录下进行安装
sh Anaconda3-2021.11-Linux-x86_64.sh
看完很长的文档后,开始操作【空格翻页,shift+G到末尾】
第一个提示表示是否接受条款并安装,输入yes;
第二个提示表示是否在默认目录下安装,建议同意,直接敲回车;
第三个提示表示是否需要conda进行初始化,输入yes。
安装完Anaconda会自动安装好python并且配置好环境变量
所以要刷新一下环境变量的文件
source ~/.bashrc
测试是否安装成功
anaconda-navigator
则会启动conda的图形化控制面板
创建桌面快捷方式
cd ~/Desktop
gedit Anaconda.desktop
在文本编辑器里面复制下列代码,注意需要将Exec和Icon参数中的username替换为您自己的帐号名称,然后保存
[Desktop Entry]
Version=1.0
Name=Anaconda
Type=Application
GenericName=Anaconda
Comment=Scientific Python Development Environment - Python3
Exec=/home/username/anaconda3/bin/anaconda-navigator
Categories=Development;Science;IDE;Qt;Education;
Icon=/home/username/anaconda3/lib/python3.9/site-packages/anaconda_navigator/static/images/anaconda-icon-256x256.png
Terminal=false
StartupNotify=true
conda换源
查看镜像源
conda info
还原默认镜像源
conda config --remove-key channels
添加清华源
conda config --add channels https://mirrors.tuna.tsinghua.edu.cn/anaconda/pkgs/main/
conda config --add channels https://mirrors.tuna.tsinghua.edu.cn/anaconda/pkgs/free/
conda config --add channels https://mirrors.tuna.tsinghua.edu.cn/anaconda/pkgs/r/
conda config --add channels https://mirrors.tuna.tsinghua.edu.cn/anaconda/cloud/pytorch/
conda config --set show_channel_urls yes
- 安装pytorch
在官网找到对应的安装指令
conda install pytorch torchvision torchaudio cudatoolkit=11.3 -c pytorch
把最后的-c pytorch去掉【使用官方源下载比较慢】,再敲回车
等待完成
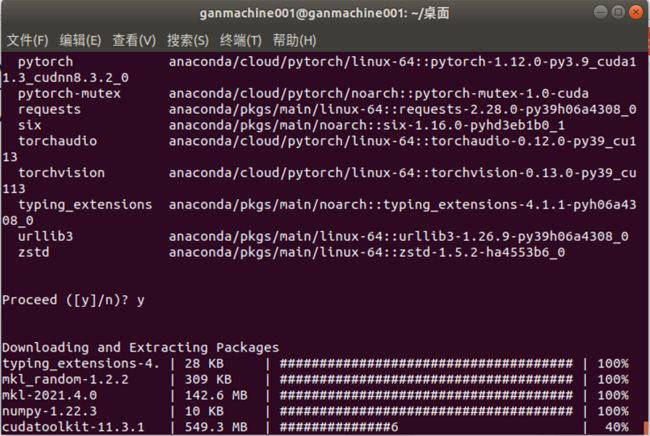
【这里在装cuda哎,不知道和之前装的有区别没。或者说在装pytorch的时候自动就是装cuda驱动?】

在终端输入python进入python环境
import torch
print(torch.__version__)
print(torch.cuda.is_available)
如果输出True,则成功
七、安装pycharm
通过snap安装
社区版
snap install pycharm-community --classic
或者专业版
snap install pycharm-professional --classic
等待完成,在开始菜单中找到pycharm图标启动
主要参考链接:https://blog.csdn.net/fwtvge/article/details/122569522
感谢博主fwtvge