Anaconda + VScode 的Python环境搭建
主要分为三部分,包括anaconda的安装和vscode的配置,以及远程服务器的使用。必须要明确的是,anaconda是python的一种版本,是一个管理python环境的软件,而vscode只具备方便我们写python脚本的功能(实际上用文本编辑器就能写),并将运行的结果反馈到终端上而已,实际运行的环境还是依赖anaconda的环境。vscode的另一个强大功能是支持我们直接在远程服务器上写和调用程序,不需要占用本地资源。
文章目录
- anaconda 安装
- vscode配置
- 远程调试
- 常用快捷键
anaconda 安装
https://www.anaconda.com/products/distribution
链接过期的话自行百度,按照自己的系统下载,傻瓜式安装即可,几乎是一直同意下一步就好了,linux上也是bash运行sh脚本后同意条款、设置路径一路yes。现在网络通畅,也不需要科学上网或者换源啥的。不要看过期教程。
如果是windows中文用户名的情况又处理不好的话,去清华同方镜像站下,会支持中文。
清华镜像链接
几乎不会有其他任何问题。
vscode配置
anaconda提供的是python的环境支持,自带的IDEA如notebook和spyder,都有一定的缺陷,可以用用玩,真要做项目的时候还是比较痛苦的。之前偏向于用pycharm,后来发现内存占用大,设置复杂,确实不适合新人教学。新人用pycharm会分不清到底是pycharm的问题、python的问题还是anaconda的问题。而用vscode则不会发生这样的情况,只需要辨别是python代码的问题,还是环境的问题。
vscode的安装也很简单,百度后傻瓜式安装,完全免费,不需要注册、破解等。
官网:https://code.visualstudio.com/
安装后打开按照截图顺序安装中文简体库,如果需要重启软件则重启一下。

我使用的主题是Ayu,觉得好看的也可以装一个。
然后是安装python的扩展包,在搜索栏搜python,然后安装如图红框框出的5个(向下滚动会出现第5个,注意观察下载次数和星星,不要下错了):


再安装一下jupyter的支持,方便用notebook形式
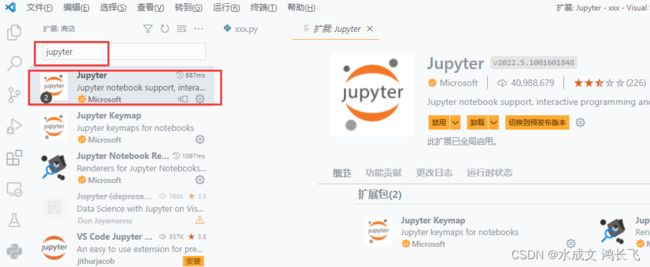
打开一个存放代码的文件夹(没有的话就新建一个呗),新建一个xxx.py
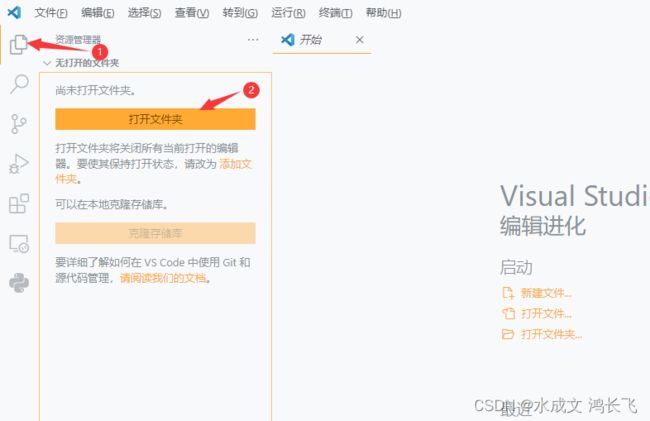
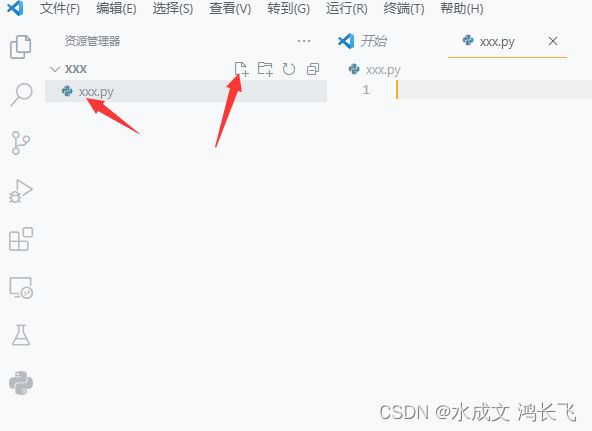
或者是鼠标右键也可以从右键菜单栏中选择新建。
这个时候就可以开始写程序了,但是不要着急,先切换到anaconda环境
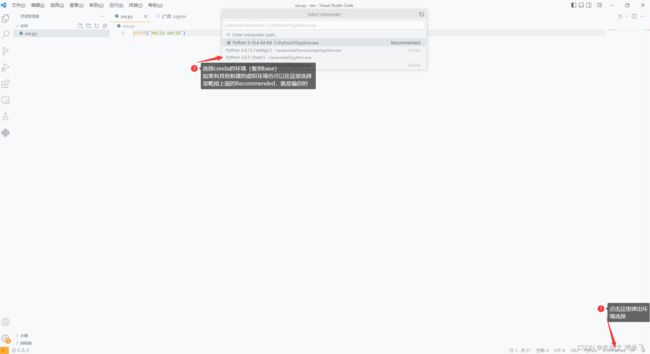
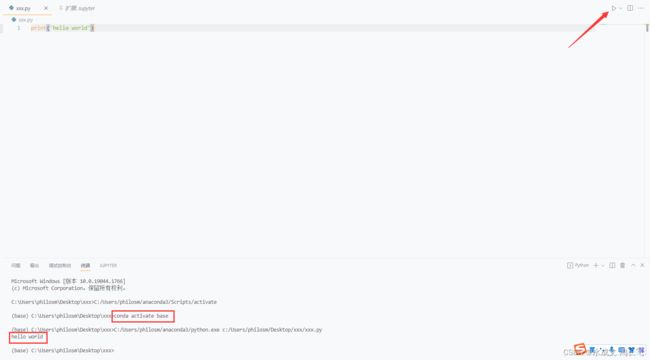
点击右上方的运行按钮就可以运行啦。
在代码中键入#%%就可以切换至jupyter notebook的样式,方便代码调试,可以一次运行一行、一个cell,也可以一次运行全部代码:
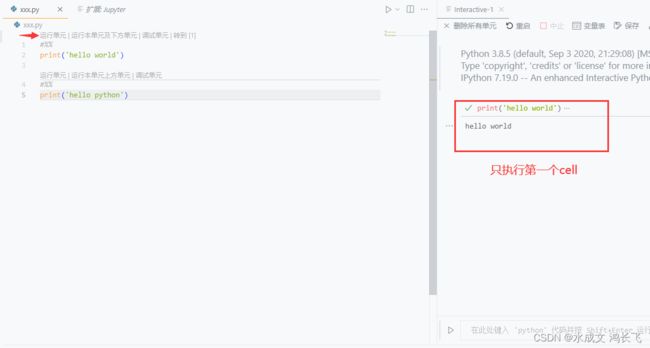
在右键菜单中有多种选择

远程调试
可以参考这篇博客
基本方法就是在扩展商城中搜索ssh,然后安装remote-ssh扩展包,就可以远程了。配置好后和本地使用的方法一样,但是可以直接选择远程的环境和文件,不会占用本地的内存和空间。
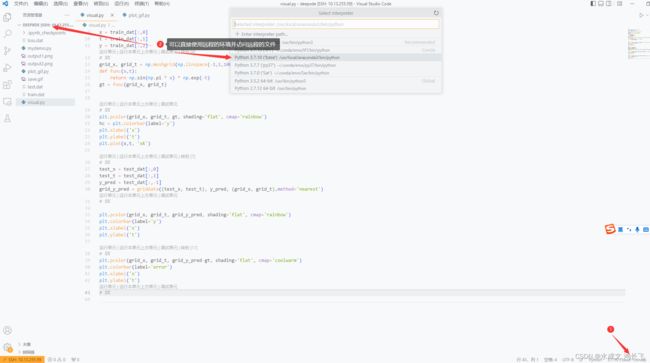
常用快捷键
这里指的是windows环境,mac的大差不差,但是可能有少许差异。
ctrl + ? : 注释和反注释。可以同时选中多行集体注释或取消注释
tab :缩进,可以光标在行首或者选中多行的情况下使用,同时缩进多行的时候有妙用
shift + tab :取消缩进,应用同上但效果相反
输入时tab: 自动补全
’ :选中一段文字直接按引号键可以直接用引号引上,而不会替换所写内容,类似的包括(),[],{},""等,注意要在英文输入法下
ctrl + c:复制,在没有选中的情况下可以直接复制一整行
ctrl + ←/→:光标向左或右移一个单词,注意是一个单词,可以完成快速的输入,并且不用动鼠标。配合shift使用可以直接选中一个词
shift + enter: 执行,没什么好说的
ctrl + shift + P : 唤出命令控制台,可以在这里面控制几乎你想控制的vscode的任何东西,十分强大的命令,但是普通人可能用的少。
然后还有可以通过鼠标右键实现的其他功能,包括切换到函数、变量的定义和引用,可以加快编程速度。