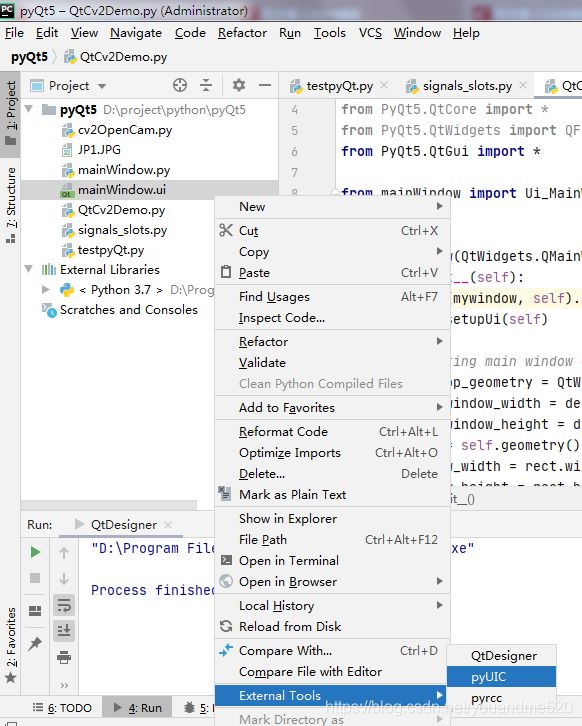pyQT5 学习使用 笔记 五 opencv+Qt 在Qt UI中显示 opencv 图像。
前文中我们 了解到了 python 中 如何 使用 Qt 的 重要的 信号 与 槽的传递 和执行机制。这也是Qt的一个最重要的机制。了解了这个机制,那么我们可以做很多事情了, 其实 通过前面的种种学习我们也离目的越来越近。
我的目的就是 通过 python 实现 opencv+Qt 联合编程。 原先用c++也是可以的,但是现在发现 远远没有 python 来的方便,快捷。闲话不多说,下面我们来看如何实现 opencv+Qt 在python中的联合编程的。
首先 我们使用先前做好的External Tools QtDesigner 这个UI 设计器来设计一个简单的UI 界面。
这个界面非常简单包括一个按钮,一个label 这个lable就是用来显示 读取的图片的控件
接下来用我们设置好的外部工具pyUIC 这个工具,把准备好的UI 界面 生成 响应的py 文件
生成了mainWindow.py 这个文件
![]()
这个文件 包含了 ui的 类信息。 不需要我们手动写关于窗体的代码了 ,简单方便。
# -*- coding: utf-8 -*-
# Form implementation generated from reading ui file 'mainWindow.ui'
#
# Created by: PyQt5 UI code generator 5.15.0
#
# WARNING: Any manual changes made to this file will be lost when pyuic5 is
# run again. Do not edit this file unless you know what you are doing.
from PyQt5 import QtCore, QtGui, QtWidgets
class Ui_MainWindow(object):
def setupUi(self, MainWindow):
MainWindow.setObjectName("MainWindow")
MainWindow.resize(773, 600)
self.centralwidget = QtWidgets.QWidget(MainWindow)
self.centralwidget.setObjectName("centralwidget")
self.verticalLayout = QtWidgets.QVBoxLayout(self.centralwidget)
self.verticalLayout.setObjectName("verticalLayout")
self.label = QtWidgets.QLabel(self.centralwidget)
self.label.setObjectName("label")
self.verticalLayout.addWidget(self.label)
self.showImage = QtWidgets.QPushButton(self.centralwidget)
self.showImage.setObjectName("showImage")
self.verticalLayout.addWidget(self.showImage)
MainWindow.setCentralWidget(self.centralwidget)
self.menubar = QtWidgets.QMenuBar(MainWindow)
self.menubar.setGeometry(QtCore.QRect(0, 0, 773, 23))
self.menubar.setObjectName("menubar")
MainWindow.setMenuBar(self.menubar)
self.statusbar = QtWidgets.QStatusBar(MainWindow)
self.statusbar.setObjectName("statusbar")
MainWindow.setStatusBar(self.statusbar)
self.retranslateUi(MainWindow)
QtCore.QMetaObject.connectSlotsByName(MainWindow)
def retranslateUi(self, MainWindow):
_translate = QtCore.QCoreApplication.translate
MainWindow.setWindowTitle(_translate("MainWindow", "MainWindow"))
self.label.setText(_translate("MainWindow", "TextLabel"))
self.showImage.setText(_translate("MainWindow", "显示图像"))
看,转换器自动生成了所有窗体的代码, 方便,真香。
下面 在主程序中引用 窗体类
from mainWindow import Ui_MainWindow # 导入创建的GUI类然后在初始化时获取窗口的一些信息,给按钮连接槽函数
def __init__(self):
super(mywindow, self).__init__()
self.setupUi(self)
self.showImage.clicked.connect(self.pushbutton_function) # 将点击事件与槽函数进行连接
# setting main window geometry
desktop_geometry = QtWidgets.QApplication.desktop() # 获取屏幕大小
main_window_width = desktop_geometry.width() # 屏幕的宽
main_window_height = desktop_geometry.height() # 屏幕的高
rect = self.geometry() # 获取窗口界面大小
window_width = rect.width() # 窗口界面的宽
window_height = rect.height() # 窗口界面的高
x = (main_window_width - window_width) // 2 # 计算窗口左上角点横坐标
y = (main_window_height - window_height) // 2 # 计算窗口左上角点纵坐标
self.setGeometry(x, y, window_width, window_height) # 设置窗口界面在屏幕上的位置按钮事件里面就是用opencv读取图像并显示。
def pushbutton_function(self):
#do some things
Img=cv2.imread('JP1.JPG') #通过opencv读入一张图片
image_height, image_width, image_depth=Img.shape #读取图像高宽深度
QIm=cv2.cvtColor(Img,cv2.COLOR_BGR2RGB)
QIm=QImage(QIm.data, image_width, image_height, image_width * image_depth,QImage.Format_RGB888)
self.label.setPixmap(QPixmap.fromImage(QIm))最后效果如下
整体代码如下:
import sys
import cv2
from PyQt5 import QtCore, QtGui, QtWidgets
from PyQt5.QtCore import *
from PyQt5.QtWidgets import QFileDialog, QMessageBox, QDockWidget, QListWidget
from PyQt5.QtGui import *
from mainWindow import Ui_MainWindow # 导入创建的GUI类
class mywindow(QtWidgets.QMainWindow, Ui_MainWindow):
def __init__(self):
super(mywindow, self).__init__()
self.setupUi(self)
self.showImage.clicked.connect(self.pushbutton_function) # 将点击事件与槽函数进行连接
# setting main window geometry
desktop_geometry = QtWidgets.QApplication.desktop() # 获取屏幕大小
main_window_width = desktop_geometry.width() # 屏幕的宽
main_window_height = desktop_geometry.height() # 屏幕的高
rect = self.geometry() # 获取窗口界面大小
window_width = rect.width() # 窗口界面的宽
window_height = rect.height() # 窗口界面的高
x = (main_window_width - window_width) // 2 # 计算窗口左上角点横坐标
y = (main_window_height - window_height) // 2 # 计算窗口左上角点纵坐标
self.setGeometry(x, y, window_width, window_height) # 设置窗口界面在屏幕上的位置
# 无边框以及背景透明一般不会在主窗口中用到,一般使用在子窗口中,例如在子窗口中显示gif提示载入信息等等
# self.setWindowFlags(Qt.FramelessWindowHint)
# self.setAttribute(Qt.WA_TranslucentBackground)
def pushbutton_function(self):
#do some things
Img=cv2.imread('JP1.JPG') #通过opencv读入一张图片
image_height, image_width, image_depth=Img.shape #读取图像高宽深度
QIm=cv2.cvtColor(Img,cv2.COLOR_BGR2RGB)
QIm=QImage(QIm.data, image_width, image_height, image_width * image_depth,QImage.Format_RGB888)
self.label.setPixmap(QPixmap.fromImage(QIm))
if __name__ == '__main__':
app = QtWidgets.QApplication(sys.argv)
window = mywindow()
window.show()
sys.exit(app.exec_())