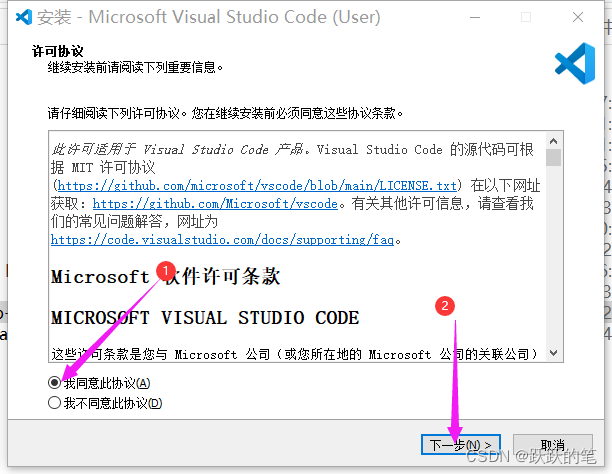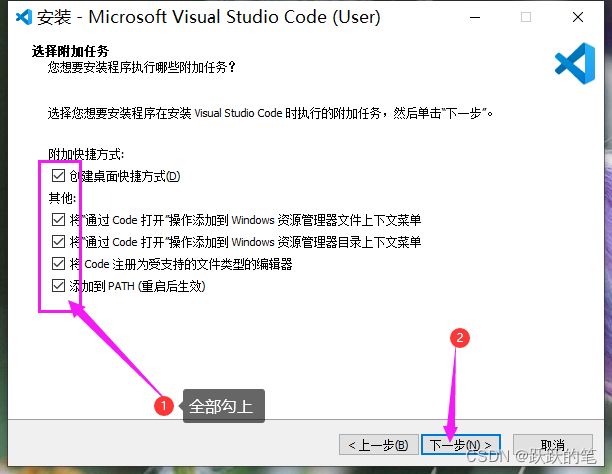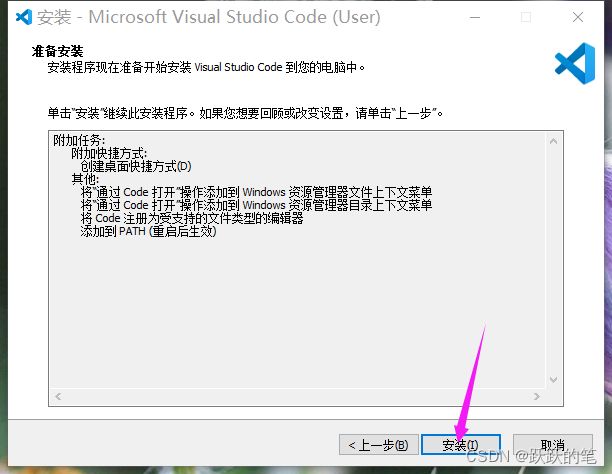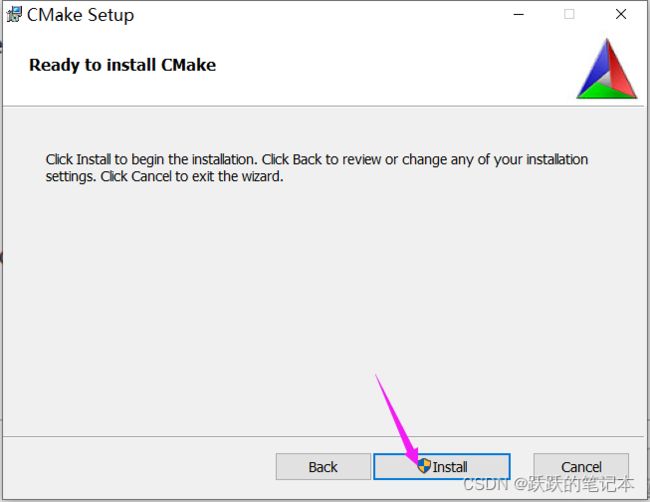VSCode配置C/C++编译、运行和调试环境
文章目录
- 配置VSCode中C/C++编译、运行和调试环境
-
- 开发环境搭建
-
- vscode安装
-
- 安装包下载
- 安装步骤
- 中文界面配置
- vscode中配置C/C++环境
-
- MinGW安装
- Cmake安装
- 编译、运行代码
-
- 编译
- 运行
- 配置GDB调试环境
- 参考
配置VSCode中C/C++编译、运行和调试环境
开发环境搭建
vscode安装
安装包下载
首先在vscode官网下载最新的版本安装包,并进行安装。下载链接:https://code.visualstudio.com/download
安装步骤
中文界面配置
- 打开桌面上已安装的vscode,并按下图操作
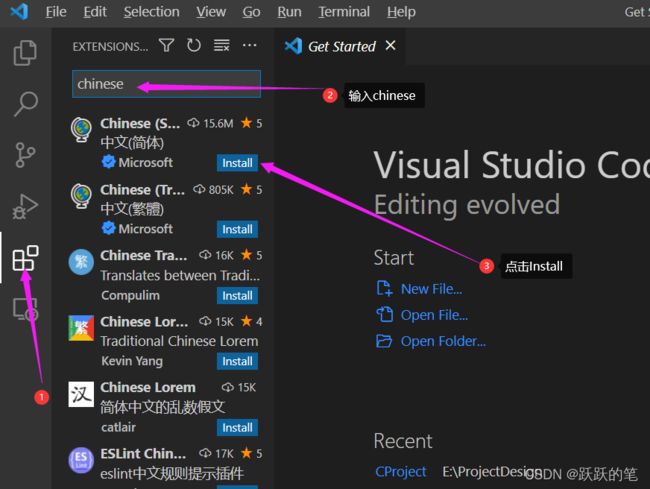
出现uninstall,表示安装完成:

- 关闭vscode,重新打开可以看到界面已经汉化了。
安装两个插件:C/C++和Code Runner

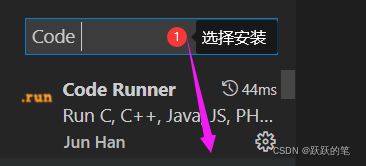
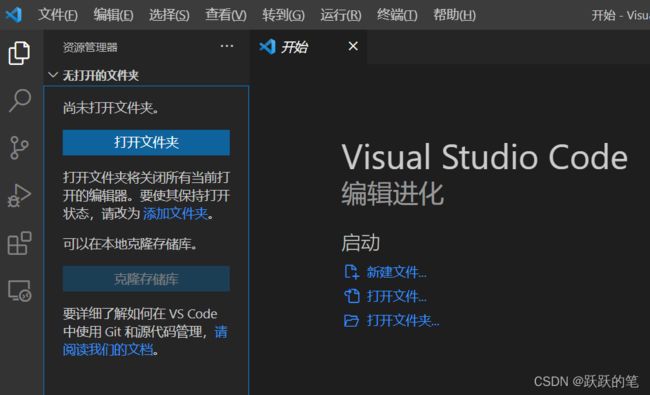
到这里vscode就安装好了,然后重启一下电脑,接下来进行C/C++环境配置。
vscode中配置C/C++环境
安装编译器、调试器
MinGW安装
下载链接:https://sourceforge.net/projects/mingw/
安装步骤:
1.打开安装包,点击Install进行安装

2. 自定义安装路径,然后点击Continue
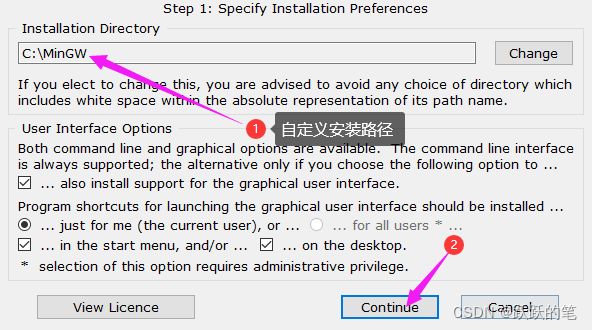
3. 等待安装完成,然后点击Continue,进入MinGW Installer Manager界面

4. MinGW Installer Manager界面主要进行GCC编译器的配置,勾选mingw32-base-bin (用于C语言编译)和 mingw32-gcc-g++(用于C++编译)。
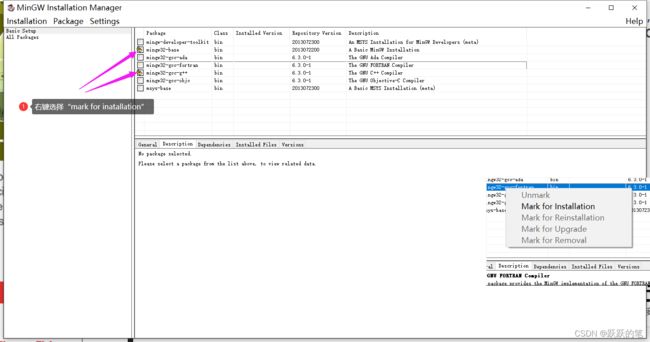
5. 选择Installation中的Apply Changes

6. 选择Apply
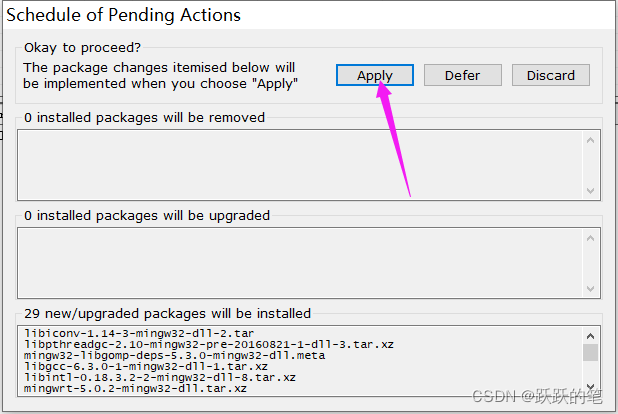
等待完成…

完成后点击Close

7. 安装完成后,查看安装路径中的bin文件夹中是否含有gcc、g++以及gdb三个可执行文件,都有说明安装完成。
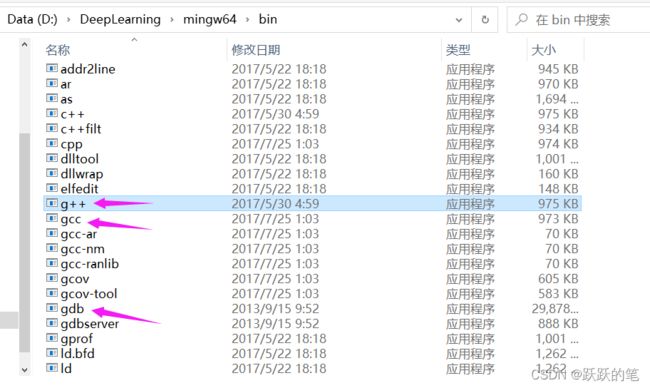
8. 配置环境变量
- 打开环境变量编辑界面,通过桌面左下角搜索框就可以找到
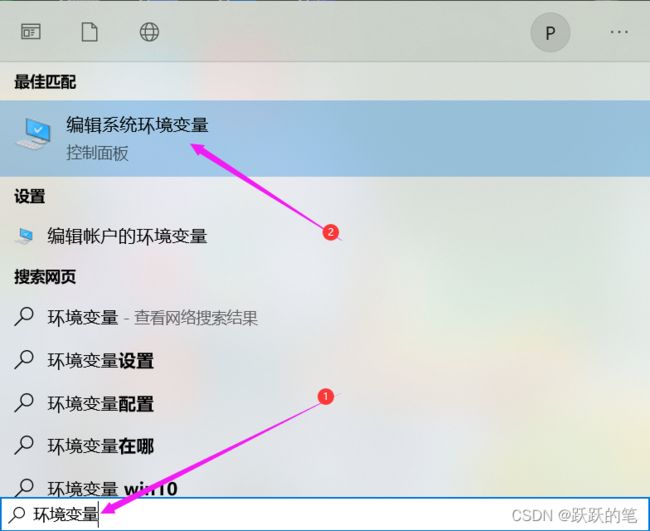
- 点击
环境变量
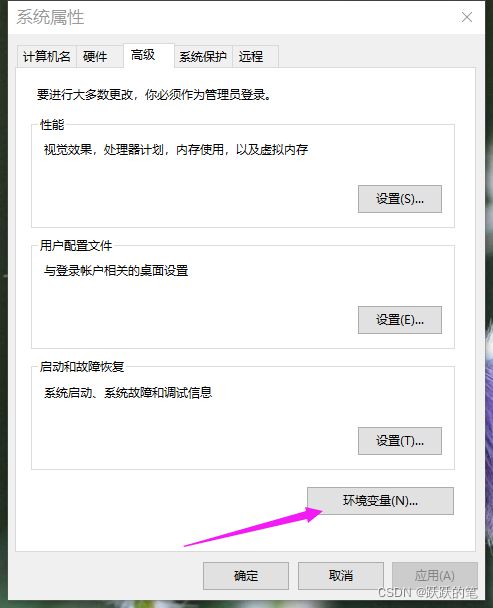
- 双击
Path
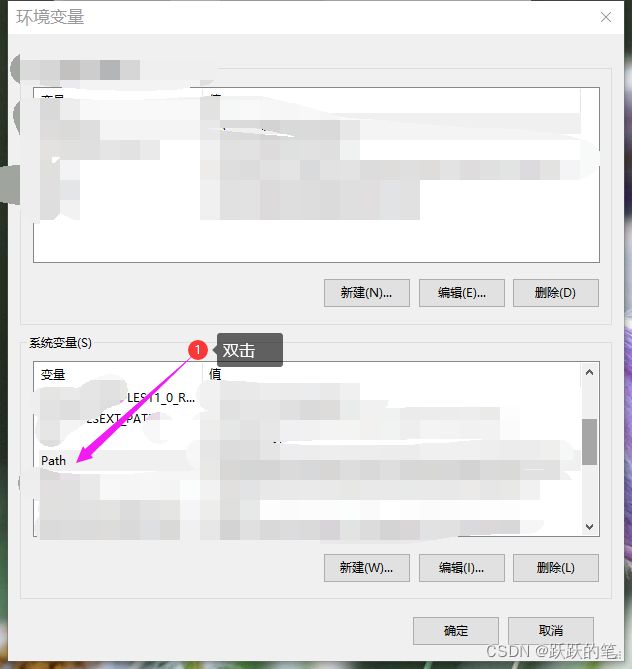
- 选择刚才mingw64安装文件夹下的
bin的路径,然后点击确定、确定、确定。 
- 检查MinGW是否安装正确,按键
windows+R→ \to → 输入cmd→ \to → 分别输入:
g++ --version
和
gdb --version
Cmake安装
-
Cmake官方网站下载安装包
cmake-3.23.1-windows-x86_64.msi:https://cmake.org/download/ -
键盘 Windows+R → \to → 输入
cmd→ \to → 在开发界面中输入cmake --version查看是否安装成功,出现下图所示的版本号,表示安装完成。

编译、运行代码
编译
C代码使用gcc进行编译,C++使用g++进行编译。所以编译之前前确定文件时C还是C++。
对于单个文件的编译,只需在终端中输入编译命令:
g++ -g CProjectMain.cpp
其中,-g表示编译带有调试信息的可执行文件
对于多个文件的编译,只需在终端中输入编译命令:
g++ -g .\CProjectMain.cpp .\ImgRW.cpp .\medFilter.cpp .\edgeDetection.cpp .\mosaiced.cpp -o CProjectMain
其中,.\CProjectMain.cpp .\ImgRW.cpp .\medFilter.cpp .\edgeDetection.cpp .\mosaiced.cpp表示需要编译的文件,-o 表示输出文件,输出文件为CProjectMain.exe。CProjectMain可以任意设置。
运行
在终端中属于运行命令:
.\CProjectMain.exe
其实就是输入上面编译生成的可执行文件。
配置GDB调试环境
- 点击创建
launch.json文件,然后选择C++(GDB/LLDB)
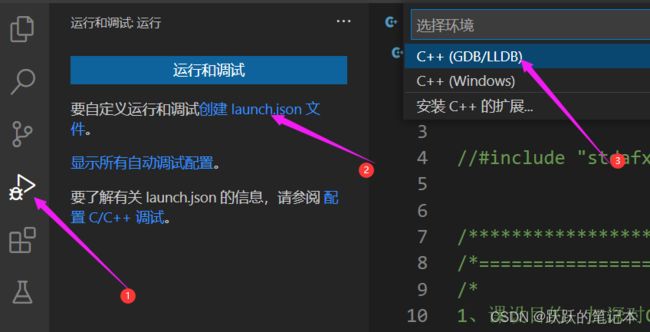
- 如果出现下图所示情况,则选择
运行→ \to →添加配置选择对应的配置就有了,也可以手动复制下面代码添加调试配置
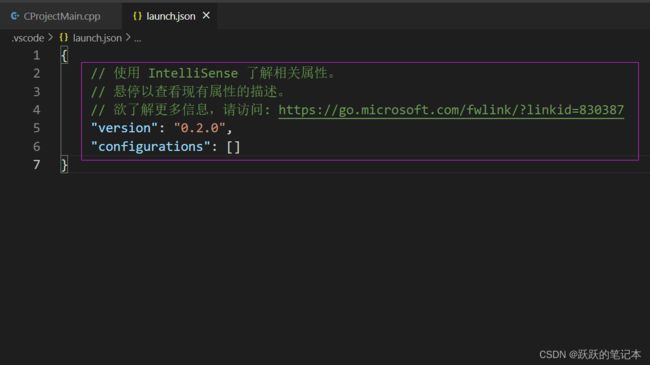
点击文件夹中的.vscode下的launch.json文件,在其中添加代码:
{
// 使用 IntelliSense 了解相关属性。
// 悬停以查看现有属性的描述。
// 欲了解更多信息,请访问: https://go.microsoft.com/fwlink/?linkid=830387
"version": "0.2.0",
"configurations": [
{
"name": "g++.exe - 生成和调试活动文件", // 配置名称,将会在启动配置的下拉菜单中显示
"type": "cppdbg",
"request": "launch", // 请求配置类型,可以为launch(启动)或attach(附加)
"program": "${fileDirname}/my_main.exe", // 将要进行调试的程序的路径
"args": [], // 程序调试时传递给程序的命令行参数,一般设为空即可
"stopAtEntry": false,
"cwd": "${fileDirname}",
"environment": [],
"externalConsole": false,
"MIMode": "gdb",
"miDebuggerPath": "D:/DeepLearning/mingw64/bin/gdb.exe", //换成自己安装文件中gdb.exe的路径
"setupCommands": [
{
"description": "为 gdb 启用整齐打印",
"text": "-enable-pretty-printing",
"ignoreFailures": true
}
],
"preLaunchTask": "C/C++: g++.exe 生成活动文件"
}
]
}
配置完成之后,按F5即可进行调试。前提是已经生成带有调试信息的.exe可执行文件。
参考
-
MinGW安装教程
-
MinGW下载和安装教程
-
手把手教会VSCode的C++环境搭建,多文件编译