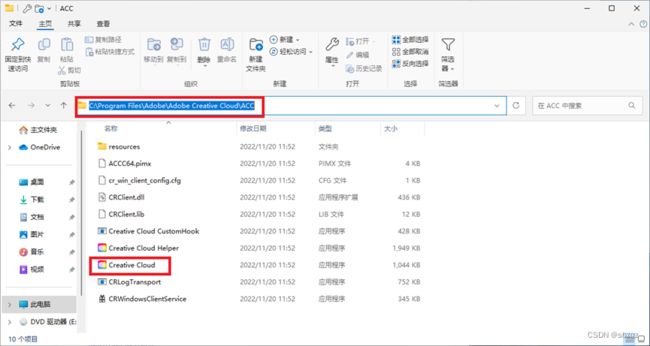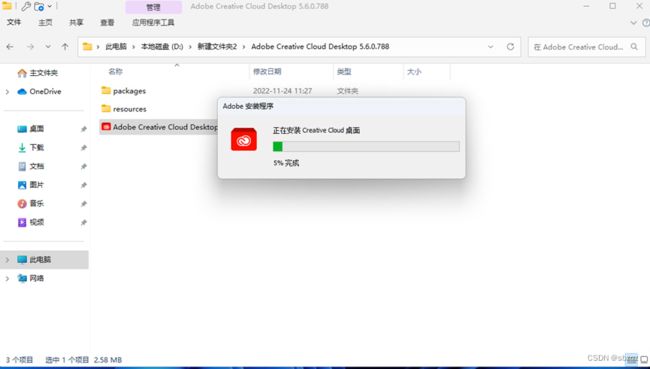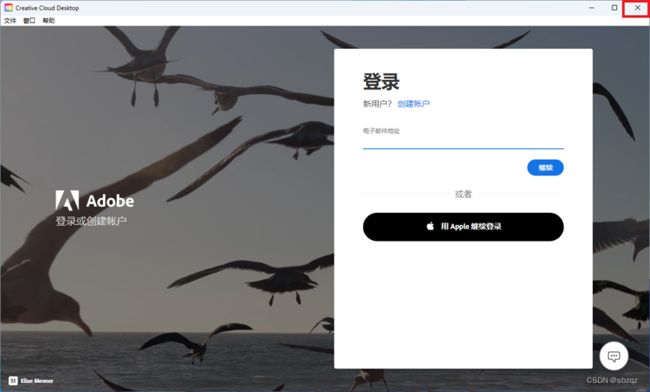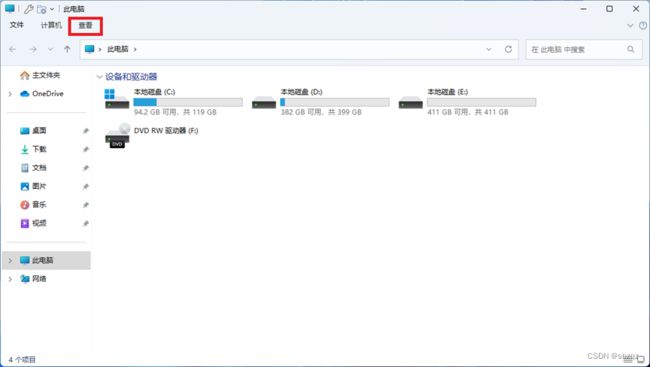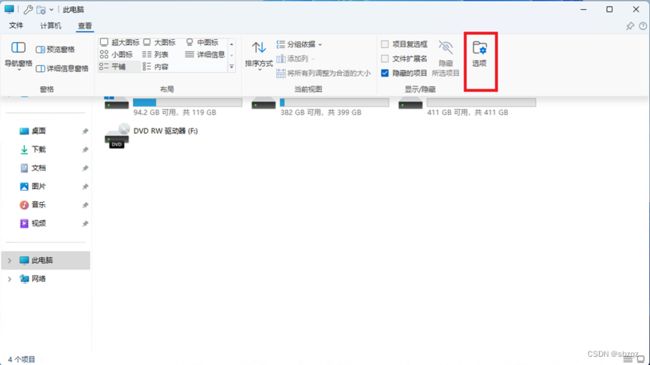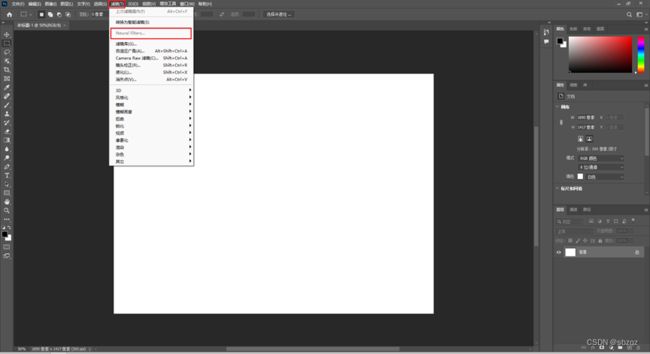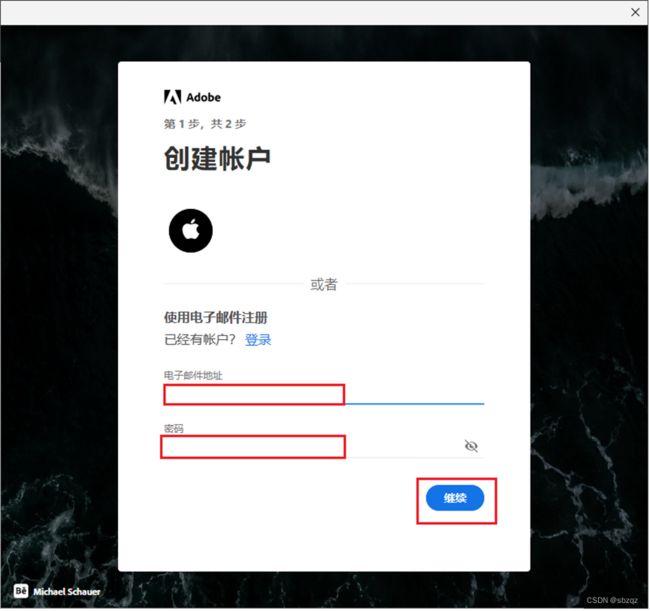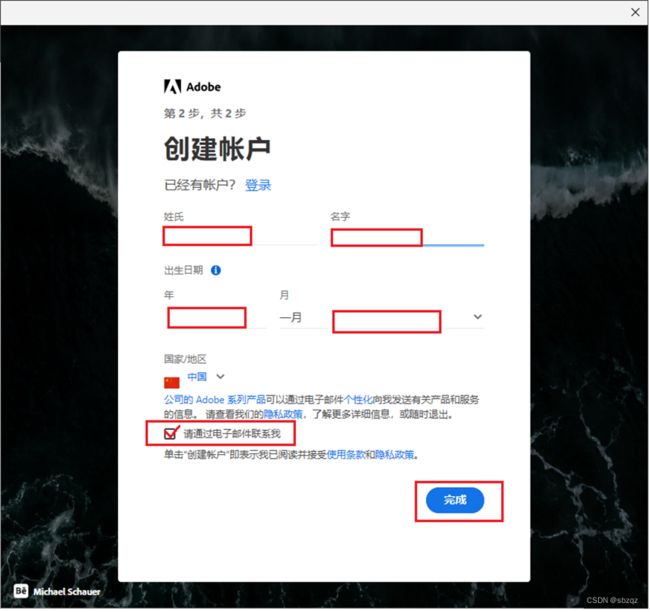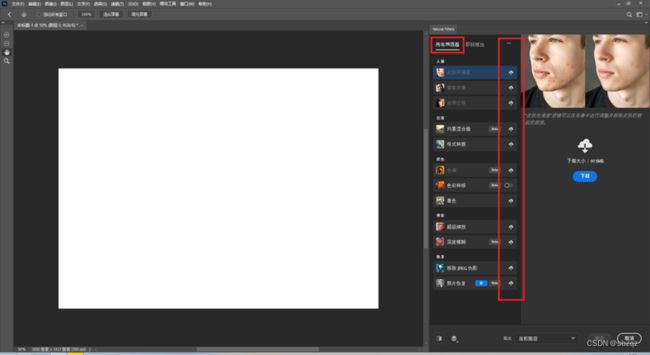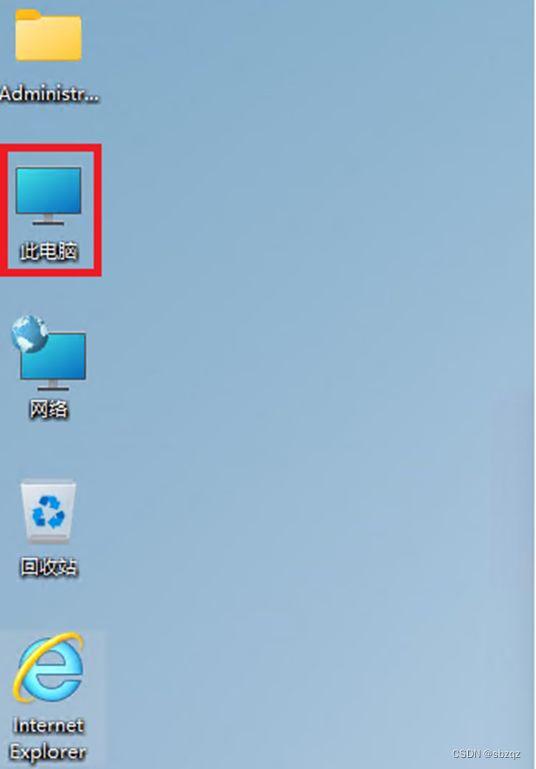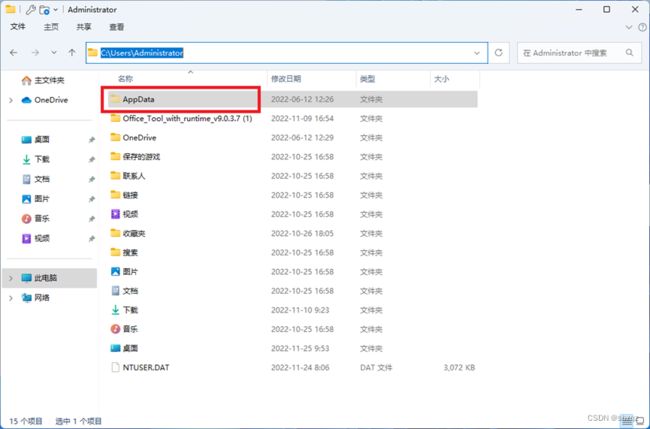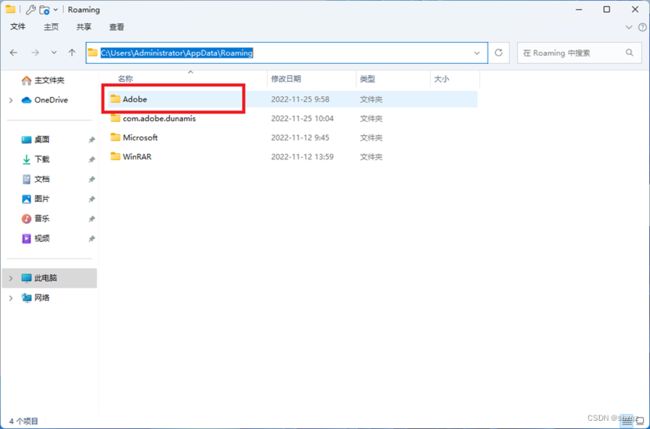【无标题】如何在PS2023中安装神经网络滤镜离线安装包
首先我们作一下简单介绍,Neural Filters(神经网络滤镜)是从PS2021版本才开始有的,说白了就是Adobe研制的一款智能滤镜库,其实就是AI吧。Neural Filters 通过生成新的像素来帮助我们优化、处理和修改图像,新产生的像素不会存在于原始图像中。目前PS2023版本中有12款Neural Filters滤镜。主要功能如下图:
下面我们看一下如何在PS2023版本中安装PS2023版神经网络滤镜离线安装包:
一、PS2023版神经网络滤镜离线安装包和Adobe Creative Cloud Desktop 5.6.0.788 云。
https://www.yuque.com/u32369119/ucgl7v/fch25g
二、安装条件及准备工作(非常重要)
1、PS2023版神经网络滤镜需要操作系统Windows 10 1703以上版本。
2、PS2023版神经网络滤镜只能安装在PS2023版本中。PS2022与PS2021都有与之对应的神经网络滤镜版本。
3、如果没有安装Adobe Creative Cloud云,需提前安装好。
4、需打开系统“显示隐藏的文件、文件夹和驱动器”选项
三、安装详细过程
1、看一下我的安装环境
2、查看一下是否安装了Adobe Creative Cloud云,按下图路径查看,如果有下图目录及图标,证明已安装,如果没有则需要首先安装Adobe Creative Cloud云。
3、安装Adobe Creative Cloud云
(1)解压缩刚才下载的“Adobe Creative Cloud Desktop 5.6.0.788”文件
(3)双击“Adobe Creative Cloud Desktop 5.6.0.788”图标进行安装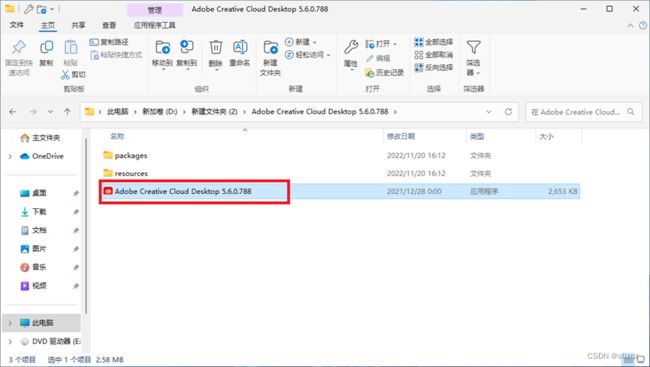
(4)出现下面窗口证明已安装完成,点右上角“叉”关闭此窗口
4、打开系统“显示隐藏的文件、文件夹和驱动器”选项
(1)双击“此电脑”
(4)鼠标左键单击“查看”,在下面“高级设置”窗口内下拉右侧滚动条。
(5)看到“隐藏文件和文件夹”选项,选中“显示隐藏文件、文件夹和驱动器”,然后选窗口最下面的“应用”“确定”按钮退出。
5、打开PS2023,我们看到“滤镜”下面的“Neural Filters”是灰色的,不可用。
6、点“帮助”选“登录”
7、出现如下窗口,如果有帐户直接填上电子邮件地址,点“继续”完成登录,如果没有帐户,点“创建帐户”。(这步必须作)
8、填入你的电子邮件地址和密码,然后点“继续”
9、随便填入姓氏、名字,填选出生日期,勾选下面的“通过电子邮件联系我”,之后点“完成”
10、注册完成后,会显示如下窗口,不用关心“7天免费试用”的提示,这时候一定要直接点右上角的“叉”关闭,其它按钮不要点击。
11、现在再看一下“滤镜”下面的“Neural Filters”已经变成可选了,可以点击进入了。
12、点击“Neural Filters”进入,可见“所有筛选器”不可用,后面开关显示为“小云朵”
13、点击下面的“取消”按钮,再点“文件”里的“退出”按钮,彻底退出PS2023。
14、解压缩刚才载下的“PS2023神经网络滤镜离线包Win版本”文件,然后双击进入解压缩后的文件夹。
15、在“PHSP”文件夹上点右键,选“复制”
16、回到桌面双击“此电脑”
17、双击“本地磁盘C:”
18、双击“用户”文件夹,英文为“users”
19、双击“Administrator”文件夹,这里需要特别注意,我的电脑是用“Administrator”这个用户名登录的,所以我选它,有的显示其它名字,例如“张三”“李四”等,一定要选你登录系统时用的帐户名,所以不同电脑可能不同。
20、进入“Administrator”文件夹后,看一下有没有下图中“AppData”这个文件夹,如果有,则双击继续进入此文件夹。如果没有,则回到第4项内看(1)(2)(3)(4)(5)操作步骤,然后双击继续进入此文件夹。
21、继续双击“Roaming”文件夹。
22、继续双击“Adobe”文件夹
23、继续双击“UXP”文件夹
24、继续双击“PluginsStorage”文件夹
25、此时窗口会看到有一个“PHSP”文件夹,在此窗口内空白区点右键,选“粘帖”,把第15步中复制的文件夹粘过,如果出现提示,直接选“替换目标中的文件”即可。
26、回到桌面双击“Adobe Photoshop 2023”图标
27、此次进入会有新功能介绍
28、再次进入“滤镜”内Neural Filters选项,此时已大功告成,Neural Filters(神经网络滤镜)全部正常可用了!
总之,看起来较多,实际操作起来非常简单,几分钟就完成。