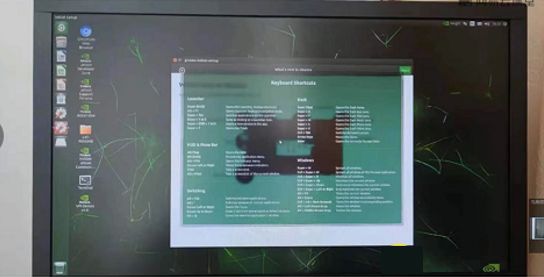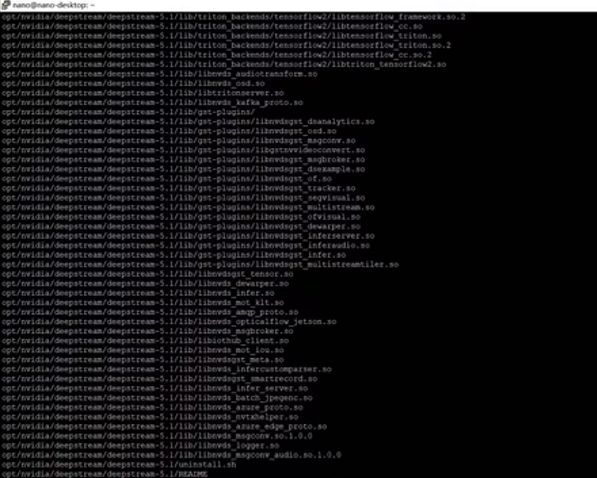Jetson Nano 部署(5):: Jetson Nono YOLOv5实战部署流程
文章目录
-
- 1. 烧入系统镜像
-
- 1) 下载系统镜像
- 2) 格式化 SD 卡
- 3) 使用 Etcher 写入镜像
- 4) 使用 SD卡开机
- 2. 远程登录工具安装
-
- 1)安装和使用远程登录工具PuTTY
- 2)安装和使用远程文件传输软件WinSCP
- 3) VNC 远程桌面控制
-
- (1) 安装 vino
- (2) Enable VNC 服务 (此时手动打开vnc server)
- (3) 设置 VNC
- (4) 重启机器,验证是否设置 vnc 成功
- (5)设置开机自启动 VNC Server
- (6) 连接 VNC Server
- 3. 安装和测试DeepStream
-
- 1) Install Dependencies
- 2) Install the DeepStream SDK
-
- 3) DeepStream测试
1. 烧入系统镜像
1) 下载系统镜像
英伟达官方地址 https://developer.nvidia.com/embedded/downloads
下载系统镜像JetPack 4.5.1(注意有4GB和2GB两个版本,根据Jetson Nano的型号选择相应的版本)
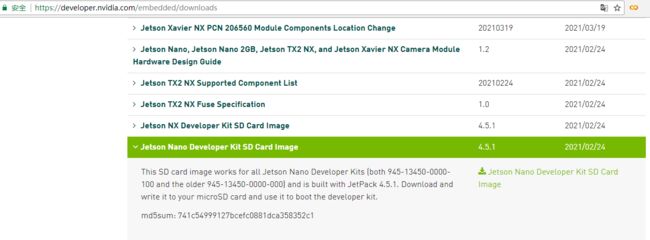
百度网盘下载链接:
链接:https://pan.baidu.com/s/1gpg9coTXgSyGgc5CDfv1iQ 提取码:sj5x
2) 格式化 SD 卡
- 下载SD Card Formatter软件并安装
https://www.sdcard.org/downloads/formatter/sd-memory-card-formatter-for-windows-downloa
d/ - 使用 SD Card Formatter 格式化 SD 卡
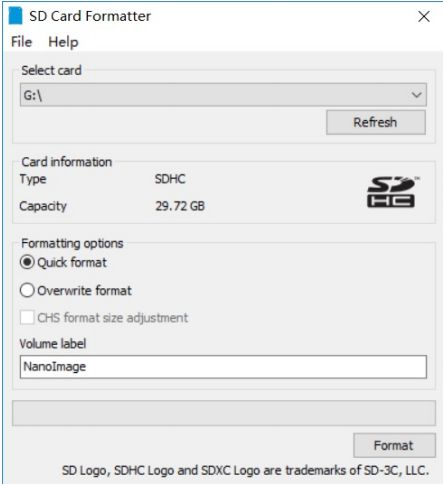
把micro SD卡放到读卡器,并插入电脑的USB口,就可以看到上图中对应的盘符比如G:\,格式化选项,默认选择Quick format,可以在Volume label取一个相应的名字,然后点击Format进行格式化。
3) 使用 Etcher 写入镜像
下载Etcher软件并安装 https://www.balena.io/etcher/
使用Etcher软件写入镜像
大概30分钟,镜像写入完毕
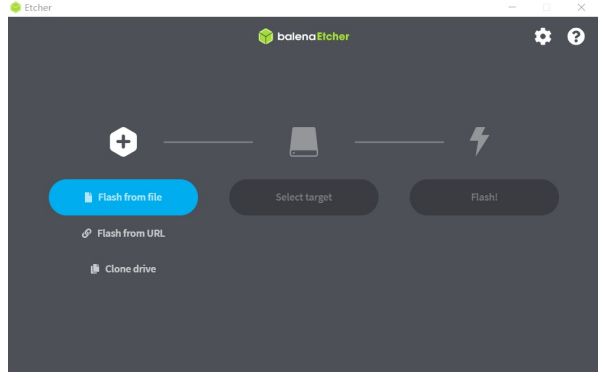
- 点击
Flash from file,选择我们下载的JetPack 4.5.1.zip文件,不需要解压。 - 然后选择
Select target,弹出如下界面,然后勾选SDK,并点击Select按钮

- 然后点击
Flash进行系统的烧入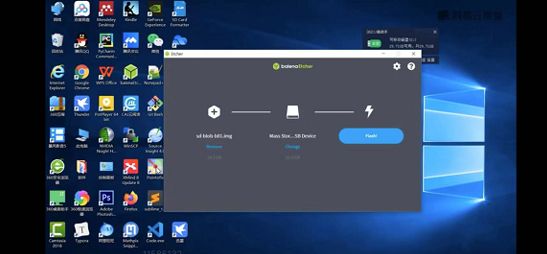
- 烧入系统镜像大概会持续30分钟:

烧入完成后,会出现提示框询问使用驱动器G:中的光盘之前需要将其格式化,我们点击取消按钮,选择不进行格式化。这样就完成了系统的烧入。
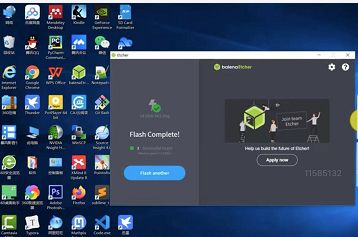
4) 使用 SD卡开机
- 然后把烧入好的SD卡,插入Nano开发版进行,开机,完成一些设置,如时区、语言、输入法等。
其中有一步需要设置,your name和pick a username我都设置为nano ,下面有个选择Log in automatically 和Require my password,我这边选择的是Log in automatically

- 其余步骤就按照默认的就行,选择
Continue完成安装,最后在屏幕上出现如下界面,那么就意味着Nano开机就成功了。
2. 远程登录工具安装
安装登入Nano开发版的远程登录,使用远程登录工具,就可以不直接Nano开发版相连的键盘、鼠标以及显示器,而是在别的电脑上可以远程去Nano开发版进行操作,这样的话,就可以非常方便的开发。
我们要安装的远程登录工具一共有3个:putty(用于远程登录), WinScp(远程文件传输),VNC(远程桌面控制)

1)安装和使用远程登录工具PuTTY
(1)下载和安装PuTTY
https://www.chiark.greenend.org.uk/~sgtatham/putty/
(2) 确定自己开发板的 IP 地址
要登录开发板的话,需要知道开发版的IP地址,通过Nano开发版相连的键盘,通过 ctr+Alt+T 打开命令提示符,输入:ifconfig 找到对应的有线网卡 eth0 的 IP地址
(3)使用PuTTY远程登录Nano开发板
打开 PuTTY , 输入IP地址和端口号,默认开启 ssh 服务。
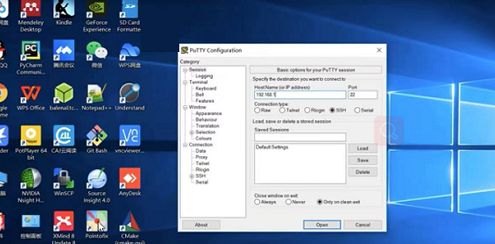
打开 Open;输入用户名和密码后进入终端模式
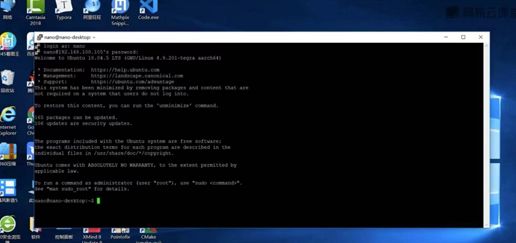
这样就可以远程登录到开发板上进行操作了
2)安装和使用远程文件传输软件WinSCP
WinSCP 是一个 Windows 环境下使用的 SSH 的开源图形化 SFTP 客户端。同时支持 SCP 协议。它的主要功能是在本地与远程计算机间安全地复制文件,并且可以直接编辑文件。
方便在 windows 和 linux 两个不同的系统之间传输文件
下载和使用WinSCP https://winscp.net/

这样就可以在两个系统中进行文件传输,非常方便。
3) VNC 远程桌面控制
(1) 安装 vino
利用PuTTY远程登入Nano的linux系统, 在Nano上执行
sudo apt update
sudo apt install vino
(2) Enable VNC 服务 (此时手动打开vnc server)
执行
sudo ln -s ../vino-server.service /usr/lib/systemd/user/graphicalsession.target.wants
然后配置 VNC server:
执行
gsettings set org.gnome.Vino prompt-enabled false
gsettings set org.gnome.Vino require-encryption false
编辑 org.gnome.Vino.gschema.xml文件
执行
sudo vi /usr/share/glib-2.0/schemas/org.gnome.Vino.gschema.xml
文件最后添加
<key name='enabled' type='b'>
<summary>Enable remote access to the desktopsummary>
<description>
If true, allows remote access to the desktop via the RFB
protocol. Users on remote machines may then connect to the
desktop using a VNC viewer.
description>
<default>falsedefault>
key>
设置为 Gnome 编译模式
sudo glib-compile-schemas /usr/share/glib-2.0/schemas
(3) 设置 VNC
登陆密码('thepassword' 修改为自己的密码)
gsettings set org.gnome.Vino authentication-methods "['vnc']"
gsettings set org.gnome.Vino vnc-password $(echo -n 'thepassword'|base64)
'thepassword'修改为自己的密码,比如'nano123'
(4) 重启机器,验证是否设置 vnc 成功
sudo reboot
上述方式属于手动启动
每次都需要手动启动会比较麻烦,下面会设置开机自启动的形式
(5)设置开机自启动 VNC Server
VNC 服务器只有在您本地登录到 Jetson Nano之后才可用。如果希望 VNC 自动可用,可使用系统设置应用程序来启用自动登录。
登录到Nano然后执行下面命令:
gsettings set org.gnome.Vino enabled true
mkdir -p ~/.config/autostart
vi ~/.config/autostart/vino-server.desktop
将下面的内容添加到该文件中,保存并退出。
[Desktop Entry]
Type=Application
Name=Vino VNC server
Exec=/usr/lib/vino/vino-server
NoDisplay=true
(6) 连接 VNC Server
使用 vnc viewer 软件进行VNC连接,点击File->NewConnection进行连接

首先需要通过ifconfig查询Nano上的 IP 地址;
输入 IP 地址后点击 OK,双击对应的VNC 用户输入密码,最后进入到 VNC 界面
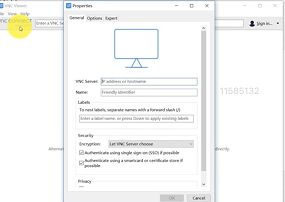
登入成功后,就可以在在本地电脑访问Nano开发板的系统界面了。可以在自己本地电脑远程操作开发版的界面,这样会更方便开发
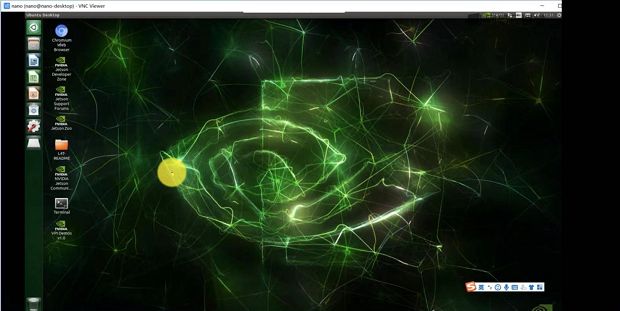
3. 安装和测试DeepStream
1) Install Dependencies
执行以下命令以安装需要的软件包:
sudo apt install \
libssl1.0.0 \
libgstreamer1.0-0 \
gstreamer1.0-tools \
gstreamer1.0-plugins-good \
gstreamer1.0-plugins-bad \
gstreamer1.0-plugins-ugly \
gstreamer1.0-libav \
libgstrtspserver-1.0-0 \
libjansson4=2.11-1
2) Install the DeepStream SDK
Using the DeepStream tar package
- 在Nvidia官网下载
DeepStream 5.1 Jetson tar package deepstream_sdk_v5.1.0_jetson.tbz2, 通过winSCP传输到 Jetson Nano开发板上. - 输入以下命令以提取并安装
DeepStream SDK:
sudo tar -xvf deepstream_sdk_v5.1.0_jetson.tbz2 -C /
cd /opt/nvidia/deepstream/deepstream-5.1
sudo ./install.sh
sudo ldconfig
3) DeepStream测试
DeepStream安装好后,怎么知道是否安装成功呢?首先我们需要对DeepStream进行测试。
执行命令
cd /opt/nvidia/deepstream/deepstream-5.1/sources/objectDetector_Yolo
ls
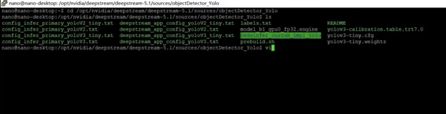
这个目录下,它是可以支持Yolov2,Yolov3,Yolov2-tiny,Yolov3-tiny的一些测试,也就是说DeepStream已经内在支持了Yolov2,Yolov3,Yolov2-tiny,Yolov3-tiny的部署。
下面我们进行一些测试,目录下有一个文件叫prebuild.sh,我们编辑文件prebuild.sh,注释掉除yolov3-tiny的语句
vi prebuild.sh
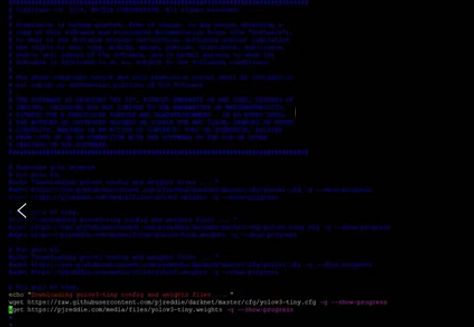
只保留prebuild.sh文件中最后两句,把其他下载命令注释掉。只下载yolov3-tiny的权重文件和配置
然后执行:
./prebuild.sh
下载yolov3-tiny.cfg和yolov3-tiny.weights
执行命令:
deepstream-app -c deepstream_app_config_yoloV3_tiny.txt
测试成功的话,就会出现yolov3目标检测的视频效果了。
tensort1