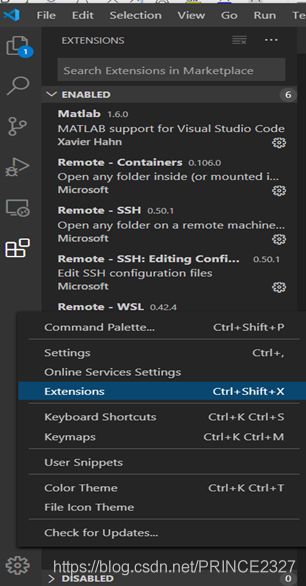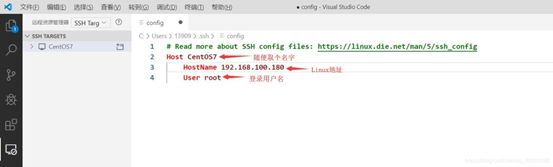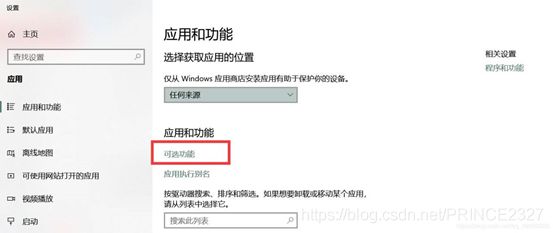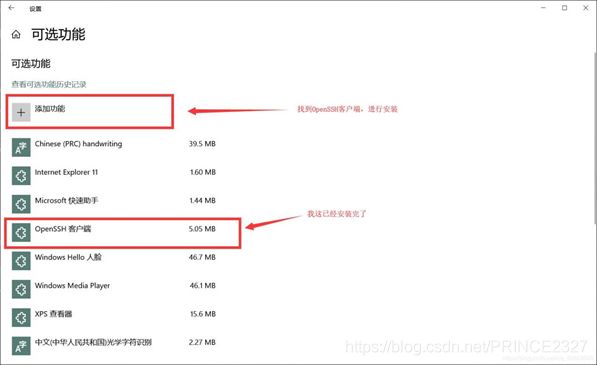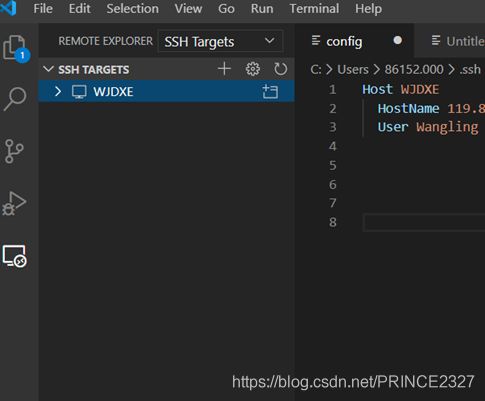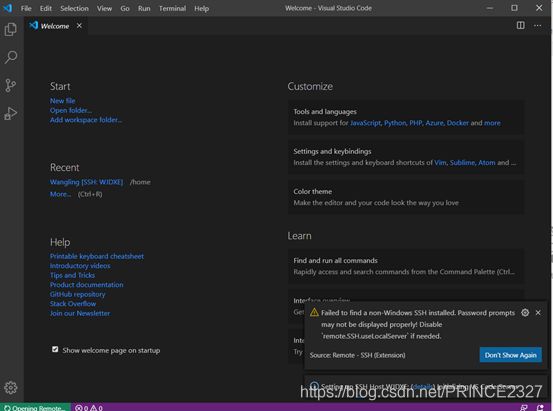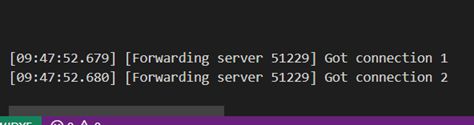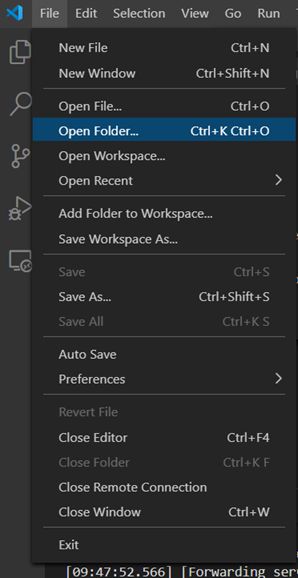Deeplung:深度学习项目笔记(一)——基于VScode建立的linux服务器远程连接
最近跟老师做深度学习方面的项目,还未正式开始,现在尚处
在前期准备工作阶段。主要就是服务器的搭建(Linux服务器)
以及一些环境的配置。后来感觉到Linux服务器上用命令行的话
调试持续非常不方便,所以老师想到能否构建可视化界面(对
服务器做修改)。后来试了一下不太可行,原因就是没有至高无
上的root帮助。之后想到在服务器外连接服务器,这样在某个可
视化软件中调试程序就很方便,同时也能很好地同步到服务器中。
选了很多个软件,最后还是发现vscode比较好用,学长也很推荐。
本文将从linux服务器切入,同时简单地介绍vscode,最终给出两者的连接方法,旨在使初学者能够更容易地上手。
目录
-
-
-
-
- Linux服务器
-
- 1.1什么是服务器
- 1.2什么是linux
- 1.3linux服务器的优点
- Vscode简介
-
- 2.1什么是Vscode
- 2.2Vscode可以做什么
- Vscode与linux服务器的远程连接
-
-
-
Linux服务器
1.1什么是服务器
服务器并没有我们想象的那么神秘,事实上,服务器就是一台或多台计算机。只是相对于我们所熟悉的计算机(如台式电脑或笔记本或手机等)在性能,结构以及控制方式上有所不同。
性能:
顾名思义,服务器的作用就是‘服务’,而其服务对象往往数量较大,这就要求服务器的性能相对较优。相对于PC机,服务器往往有更加强大的运算和承载能力,能够在较短时间内快速响应来自多方用户的请求。
结构:
由于服务器也是一种计算机,所以服务器内部的组成部件和普通的计算机大致相同。由总线,存储器,CPU等组成,不同的是,由于其对于性能的高要求,导致其内部部件的组成方式要比普通的计算机复杂很多。
控制方式:
所谓控制方式也就是交互方式,即我们通过何种方式像服务器传达指令,或者说通过什么手段去控制计算机。传统的计算机例如笔记本电脑,最常见的控制方式就是鼠标控制和键盘控制。我们可以通过鼠标点击某个图标使其开始运行相应程序,也可以通过键盘去在输入窗口输入某些信息,从而使计算机执行。
而服务器的控制方式则并不如此,服务器采用的控制方式大都是命令行控制方式。命令行本质是逻辑的文本描述。对于逻辑的文本化,似乎看起来没有必要。实则不然,对于逻辑的文本化,使得我们可以对逻辑进行抽象,封存和优化。类似于硬件的开发,一个功能完整的硬件(例如最近在做的秒表)是由许多功能模块组成的,而这些功能模块又是由各种各样的门组成的(门:数字电路中的最小逻辑单元),每一个门都是一个最基本的逻辑,就像此处的每一行命令一样。我们可以通过各种各样的方式将这些门连接起来,然后集成到一个电路板上,这就是功能模块的形成。类似地,对于每一行命令的集成可以让我们实现高层的逻辑,而这一点通过鼠标往往很难做到。
如果可以对于逻辑进行文本化封存,那么在计算机执行复杂任务时,如果我们的考虑不够全面,那么在请教他人时,他人所传授的经验将不再是经验,而是可以通过文本直接进行传播,这样将大大降低时间和人力成本。
1.2什么是linux
简单来说linux就是一个操作系统,和windows 和 mac一样。
1.3linux服务器的优点
linux服务器主要有以下优点:
1.配置环境相对容易
2.自由度较高
3.安装软件较方便(一定权限下输入指令即可)
Vscode简介
2.1什么是Vscode
本质上vscode就是一个编辑器,可以运行于windows,linux和mac上,泛化能力很强。
2.2Vscode可以做什么
既然vscode是一个编辑器,最简单的功能便是编辑。vscode支持相当广泛种类的代码书写,调试与运行。在其中几乎可以实现对于代码的所有操作。除此之外,vscode拥有无可匹敌的解码能力,它支持几乎所有类型的文件并且可以打开相当大的文件或图片。
由于其强大的功能和下载的便捷,vscode被广泛用于深度学习,计算机视觉,图像处理,数据挖掘等等各方面。
Vscode与linux服务器的远程连接
- 安装vscode,打开vscode的extension(左下角设置中或使用快捷键Ctrl+Shift+X),搜索Remote-SSH并安装。
2.如下图,首先点击红圈圈住部分。
3,然后在右侧出现的框中选择第一个地址(也就是修改配置文件)
4.然后在出现的config文件中按以下内容输入(记得点保存哦,在文件中点击保存或者Ctrl+S)
- 然后在文件——首选项——设置——Show Login Terminal打上勾(可在Setting中搜索Show Login Terminal)
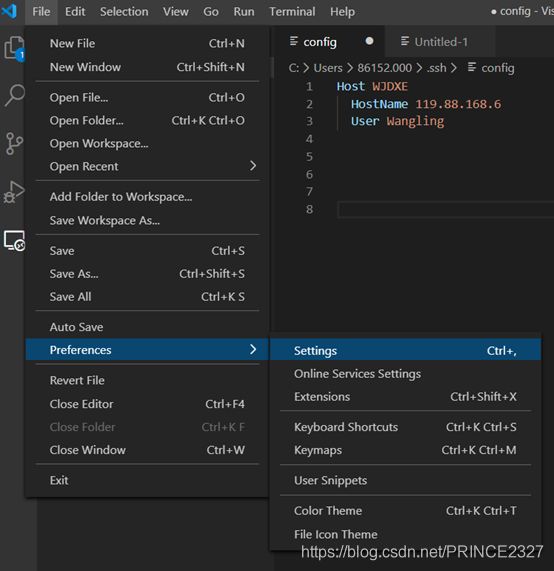
6. win10中安装open-SSH客户端
windows设置中搜索:应用和功能
- 通过vscode登录linux
出现如下界面,若长时间停留在如下界面,点击左下角绿色的opening remoting
点击opening remote后若出现如下界面,点击retry
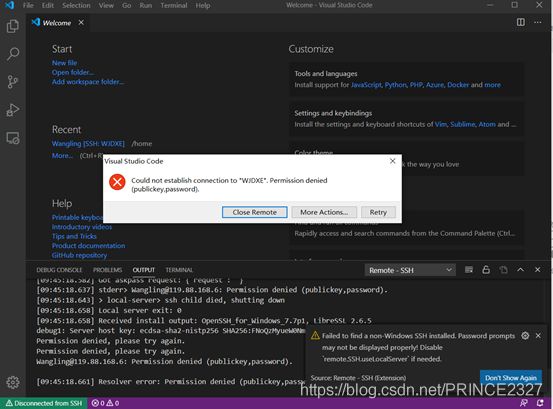
点击retry后出现如下界面,当看到红框中的字体时,在上方框中输入password。

此时输出框中出现以下内容,则连接成功
- 打开文件夹目录
连接成功后,点击file中的open folder
如此便完成了两者的连接,在Vscode上做的任何修改保存后会同步到服务器中。
欢迎交流与指正