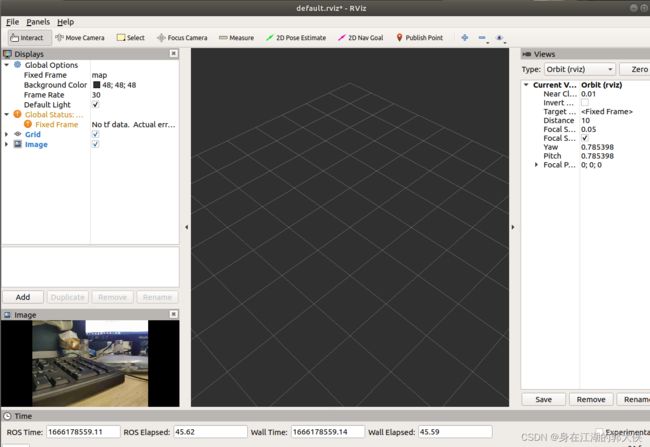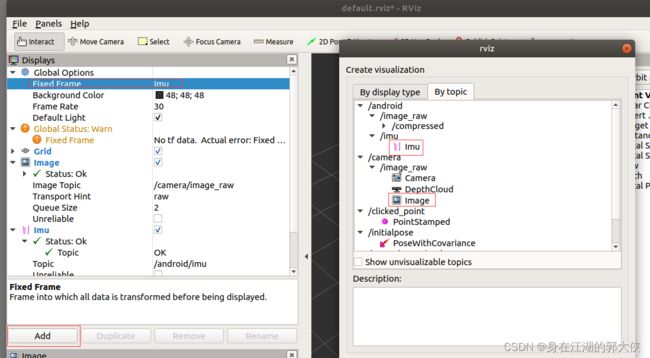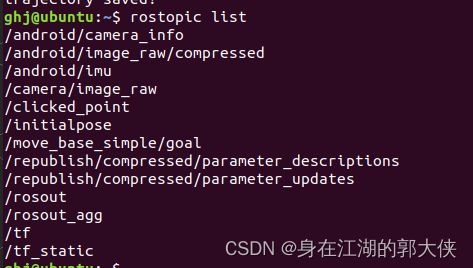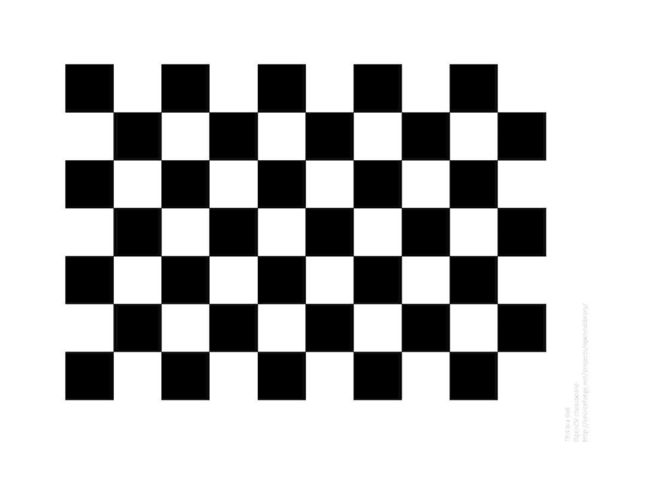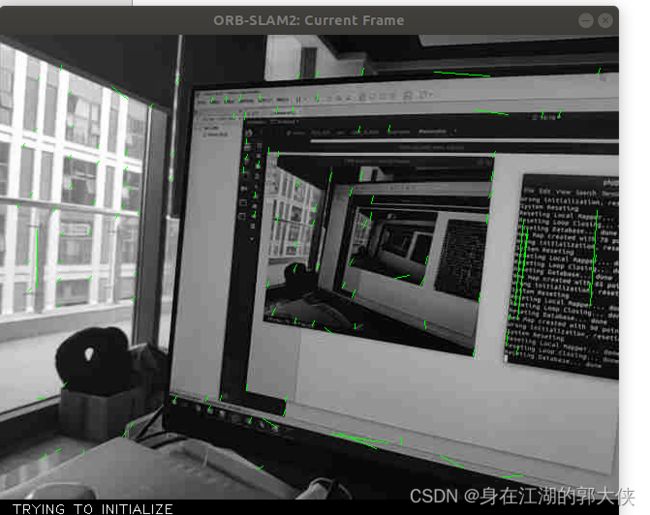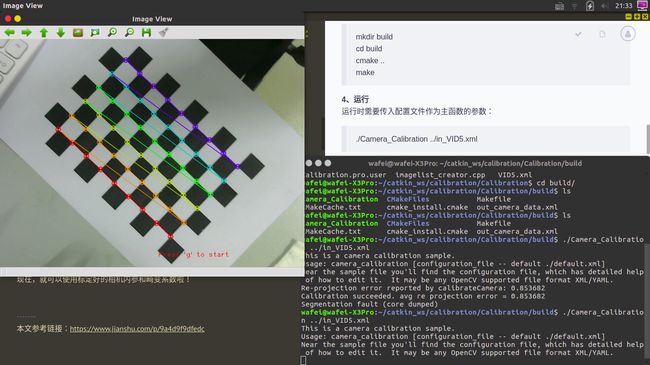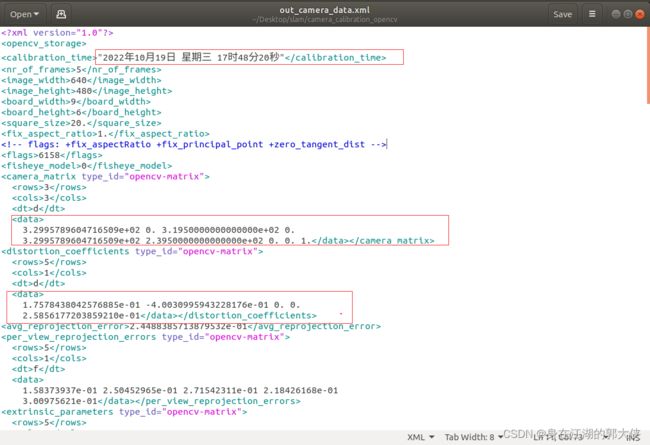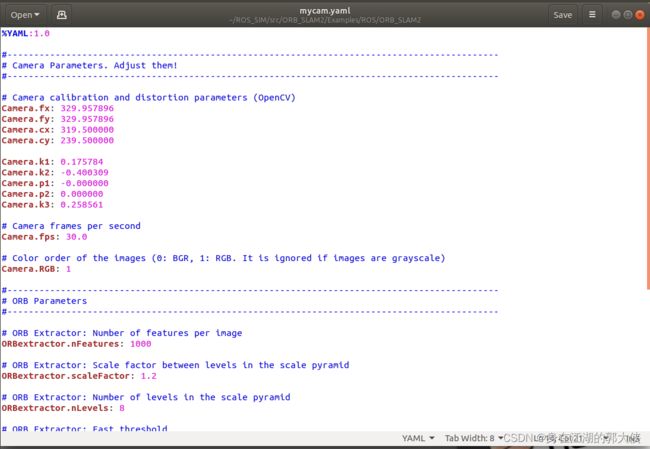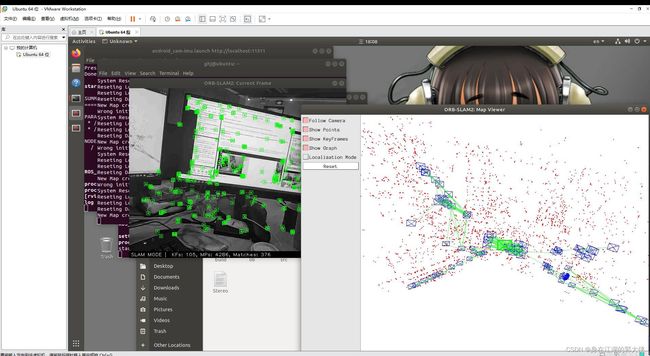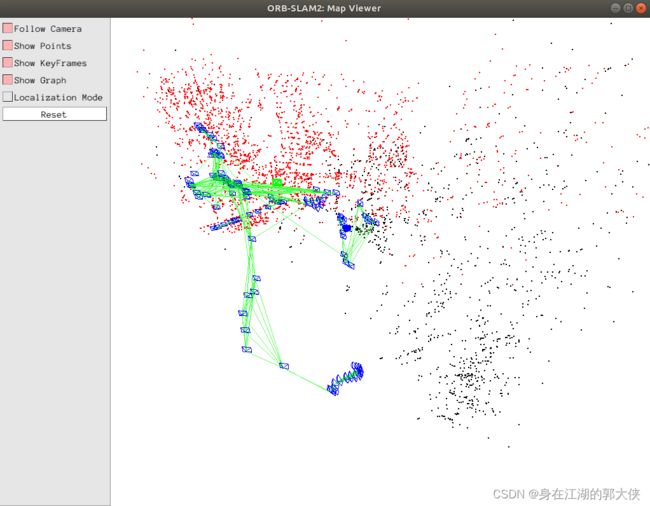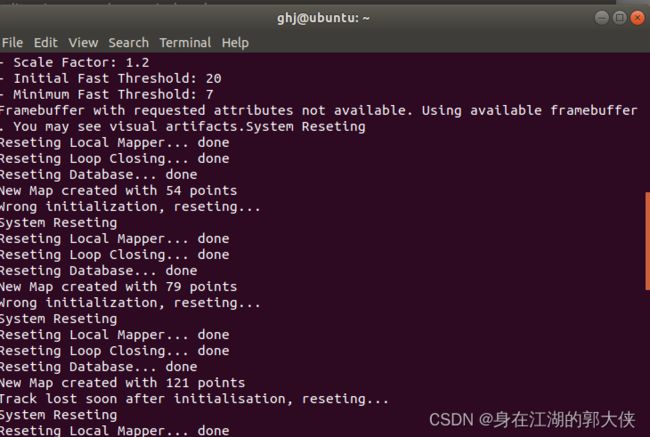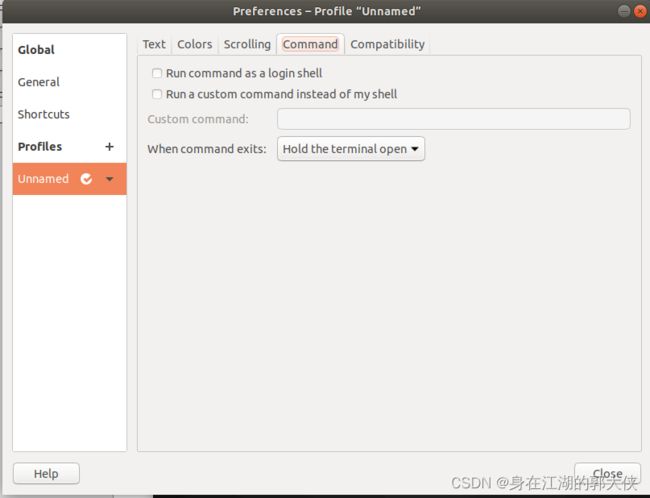利用手机摄像头采集图片运行ORB-SLAM2
一、ROS配置安装
二、ORB_SLAM2配置安装
可参考前文
ROS仿真环境安装与配置_身在江湖的郭大侠的博客-CSDN博客
三、Android手机摄像头与ROS建立通信
GitHub有个开源的项目,可以通过wifi将摄像头捕捉到的图片传输到ROS,地址:
https://github.com/hitcm/Android_Camera-IMU
作者也给出了博文,
ROS实时采集Android的图像和IMU数据 - hitcm - 博客园
下载代码、安装工具包
git clone https://github.com/hitcm/Android_Camera-IMU.git
sudo apt-get install ros-melodic-imu-tools # 按实际安装indigo、Kinetic 等安装对应的工具包三个文件
Camera_Imu.apk安装到手机上,注意有的手机可能因为安装版本过高导致无法运行此程序,可以试着在手机上装一个虚拟软件如VMOS Pro,这个安卓版本是7.1可以运行,还有一个版本的apk
Releases · huaibovip/android_ros_sensors · GitHub
这个版本的apk带源码,大佬可以二次开发,但是此apk笔者并未试成功
手机和电脑要在同一局域网下,在实验前可以在手机上安装一个ping工具,确保电脑和手机的网络是互通的,笔者是虚拟机,为了让手机与虚拟机的网互通,这是把虚拟机的网络模式设为桥接模式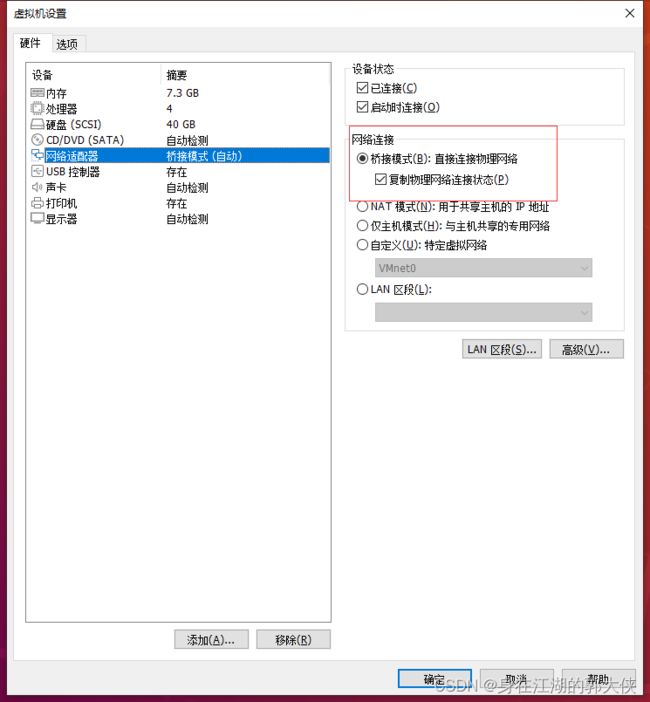
虚拟机打开
Terminal1 输入:
roscoreAndroid: 打开应用,在 在 IP Port 中修改 IP 地址为 PC的 IP地址,port不需要修改(PC 的 IP 可在 PC 终端输入 ifconfig 查看),之后点击 Connect,连接成功则进入相机界面。
Terminal 2 到下载git文件的目录打开android_cam-imu.launch:
cd Android_Camera-IMU
roslaunch android_cam-imu.launch这是会弹出一个Rviz界面:
如果要实时显示则
- 如果要实时显示 image,需要 Add - By topic - 添加/camera/image_raw/image。
- 如果要显示 imu,则需要 Add - By topic - 添加 imu,且在 Fix Frame 中 将 map 改为 imu。
可以在Ubuntu里面用
rostopic list查询订阅的主题,可以看到有订阅的图像和imu
手机摄像头标定
为了 ORB-SLAM2 准确运行,需要对手机摄像头进行标定。标定方式为:对棋盘格标定板进行各个方向的拍照,之后基于 OpenCV 进行标定。注意这里采集的图片需要和 ORB-SLAM2 程序读取到的一致,所以不能直接使用手机自带相机 app 拍照,因为手机会自动通过算法进行校正,而上述通信传输的是 raw images。因此,首先我们需要完成的任务是:采集并保存摄像头图像。
使用下图作为标定板(参考资料),可直接在电脑屏幕上显示,对其拍照即可。
注意:
- 实验发现,使用长宽格数不一样的棋盘标定板效果更好。
- 实验发现,标定板周围要是白色的才行,黑色的提取不出角点来(在电脑屏幕上显示标定板时尤其需要注意)。
- 摄像头需要从不同方向拍摄棋盘格,可参考 OpenCV 安装目录下 samples/data 中的 left0x.jpg 系列标定图片。
采集并保存图片
目前没有找到直接保存的方法,所以我们选择写一个 ROS node 来接收手机传来的图像,再通过 OpenCV 进行显示和保存。
为了方便,我们选择直接在 ORB-SLAM2 的 ros_mono.cc 的代码基础上进行修改,在 ros_mono.cc 同一目录下写了个 ros_camera_capture.cc:
/**
* This file is to capture images from Android phone, for camera calibration
* This file is used with Android_Camera-IMU
*/
#include
#include
#include
#include
#include
#include
#include
#include"../../../include/System.h"
using namespace std;
string save_dir = "PATH"; // 修改为自己保存图片的路径
int imgId = 0;
void GrabImage(const sensor_msgs::ImageConstPtr& msg);
int main(int argc, char **argv)
{
std::cout << "To save the current frame, please press 'Q' or 'q' " << std::endl;
std::cout << "The images will be saved to " << save_dir << std::endl;
ros::init(argc, argv, "PClistener");
ros::start();
ros::NodeHandle nodeHandler;
ros::Subscriber sub = nodeHandler.subscribe("/camera/image_raw", 1, GrabImage);
ros::spin();
ros::shutdown();
return 0;
}
void GrabImage(const sensor_msgs::ImageConstPtr& msg)
{
string imgname;
cv_bridge::CvImageConstPtr cv_ptr;
try
{
cv_ptr = cv_bridge::toCvShare(msg);
cv::Mat img = cv_ptr->image;
cv::imshow("img_name", img);
char key = cv::waitKey(1);
// press "q" to save the image
if(key == 'q' || key == 'Q'){
imgId++;
imgname = "img_" + to_string(imgId) + ".jpg";
cv::imwrite(save_dir + imgname, img);
std::cout << "has saved image "<< imgId << " to " << save_dir << std::endl;
}
}
catch (cv_bridge::Exception& e)
{
ROS_ERROR("cv_bridge exception: %s", e.what());
return;
}
}
注意捕捉图像存储地址换成自己的
另外,在 ORB_SLAM2/Examples/ROS/ORB_SLAM2 目录中的 CMakeLists.txt 中添加如下内容(添加在 # Node for monocular camera 上方即可):
# Node for capture images for camera calibration
rosbuild_add_executable(CameraCapture
src/ros_camera_capture.cc
)
target_link_libraries(CameraCapture
${LIBS}
)
之后重新编译 ORB_SLAM2 项目。
cd PATH/ORB_SLAM2
./build_ros.sh
使用方法:
Terminal 1:
roscore
手机进入 app 运行
Terminal 2: 在 Android_Camera-IMU 目录
roslaunch android_cam-imu.launch
(可以关掉 Rviz)
Terminal 3:
rosrun ORB_SLAM2 CameraCapture
鼠标选中弹出的图像框,按下 q 键保存图像。一定要多角度多捕捉几张图片,否则很难捕捉到关键点。像这样
进行标定
使用 OpenCV samples 中的代码实现。参考资料
标定例程
新建一个工作目录(文件夹)camera_calibration_opencv,将 OpenCV 安装目录中的 samples/cpp/tutorial_code/calib3d/camera_calibration 文件夹内的内容拷贝至该目录。
修改 VID5.xml
VID5.xml 中存储着标定图像的路径,所以要在 VID.xml 中添加所有标定图像的路径,eg:图片换成自己捕捉照片存储的位置
/home/ghj/Desktop/slam/pictureimg_1.jpg
/home/ghj/Desktop/slam/pictureimg_2.jpg
/home/ghj/Desktop/slam/pictureimg_3.jpg
/home/ghj/Desktop/slam/pictureimg_4.jpg
/home/ghj/Desktop/slam/pictureimg_5.jpg
修改 in_VID5.xml
表示棋盘格的宽和高,注意,这里的宽度和高度是指内部交叉点的个数,而不是方形格的个数。如上图棋盘的数据就是9和6。
9
6
修改为每格的边长 (mm),拿尺子量。
20
修改 输入的VID5.xml 的路径(换成自己的))
"/home/ghj/Desktop/slam/camera_calibration_opencv/VID5.xml"
修改输出参数信息存储的地址(换成自己的)
"/home/ghj/Desktop/slam/camera_calibration_opencv/out_camera_data.xml" 此处原来是0,需要改为1,表示引入切向畸变参数(因为 ORB-SLAM2 中也引入了切向畸变参数),否则只有径向畸变参数。
1
其它地方应该不需要改动,想进一步了解可看其中的注释。
9
6
20
"CHESSBOARD"
"/home/ghj/Desktop/slam/camera_calibration_opencv/VID5.xml"
0
100
25
1
1
1
"/home/ghj/Desktop/slam/camera_calibration_opencv/out_camera_data.xml"
1
1
1
编译
在工作目录 camera_calibration_opencv 中新建 CMakeLists.txt:
project(Camera_Calibration)
set(CMAKE_CXX_STANDARD 11)
find_package(OpenCV 3.0 QUIET)
if(NOT OpenCV_FOUND)
find_package(OpenCV 2.4.3 QUIET)
if(NOT OpenCV_FOUND)
message(FATAL_ERROR "OpenCV > 2.4.3 not found.")
endif()
endif()
include_directories(${OpenCV_INCLUDE_DIR})
add_executable(Camera_Calibration camera_calibration.cpp)
target_link_libraries(Camera_Calibration ${OpenCV_LIBS})
之后编译:
cd camera_calibration_opencv
mkdir build
cd build
cmake ..
make
运行,标定
cd camera_calibration_opencv
./build/Camera_Calibration ../in_VID5.xml
程序启动后会显示标定图像的角点提取情况,之后会显示校正后图像,一个一个全部关闭后才会保存标定参数至 out_camera_data.xml。
标定结果写入camera_calibration/out_cam
之后在 ORB_SLAM2 中新建一个配置文件 mycam.yaml(建哪儿都行),将 TUM1.yaml 的内容拷贝过来,并把其中的 Camera 参数进行修改。
注意: 相机参数对 ORB-SLAM2 的运行效果有极大影响(尤其是初始化),所以标定过程须认真完成。
运行 ORB-SLAM2 Mono
Terminal 1:
roscore
手机进入 app 运行
Terminal 2: 在 Android_Camera-IMU 目录
roslaunch android_cam-imu.launch
(可以关掉 Rviz)
Terminal 3(加载的两个文件换成自己的):
rosrun ORB_SLAM2 Mono /home/ghj/ROS_SIM/src/ORB_SLAM2/Vocabulary/ORBvoc.txt /home/ghj/ROS_SIM/src/ORB_SLAM2/Examples/ROS/ORB_SLAM2/mycam.yaml
注意: ORB-SLAM2 Mono 还是比较难以初始化的(其设置的初始化条件相对苛刻),在开始时,选择特征纹理丰富的区域,多上下左右平移相机,有利于初始化。
简化启动
上述启动步骤需要启动3个终端,挺麻烦的,所以可以选择写一个脚本来自动启动这3个终端。参考资料
新建 ORB_SLAM2_with_AndroidPhone.sh,在其中填入:
gnome-terminal --title="roscore" -x bash -c "roscore"
# 暂停 2s,保证几个不同终端的启动顺序
sleep 2s;
gnome-terminal --title="AndroidPhone" -x bash -c "cd /home/ghj/Desktop/slam/Android_Camera-IMU; roslaunch android_cam-imu.launch"
sleep 2s;
gnome-terminal --title="ORB-SLAM2" -x bash -c "rosrun ORB_SLAM2 Mono /home/ghj/ROS_SIM/src/ORB_SLAM2/Vocabulary/ORBvoc.txt /home/ghj/ROS_SIM/src/ORB_SLAM2/Examples/ROS/ORB_SLAM2/mycam.yaml"之后赋予权限(仅需一次):
chmod +x ORB_SLAM2_with_AndroidPhone.sh
运行:
./ORB_SLAM2_with_AndroidPhone.sh
即可一次性打开3个终端,并运行相关命令。之后手机再打开 app 就可以了。
注意: 此时终端运行结束后会自动退出,如果不想自动退出,可 在terminal点右键,选择Preferences然后找到Command,里面有一项When command exits,后面选择为Hold the terminal open。参考资料