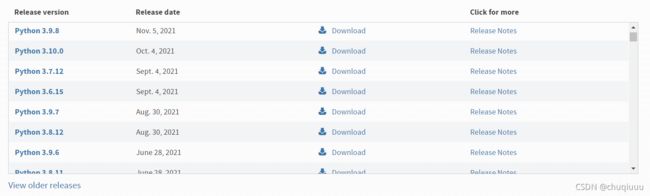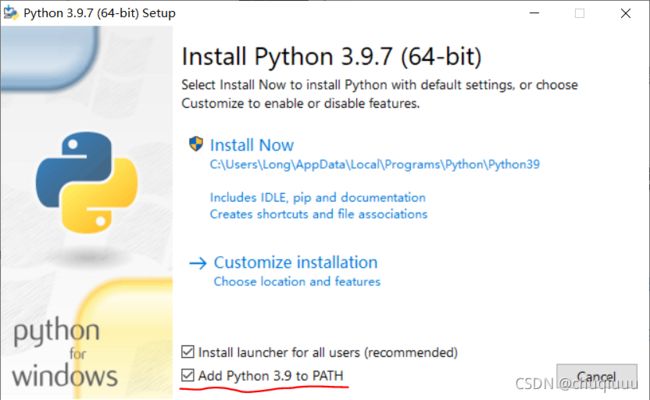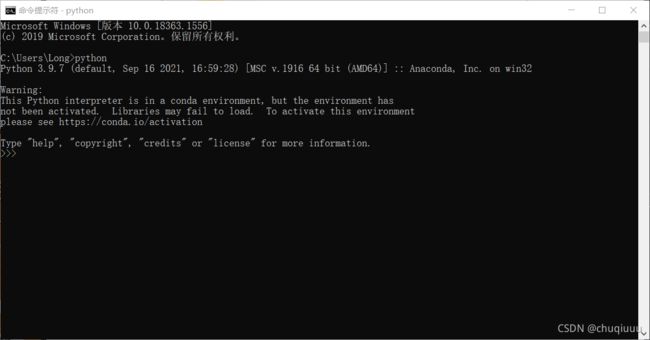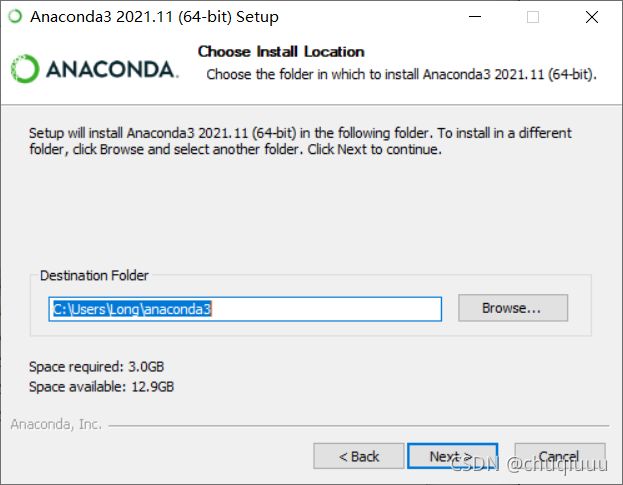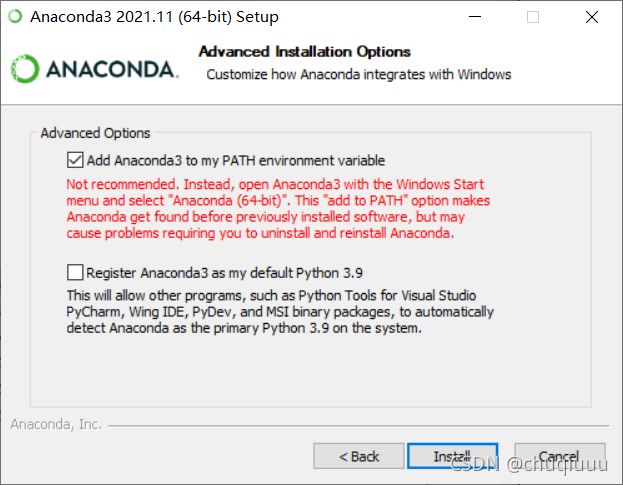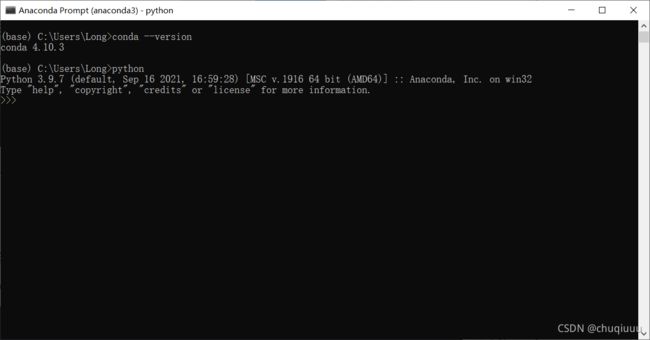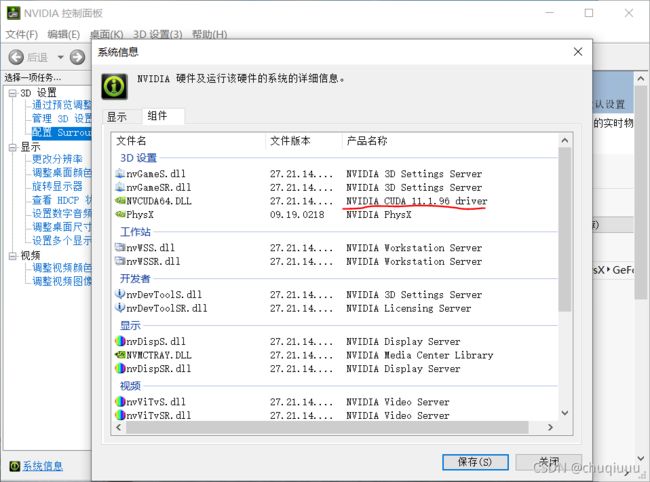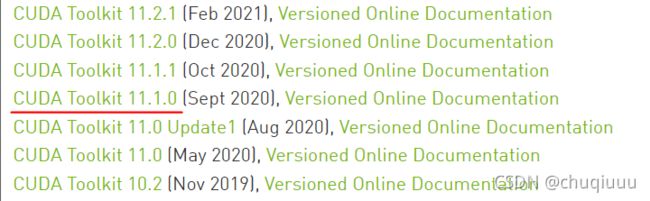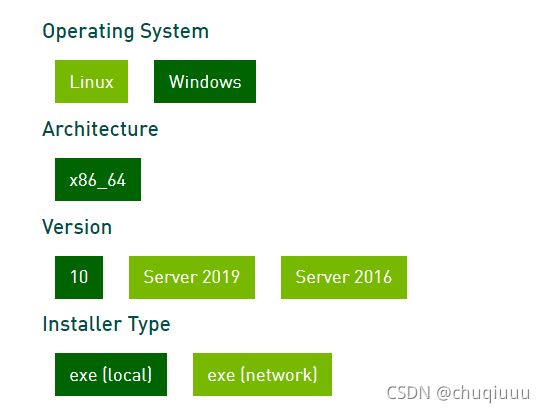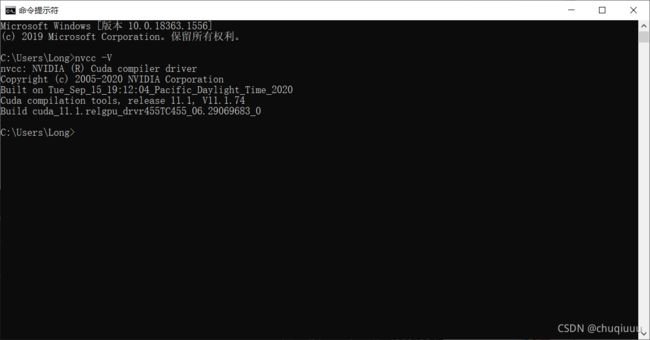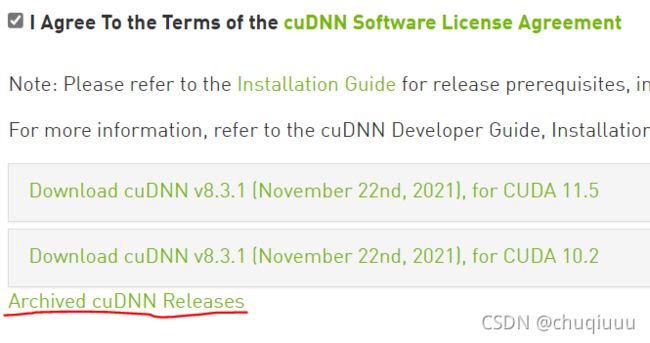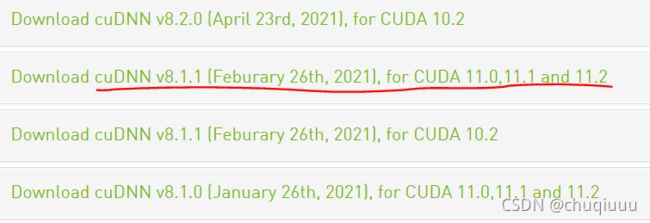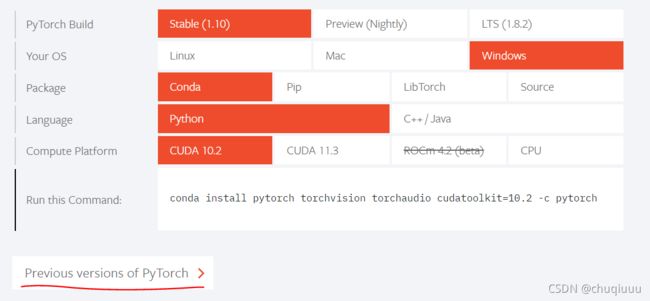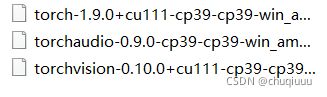Anaconda配置适合版本的Cuda + PyTorch(GPU)
此篇是一些自己踩过坑的解决方法和别人经验的总结,文里包括了python、anaconda、cuda、cudnn、pytorch(gpu)的安装的详细步骤。
目录
一、python的安装
1、下载python
2、安装python
3、检测python是否安装成功
二、Anaconda的安装
1、下载Anaconda
2、安装Anaconda
3、检验Anaconda是否安装成功
三、CUDA的安装
1、查看自己电脑NVIDIA适合的cuda版本
2、下载CUDA
3、安装CUDA
4、测试CUDA是否安装成功
四、cuDNN的安装
1、下载cuDNN
2、安装cuDNN
3、添加环境变量
五、pytorch的安装
安装方法1:从官网安装
安装方法2:从镜像源安装
检测Pytorch是否安装成功
示例使用的版本:
anaconda3 + python3.9 + cuda11.1(适合自己电脑NVIDIA的版本) + pytorch1.9.0(对应于 cuda的版本)
一、python的安装
1、下载python
· 官网下载地址:Download Python | Python.org
· 选择想要下载的版本(我下载的3.9.7)
· 选择下载win64的版本
2、安装python
· 把最下面将python3.9添加到环境路径勾选上
· 如果C盘大的话可以直接默认安装,想换安装位置就选择自定义安装换路径,其他依旧默认安装即可
3、检测python是否安装成功
· 打开命令终端cmd,输入python命令,如果出现以下结果即为安装成功:
二、Anaconda的安装
1、下载Anaconda
· 官网下载地址:Anaconda | Individual Edition
· 清华镜像下载地址:清华大学开源软件镜像站 | Tsinghua Open Source Mirror
2、安装Anaconda
· 前面基本一路next就好。
· 注意事项:
(1)同样,C盘大的话可以安装到C盘(怕出问题的小白也可以安装在C盘),但装其他盘也是可以的。
(2)勾选将Anaconda3添加到环境变量,可以省去之后手动添加的麻烦!
3、检验Anaconda是否安装成功
· 在Anaconda的命令行里输入conda --version(即查看安装的版本)
· 输入python可以进入python环境,同时也可以看见使用的python版本
三、CUDA的安装
1、查看自己电脑NVIDIA适合的cuda版本
· 在桌面右键选择NVIDIA控制面板
· 工具栏中选择帮助--系统信息--组件
· 这里查看适合自己电脑的cuda版本,我的版本是11.1
2、下载CUDA
CUDA官网地址:CUDA Toolkit Archive | NVIDIA Developer
· 选择上一步查到的版本
· 选择好安装的属性后Download
3、安装CUDA
· 安装也是一路默认即可,安装路径随意
4、测试CUDA是否安装成功
· 打开终端cmd,输入命令:nvcc -V
· 且文件夹C:\Program Files\NVIDIA GPU Computing Toolkit\CUDA中可以看到v11.1文件夹
四、cuDNN的安装
1、下载cuDNN
· cuDNN官网地址:https://developer.nvidia.com/cudnn
· 注册账号并填写相关个人信息,选择以前的cuDNN版本
· 找到对应于自己CUDA的cuDNN版本,下载
2、安装cuDNN
· 将下载后的文件解压得到cuda文件夹
· 将文件夹里的bin、clude、lib文件夹复制到“C:\Program Files\NVIDIA GPU Computing Toolkit\CUDA\v11.1”中替换原文件夹
3、添加环境变量
· 打开计算机属性--高级系统设置--环境变量,在系统变量中新建下面的路径【5条】:
CUDA_BIN_PATH: %CUDA_PATH%\bin
CUDA_LIB_PATH: %CUDA_PATH%\lib\x64
CUDA_SDK_PATH: C:\ProgramData\NVIDIA Corporation\CUDA Samples\v11.1
CUDA_SDK_BIN_PATH: %CUDA_SDK_PATH%\bin\win64
CUDA_SDK_LIB_PATH: %CUDA_SDK_PATH%\common\lib\x64
· 编辑系统变量path,新建下面的的变量【8条】:
%CUDA_BIN_PATH%
%CUDA_LIB_PATH%
%CUDA_SDK_BIN_PATH%
%CUDA_SDK_LIB_PATH%
C:\Program Files\NVIDIA GPU Computing Toolkit\CUDA\v11.1\lib\x64
C:\Program Files\NVIDIA GPU Computing Toolkit\CUDA\v11.1\bin
C:\ProgramData\NVIDIA Corporation\CUDA Samples\v11.1\common\lib\x64
C:\ProgramData\NVIDIA Corporation\CUDA Samples\v11.1\bin\win64
· 安装完成
五、pytorch的安装
安装方法1:从官网安装
· 打开anaconda prompt创建一个虚拟环境:(也可以在base环境下安装pytorch,但是出问题可能会导致整个anaconda都不能用,建议小白还是建一个虚拟环境,弄坏了咱还能换一个环境)
#创建虚拟环境:
conda create -n pytorch-cu111 python=3.9
#激活环境:
conda activate pytorch-cu111注:“pytorch-cu111”是给虚拟环境取的名字,可更换,“python=3.9”写自己的python版本号
· Pytorch官网地址:PyTorch
· 选择更早版本的PyTorch
· 找到对用CUDA版本的pytorch版本,在anaconda prompt中输入安装命令:
conda install pytorch==1.9.0 torchvision==0.10.0 torchaudio==0.9.0 cudatoolkit=11.1 -c pytorch -c conda-forge· 安装时会问你是否安装,输入y即可
安装方法2:从镜像源安装
· 镜像源地址:检测Pytorch是否安装成功
· 需要下载torch、torchvision、torchaudio三个文件,文件很多注意选择对应的版本
注:“+cu111”是对应cuda版本为11.1;“cp39”是对应python版本为3.9,其他情况类推
· 文件下载完成后,在命令终端里cd到文件所在文件夹的路径,pip install xxx.whl(文件名) 即可,这种方法一般会默认将pytorch安装到anaconda的base环境下
检测Pytorch是否安装成功
· 在anaconda prompt中输入(在安装了pytorch的那个虚拟环境下输入哦)python后,输入:
import torch
torch.cuda.is_available()
print(torch.__version__)· 出现以下结果即为安装成功: