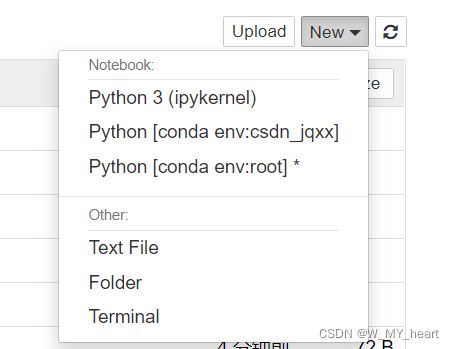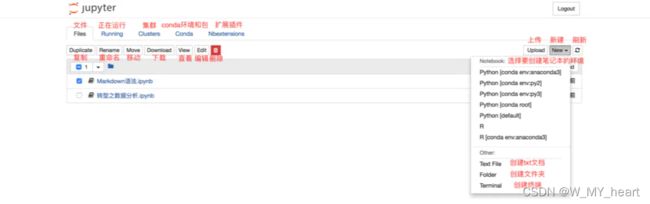Jupyter安装使用说明
文章目录
- Jupyter安装使用说明
-
- 1.安装与启动Jupyter Notebook
- 2.内核创建和配置
-
- 2.1创建新环境
- 2.2jupyter切换python内核
- 3基本操作
-
- 3.1设置Jupyter Notebook文件存放位置
- 3.2jupyter页面介绍
- 3.3笔记本的基本操作
- 3.4常用快捷键
- 3.5笔记本重命名
Jupyter安装使用说明
1.安装与启动Jupyter Notebook
安装Jupyter Notebook的前提是需要安装了Python(3.3版本及以上,或2.7版本)。
//安装
pip install -i https://pypi.tuna.tsinghua.edu.cn/simple/ jupyter
//命令行启动
jupyter notebook
也可以针对内核后再开启jupyter notebook
//指定内核
activate csdn_jqxx
2.内核创建和配置
2.1创建新环境
1.打开cmd(win+R)

2.conda create -n 你想设置的环境名字 python=X.X(该环境中你希望安装的python版本,可以通过输入python -V查看本地版本)
代码如下:
conda create -n csdn_jqxx python=3.8
输入conda list即可查看环境配置
输入conda info -e查看所有环境
2.2jupyter切换python内核
在jupyter中导入sys模块,并执行sys.executable,查看当前使用的python内核

如果想创建新环境并添加到Kernel选项中,操作如下:
-
先安装Kernel
-
conda info -e
-
activate csdn_jqxx
-
pip install ipykernel -i https://pypi.douban.com/simple(为csdn_jqxx安装ipykernal)
python -m ipykernel install --user --name csdn_jqxx --display-name "Python [conda env:csdn_jqxx]"
然后重启刷新一下notebook就OK了
删除内核:
查看列表jupyter kernelspec list
删除指定kernel:jupyter kernelspec remove icsharpkernel
删除成功:(刷新一下)
3基本操作
3.1设置Jupyter Notebook文件存放位置
如果你不想把今后在Jupyter Notebook中编写的所有文档都直接保存在家目录下,那你需要修改Jupyter Notebook的文件存放路径。
一个便捷获取配置文件所在路径的命令:
jupyter notebook --generate-config
注意: 这条命令虽然可以用于查看配置文件所在的路径,但主要用途是是否将这个路径下的配置文件替换为默认配置文件。
如果你是第一次查询,那么或许不会出现下图的提示;若文件已经存在或被修改,使用这个命令之后会出现询问“Overwrite /Users/raxxie/.jupyter/jupyter_notebook_config.py with default config? [y/N]”,即“用默认配置文件覆盖此路径下的文件吗?”,如果按“y”,则完成覆盖,那么之前所做的修改都将失效;如果只是为了查询路径,那么一定要输入“N”。
Windows系统的用户可以使用文档编辑工具或IDE打开“jupyter_notebook_config.py”文件并进行编辑。
默认路径:C:\Users\w1567.jupyter下
进入配置文件后查找关键词“c.NotebookApp.notebook_dir”,填写初始路径并去除#注释
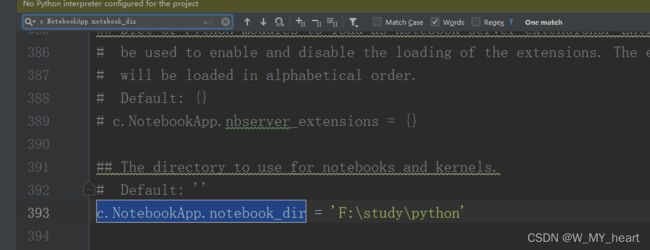
3.2jupyter页面介绍
3.3笔记本的基本操作
3.4常用快捷键
1.模式切换
- 当前cell侧边为蓝色时,为命令模式,按Enter切换为编辑模式
- 当前cell侧边为绿色时,为编辑模式,按Esc切换为命令模式
两者的区别就是,在编辑状态下,可以在当前cell中写代码,但进行有些快捷操作就不管用了。在命令模式下,可以进行jupyter相关的快捷操作。
2.命令模式快捷键
- F:查找替换
- Ctrl-Enter:运行当前cell
- Shift-Enter:运行当前cell并跳转到下一个cell
- Alt-Enter:运行当前cell并在下方新建cell
- Y:把当前cell内容转化为代码形式
- M:把当前cell内容转化为markdown形式
- A:在上方新建cell
- B:在下方新建cell
- X/C/Shift-V/V:剪切/复制/上方粘贴/下方粘贴
- 双击D:删除当前cell
- L:为当前cell添加编号
- Shift-L:为所有cell的代码添加行编号
3.编辑模式快捷键
- Tab:代码补全
- Ctrl-Home:将光标移至cell最前端
- Ctrl-End:将光标移至cell最后端
- Ctrl+/:注释
4.Jupyter中的魔法函数
1)%pwd
该魔法函数用于显示Jupyter当前的工作空间。
2)%hist
该魔法函数用于显示当前Jupyter中,所有运行过的历史代码。
3)%who
该魔法函数用于显示当前Jupyter环境中的所有变量或名称。
4)%reset
该魔法函数用于删除当前Jupyter环境中的所有变量或名称。
5)%time
该魔法函数用于计算当前代码行的运行时长。
6)%timeit
该魔法函数用于计算当前代码行的平均运行时长(即在执行一个语句100000次(默认情况下)后,再给出运行最快3次的平均值。
7)%%timeit
该魔法函数用于计算当前cell的代码运行时长。
8)%matplotlib
该魔法函数用于显示绘图结果的风格,默认为%matplotlib inline,是直接将图片显示在浏览器中,如果希望图片单独生成,可以使用%matplotlib。
9)%load
该魔法函数用于加载本地Python文件或者网络中的Python文件,例如本地脚本文件的加载:%load xxx.py。
10)%run
该魔法函数用于运行本地或网络中的Python文件,例如本地脚本文件的运行:%load xxx.py
3.5笔记本重命名
在使用笔记本时,可以直接在其内部进行重命名。在左上方“Jupyter”的图标旁有程序默认的标题“Untitled”,点击“Untitled”然后在弹出的对话框中输入自拟的标题,点击“Rename”即完成了重命名。