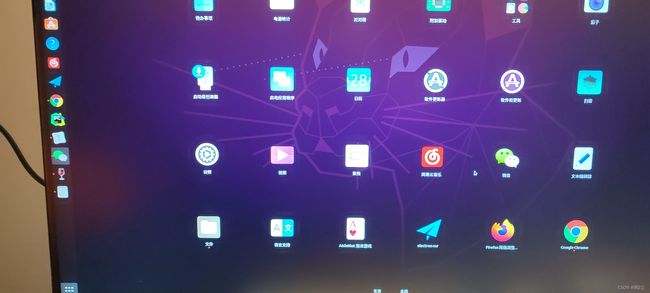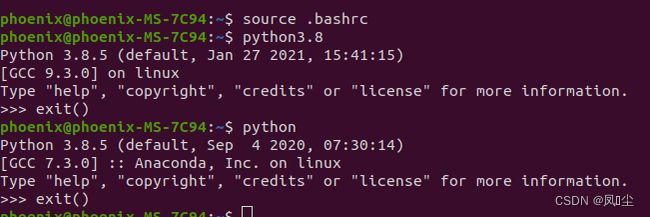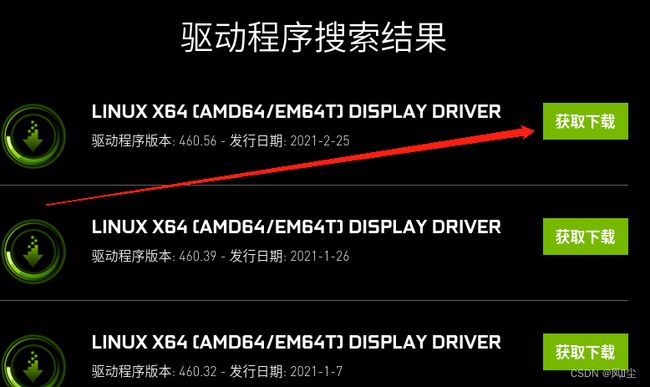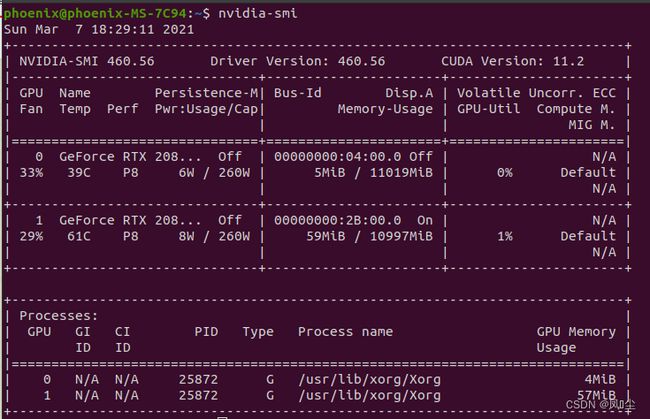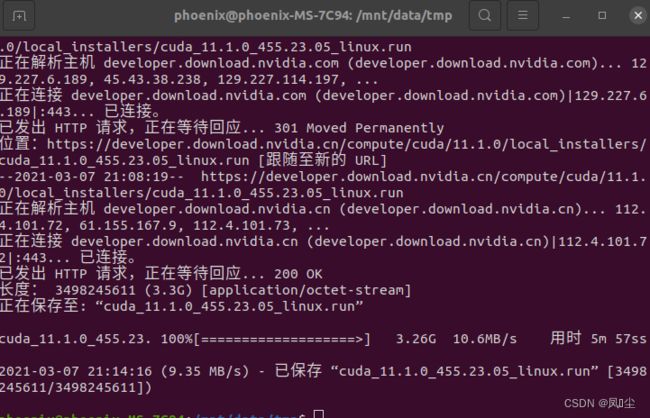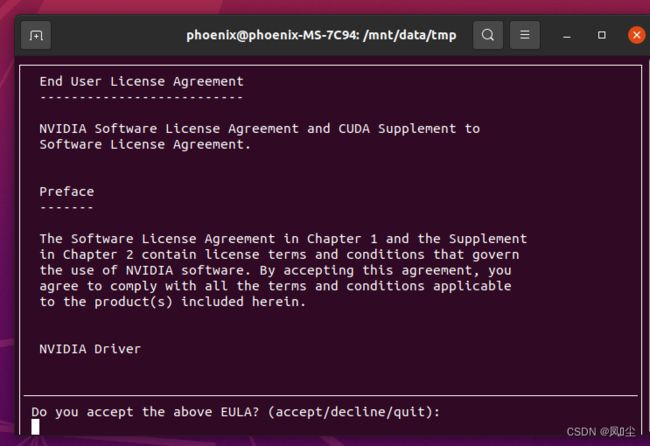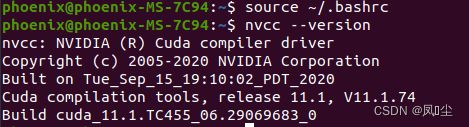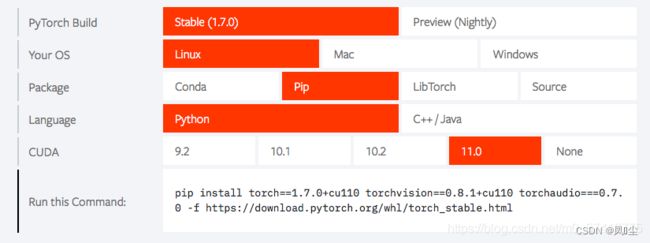【菜菜的CV进阶之路 - 深度学习环境搭建】配置Ubuntu深度学习环境
六、配置Ubuntu深度学习环境
1、安装Google chrome
使用wget下载最新的Google Chrome .deb软件包:
wget https://dl.google.com/linux/direct/google-chrome-stable_current_amd64.deb
更多地址可参考:在Deepin v20系统中下载和安装谷歌Chrome最新版deb软件包。
在Ubuntu 20.04上安装软件包需要管理权限,以具有sudo特权的用户身份运行以下命令,以在系统上安装Chrome .deb软件包:
sudo apt install ./google-chrome-stable_current_amd64.deb
出现提示时,输入您的用户密码,安装将开始,它会自动安装,结束后即意味着Google Chrome浏览器安装结束。
启动Google Chrome浏览器
在活动搜索栏中,键入“Google Chrome”,然后单击图标以启动该应用程序:
或输入命令行:
google-chrome
2、在Ubuntu下的Markdown编辑器Typora的安装与配置
来源:https://jasonkayzk.github.io/2019/09/04/Ubuntu%E4%B8%8B%E5%AE%89%E8%A3%85Typora/
3、安装pycharm
参考:
https://blog.csdn.net/feimeng116/article/details/105837483
**【错误】tar:归档中找不到 **
tar: 由于前次错误,将以上次的错误状态退出
tar -zxvf xxxx -C /usr/local 要使用这个 -C参数
-C 切换到指定目录 因为不是在当前文件夹解压的,要去别的文件夹解压,所以必须要加这个参数
sudo tar -zxvf pycharm-professional-2020.3.3.tar.gz -C /opt/pycharm/
Ubuntu命令行快捷启动Pycharm
pycharm安装目录为/home/dell/pycharm-community-2018.1.2/bin。那么安装完成之后系统不会给pycharm添加系统路径,只有把终端切换到安装目录/home/dell/pycharm-community-2018.1.2/bin下才能输入命令’matlab‘启动Matlab。。
方法:在目录/usr/local/bin里面创建一个指向Matlab安装目录/home/dell/pycharm-community-2018.1.2/bin的符号链接:(非默认安装需替换安装路径)
sudo ln -s /home/dell/pycharm-community-2018.1.2/bin/pycharm.sh /usr/local/bin/pycharm
然后启动pycharm,即可
sudo pycharm
4、Ubuntu 20.04 安装微信、QQ等
https://blog.csdn.net/xinjieyuan/article/details/104640921
https://zhuanlan.zhihu.com/p/144286142
【错误】安装完deepin的依赖后,系统崩溃
执行 apt --fix-broken install 安装依赖包后解决了。
保险起见,再执行 sudo apt update更新一下。
https://github.com/zq1997/deepin-wine
sudo apt install libjpeg62:i386 #解决微信无法查看发送图片问题
5、安装anaconda
Anaconda是用来管理环境和python库的软件。
这里选择安装轻量版的Miniconda3,在Terminal里面执行下列命令即可,建议全程回车(yes)使用默认设置:
wget https://repo.anaconda.com/miniconda/Miniconda3-latest-Linux-x86_64.sh #下载
sh Miniconda3-latest-Linux-x86_64.sh #执行安装文件
然后一直按回车键,直到出现“Do you accept the license terms”, 输入“no”
出现“Anaconda3 will now be installed into this location: /home/xxx/anaconda3”,直接按回车键,安装在该目录中。
出现“Do you wish the installer to initialize Anaconda3 by running condo init?”, 输入“no”。
这时anaconda已经基本安装完成了。
sudo rm Miniconda3-latest-Linux-x86_64.sh #删除安装文件
区分Ubuntu自带python和anaconda中的python
Linux中会自带python, Ubuntu20.04中自带python3,已经没有python2了。这时不区分不影响anaconda的正常使用,但pytorch和tensorflow对这Linux中自带的python3和anaconda中的python的使用需求不同,后期需要进行两者的切换。所以最好在这里就对他们进行区分。
先退回到根目录
$cd ~
用gedit打开.bashrc文件,并进行修改。
$sudo gedit .bashrc
利用vim打开.bashrc文件
在文件最后加入以下命令:
alias python3="/usr/bin/python3.8" (非命令文字删除)\\给系统自带的python起一个别名,就叫python3
export PATH="/home/xxx/anaconda3/bin:$PATH" (非命令文字删除)\\anaconda3中的python
保存即可。
继续在终端中对刚才修改的. bashrc文件执行以下。
$source .bashrc
试试刚才进行区分的设置。
进行了这样的区分后,以后可以根据输入的不同对两种python进行任意地切换了。
6、安装显卡驱动
gpu驱动安装分为:1. 禁用nouveau, 2. 卸载旧的驱动(如果你是第一次安装驱动,这步可以省略),3.gcc安装,4,安装驱动
【注】:这部分参考https://www.cnblogs.com/fanminhao/p/8902296.html。
禁用nouveau
Ubuntu系统集成的显卡驱动程序是nouveau,它是第三方为NVIDIA开发的开源驱动,我们需要先将其屏蔽才能安装NVIDIA官方驱动。 所以我们要先把驱动加到黑名单blacklist.conf里。
// 修改属性
$sudo chmod 666 /etc/modprobe.d/blacklist.conf
//用gedit打开
$sudo gedit /etc/modprobe.d/blacklist.conf
// 在最后一行加入以下几句,保存退出
blacklist vga16fb
blacklist nouveau
blacklist rivafb
blacklist rivatv
blacklist nvidiafb
// 对刚才修改的文件进行更新
$sudo update-initramfs -u
记得重启计算机,打开终端检查nouveau是否被禁用
$lsmod | grep nouveau \\若执行完该句,没有任何输出,则nouveau被成功禁用
卸载旧的驱动
如果你是第一次安装gpu驱动,这一步可以省略。当然如果你不是第一次安装驱动,亲测也可以忽略这一步。
$sudo apt-get remove --purge nvidia*
安装gcc
必须先安装gcc, 才能安装gpu驱动。
$sudo apt-get install build-essential \\安装gcc,不要怀疑,就是build-essential,我也不知道为啥
$gcc --version \\检查gcc是否安装成功
这里我只安装了gcc,gpu驱动就可以成功安装了,如果你执行到下面,提示你make,g++没有安装的话,再回来执行以下语句进行安装即可。
$sudo apt-get install g++
$sudo apt-get install make
下载对应版本的gpu驱动
安装gpu驱动的方法分为2种:ppa源安装和利用run文件进行安装。
这里推荐使用run文件安装。因此需要根据你的显卡类型选择合适的run文件下载,官网下载链接(速度较快,可直接使用):gpu驱动下载链接.
安装驱动
先按Ctrl+Alt+F1,关闭图形界面(过程中出现星号则证明需要输入密码)。再在新出现的界面输入以下命令:
$sudo service lightdm stop
然后cd进入到下载好的.run文件目录中(我安装的是Ubuntu20.04中文版,所以直接下载后的目录为/home/xxx/下载,但是这里不会正常显示中文,因此推荐把下载后的.run文件换个位置再进行下面的操作。
//以移动后的目录为/homg/xxx/为例
$cd /home/xxx/
//修改权限
$sudo chmod a+x NVIDIA-Linux-x86_64-xxx.run
//执行安装
$sudo ./NVIDIA-Linux-x86_64-xxx.run -no-x-check -no-nouveau-check -no-opengl-files
过程中根据提示,选择Accept等。
如果出现错误:
verifying archive integrity... error
可能是版本没有对上或安装包没有下好(我第二次安装才成功),可以从官网或从[这里][http://http.download.nvidia.com/XFree86/Linux-x86_64/460.56/]重新下载,再次尝试就好了。
//执行此语句,出现显卡信息则证明安装成功。
$nvidia-smi
7、cuda安装
安装cuda
由于系统不同,每个人安装cuda的语句不尽相同,在该页面中链接: 选择合适的cuda版本进行安装
然后直接根据下载页面的语句提示安装即可。
【错误】there is enough space in /tmp and that the installation package is not corrupt:
这个错误有两种可能:
1、/tmp空间不足,cuda一个文件就4gb,我只给系统盘分了32gb,解决方法,使用磁盘空间更大的/home:
首先在/home目录下新建一个tmp文件夹
sudo mkdir /home/tmp
然后更改文件夹权限
sudo mkdir /home/tmp
sudo chmod 1777 /home/tmp
export TMPDIR=/home/tmp
之后再输入
sudo sh cuda_11.1.1_450.80.02_linux.run --tmpdir=/home/tmp
2、如果以上方法还是报错,考虑是否下载的文件有问题:
比如出现错误:ubuntu段错误(核心已转储)
使用ulimit -a命令查看内容如下:
core file size (blocks, -c) 0
data seg size (kbytes, -d) unlimited
scheduling priority (-e) 0
file size (blocks, -f) unlimited
pending signals (-i) 31239
max locked memory (kbytes, -l) 65536
max memory size (kbytes, -m) unlimited
open files (-n) 1024
pipe size (512 bytes, -p) 8
POSIX message queues (bytes, -q) 819200
real-time priority (-r) 0
stack size (kbytes, -s) 8192
cpu time (seconds, -t) unlimited
max user processes (-u) 31239
virtual memory (kbytes, -v) unlimited
file locks (-x) unlimited
发现stack size 大小只有8192太小了
使用命令:
ulimit -s 102400
将stack size 改为100m问题解决。
如果还是不行则考虑是否使用了不稳定的下载方式,比如使用了SSR的ipv6(我改成校园网,再用上面的方法安装就ok了TT…)。
配置环境
类似于以上章节中区分两种python的环境,这里也要打开.bashrc文件添加路径。
$sudo gedit ~/.bashrc \\进入vim界面。输入字母i,进入编辑模式
\\在bashrc文件中输入以下命令,注意修改你的cuda版本
export D_LIBRARY_PATH=$LD_LIBRARY_PATH:/usr/local/cuda-11.1/lib64
export PATH=$PATH:/usr/local/cuda-11.1/bin
export CUDA_HOME=$CUDA_HOME:/usr/local/cuda-11.1
\\输入完成后退出
\\这时候返回终端了
$source ~/.bashrc \\运行.bashrc文件
安装完成检查
nvcc --version
8、cuDNN安装
cudnn的安装相比以上过程就简洁多了~但是在Nvidia下载cudnn文件时稍微有点麻烦,你需要先注册一个Nvidia账号,再填写一个调查问卷。
然后才能进入cudnn的正式下载页面。链接: 选择合适的cudnn版本进行安装
根据你的cuda版本和电脑系统,选择合适的cudnn进行下载(大概1G多,需要一段时间进行下载)。
下载好后,将.tz文件进行解压缩。选择下载第一个,cuDNN Library!我下载的是cudnn-11.0-linux-x64-v8.0.4.30。
下载到本地后,解压后文件里面有cuda文件夹,cd到cuda文件夹后执行后续命令:
$cd /home/xxx/ \\cd到目录
记得在你创建的虚拟环境中进行:
创建Deeplearning的环境
\\这步中Deeplearning可以换成任何你喜欢的名字
$conda create -n Deeplearning python=3.8
\\查看你创建的环境
$conda env list
\\激活创建的环境
$conda activate Deeplearning
\\关闭环境
$conda deactivate
激活环境:
$ conda activate Deeplearning \\Deeplearning是我上面起的名字
【错误】CommandNotFoundError: Your shell has not been properly configured to use ‘conda activate’.
解决方法:
# 激活环境
source activate
# 退出环境
source deactivate
然后:就可以正常用了:
之后输入以下命令:
sudo cp cuda/include/cudnn.h /usr/local/cuda/include/
sudo cp cuda/lib64/libcudnn* /usr/local/cuda/lib64/
sudo chmod a+r /usr/local/cuda/include/cudnn.h
sudo chmod a+r /usr/local/cuda/lib64/libcudnn*
cudNN就安装好了。
9、pytorch-gpu安装
https://blog.csdn.net/m0_37412775/article/details/109355044#commentBox
在“四、pytorch-cpu安装”中已经展示了如何安装pytorch-cpu版本了,这可以让你在不使用gpu时也能对代码进行调试验证,也就是import torch是可以正常导入的,但torch.cuda.is_available()会返回False。这时我们安装pytorch-gpu版本。
安装过程十分简单,截止2020年10月31日,开心的是pytorch已经支持cuda11.1了。所以打开官网,选择对应版本进行安装(下图以pip安装为例)。
在终端输入
pip install torch==1.7.0+cu110 torchvision==0.8.1+cu110 torchaudio===0.7.0 -f https://download.pytorch.org/whl/torch_stable.html
超级快就可以搞定!然后进行终极验证。