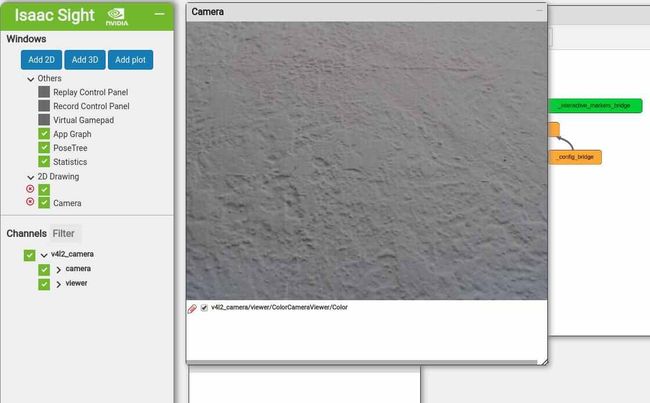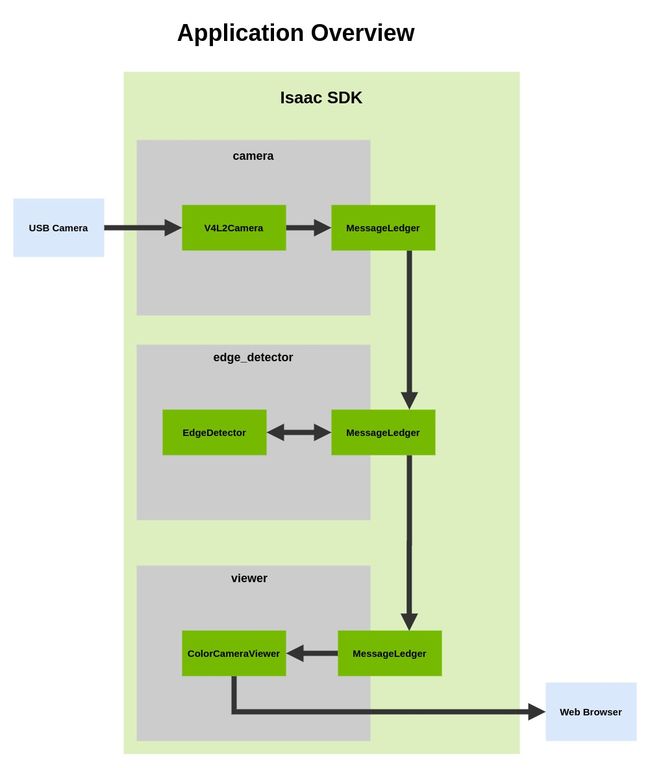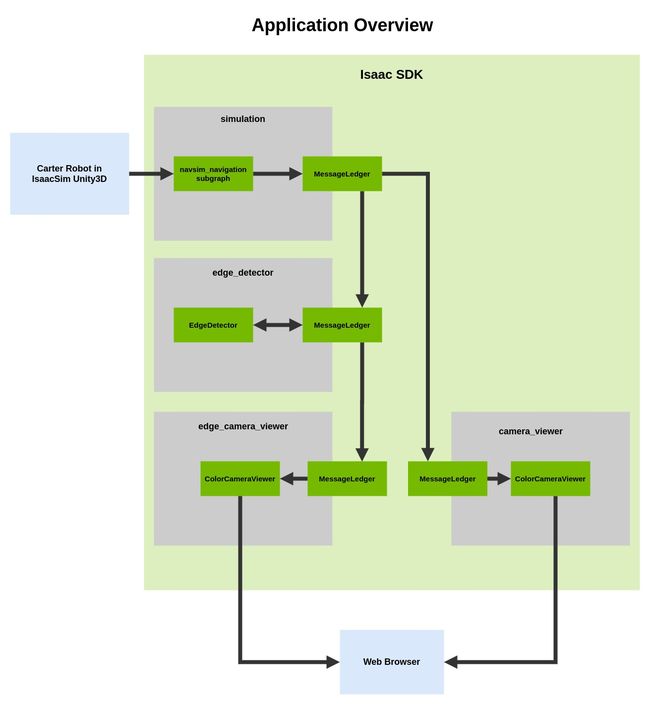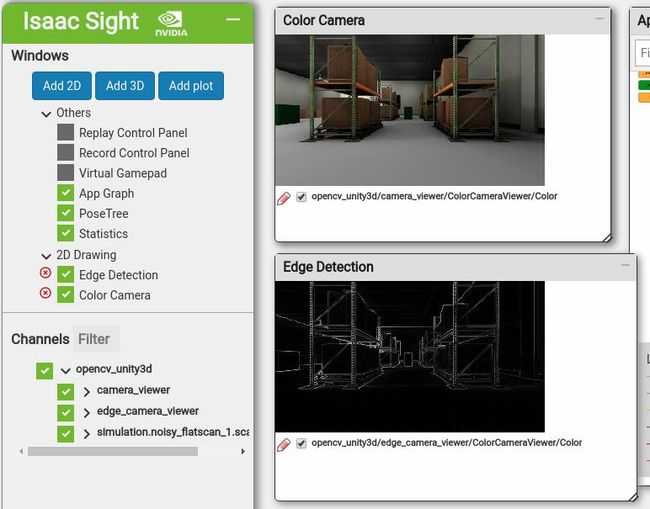5.Isaac教程--创建Isaac应用
创建Isaac应用
ISAAC教程合集地址: https://blog.csdn.net/kunhe0512/category_12163211.html
本教程将指导您完成使用 Isaac SDK 创建机器人应用程序的过程,以视频输入的 OpenCV 边缘检测处理为例。
文章目录
- 创建Isaac应用
-
- 预安装
- 显示相机源
- 创建应用程序文件
- 启用节点间通信
- 配置组件
- 创建 Bazel 构建文件
- 运行应用程序
- 查看相机源
- 处理相机源
- 添加边缘检测节点
- 修改应用程序边缘
- 修改构建文件
- 运行应用程序
- 处理来自模拟的输入
- 更换相机节点
- 添加第二个 Camera_Viewer 节点
- 修改应用程序edges
- 添加 WebSight 配置
- 修改构建文件
- 启动Unity3D
- 运行应用程序
- 接下来
本教程将指导您完成以下步骤:
-
使用 Isaac SDK 显示 USB 摄像头源。
-
使用 OpenCV 边缘检测处理相机提要并显示处理后的提要。
-
使用 OpenCV 边缘检测处理来自 Isaac Sim Unity3D 的模拟输入。
预安装
本教程需要以下硬件/软件:
-
安装了 Issac SDK 和所有先决条件以及 Isaac Sim Unity3D 的 Linux x86 机器。 有关详细信息,请参阅设置页面。
-
与 Video4Linux2 (V4L2) 驱动程序兼容的 USB 摄像头
显示相机源
第一步,我们将使用 Isaac V4L2 组件在 Linux x86 机器上捕获摄像头源并将其显示在 Websight 中。
注意
此应用程序的完整 JSON 和构建文件可在 //apps/samples/v4l2_camera 获得。
创建应用程序文件
在 Isaac //apps 目录的新文件夹中创建一个名为 v4l2_camera.app.json 的 JSON 应用程序文件。 添加如下所示的内容:
{
"name": "v4l2_camera",
"modules": [
"sensors:v4l2_camera",
"sight",
"viewers"
],
"graph": {
"nodes": [
{
"name": "camera",
"components": [
{
"name": "V4L2Camera",
"type": "isaac::V4L2Camera"
}
]
},
{
"name": "viewer",
"components": [
{
"name": "ImageViewer",
"type": "isaac::viewers::ImageViewer"
}
]
}
]
}
应用程序“graph”定义了两个节点:一个“camera”节点,它使用 V4L2Camera 组件捕获相机提要,以及一个“viewer”节点,它使用 ImageViewer 组件在 Websight 中显示提要。 “modules”部分包括应用程序中的这些组件。
启用节点间通信
要启用“camera”和“viewer”节点之间的通信,请将 MessageLedger 组件添加到它们:
{
"name": "v4l2_camera",
"modules": [
"sensors:v4l2_camera",
"sight",
"viewers"
],
"graph": {
"nodes": [
{
"name": "camera",
"components": [
{
"name": "MessageLedger",
"type": "isaac::alice::MessageLedger"
},
{
"name": "V4L2Camera",
"type": "isaac::V4L2Camera"
}
]
},
{
"name": "viewer",
"components": [
{
"name": "MessageLedger",
"type": "isaac::alice::MessageLedger"
},
{
"name": "ImageViewer",
"type": "isaac::viewers::ImageViewer"
}
]
}
],
}
使用“edges”小节将源“camera”节点连接到目标“viewer”节点。
"graph": {
"nodes": [
...
],
"edges": [
{
"source": "camera/V4L2Camera/frame",
"target": "viewer/ImageViewer/image"
}
]
配置组件
添加“config”部分以设置 USB 摄像头和 Websight 服务器的参数。 在“websight”部分中,“windows”子部分创建了一个窗口,用于在 Websight 中呈现摄像头源。
{
"name": "v4l2_camera",
"modules": [
"sensors:v4l2_camera",
"sight",
"viewers"
],
"graph": {
...
},
"config": {
"camera": {
"V4L2Camera": {
"device_id": 0,
"rows": 480,
"cols": 640,
"rate_hz": 30
}
},
"websight": {
"WebsightServer": {
"port": 3000,
"ui_config": {
"windows": {
"Camera": {
"renderer": "2d",
"channels": [
{ "name": "v4l2_camera/viewer/ImageViewer/image" }
]
}
}
}
}
}
},
创建 Bazel 构建文件
在与 JSON 应用程序文件相同的目录中创建一个名为 BUILD 的文件。 BUILD 文件指定应用程序的“名称”和应用程序使用的 Isaac 模块。 应用程序名称应与
load("//bzl:module.bzl", "isaac_app")
isaac_app(
name = "v4l2_camera",
modules = [
"sensors:v4l2_camera",
"sight",
"viewers",
],
)
运行应用程序
打开控制台窗口,导航到 Isaac 目录,然后按照入门页面中的描述运行应用程序:
bob@desktop:~/isaac/sdk$ bazel run //apps/samples/v4l2_camera
查看相机源
通过导航到 http://localhost:3000/,在 Web 浏览器中打开 Websight。 您应该在 Websight 的窗口中看到视频流。 如果不这样做,请确保选中左侧的 Channels > v4l2_camera 框。
要停止应用程序,请在控制台中按 Ctrl+C。
处理相机源
接下来,我们将构建在上一节中创建的应用程序图,以对相机源执行边缘检测。
注意
此应用程序的完整 JSON 和构建文件可在 //apps/tutorials/opencv_edge_detection 获得。 JSON 文件名为 opencv_edge_detection.app.json。
添加边缘检测节点
将第三个节点“edge_detector”添加到应用程序图中。 该节点将使用 Isaac EdgeDetector 组件对 V4L2 摄像头源执行边缘检测。
"graph": {
"nodes": [
{
"name": "camera",
"components": [
{
"name": "MessageLedger",
"type": "isaac::alice::MessageLedger"
},
{
"name": "V4L2Camera",
"type": "isaac::V4L2Camera"
}
]
},
{
"name": "edge_detector",
"components": [
{
"name": "MessageLedger",
"type": "isaac::alice::MessageLedger"
},
{
"name": "EdgeDetector",
"type": "isaac::opencv::EdgeDetector"
}
]
},
{
"name": "viewer",
"components": [
{
"name": "MessageLedger",
"type": "isaac::alice::MessageLedger"
},
{
"name": "ImageViewer",
"type": "isaac::viewers::ImageViewer"
}
]
}
],
您还需要在“modules”部分添加 EdgeDetector 组件:
"modules": [
"//apps/tutorials/opencv_edge_detection:edge_detector",
"sensors:v4l2_camera",
"sight",
"viewers"
],
修改应用程序边缘
修改“edges”部分,使“camera”节点将提要传递给“edge_detector”节点,然后由“edge_detector”节点将处理后的提要发送给“viewer”节点。
"graph": {
"nodes": [
...
],
"edges": [
{
"source": "camera/V4L2Camera/frame",
"target": "edge_detector/EdgeDetector/input_image"
},
{
"source": "edge_detector/EdgeDetector/output_image",
"target": "viewer/ImageViewer/image"
}
]
修改构建文件
在应用程序构建文件中包含 EdgeDetector codelet:
load("//bzl:module.bzl", "isaac_app", "isaac_cc_module")
isaac_app(
name = "opencv_edge_detection",
modules = [
"//apps/tutorials/opencv_edge_detection:edge_detector",
"sensors:v4l2_camera",
"sight",
"viewers",
],
)
运行应用程序
运行应用程序:
bob@desktop:~/isaac/sdk$ bazel run //apps/tutorials/opencv_edge_detection
打开Websight。 您应该看到带有边缘检测的视频流。 如果不是这样,请确保选中左侧的 Channels > opencv_edge_detection 框。
处理来自模拟的输入
在这最后一部分中,我们将把我们的边缘检测应用程序与模拟机器人集成在一起。
注意
此应用程序的完整 JSON 和构建文件可在 //apps/tutorials/opencv_edge_detection 获得。 JSON 文件名为 opencv_unity3d.app.json。
更换相机节点
从应用程序图中删除“camera”节点。 将其替换为“simulation”节点,如下所示。 此节点中的子图允许应用程序访问来自 Unity3D 模拟的各种数据流,就好像它们是真实的传感器一样。 此子图还支持向模拟中的 Carter 机器人发送命令,但构建 App 教程中未涵盖该主题。
"graph": {
"nodes": [
{
"name": "simulation",
"subgraph": "packages/navsim/apps/navsim_navigation.subgraph.json"
},
{
"name": "edge_detector",
"components": [
{
"name": "MessageLedger",
"type": "isaac::alice::MessageLedger"
},
{
"name": "EdgeDetector",
"type": "isaac::opencv::EdgeDetector"
}
]
},
...
添加第二个 Camera_Viewer 节点
为了将边缘检测输出与标准相机进行比较,我们希望在 Websight 中看到这两个流。 为此,添加第二个使用 ImageViewer 组件的节点。 在下面的示例中,两个节点分别命名为“edge_camera_viewer”和“camera_viewer”。
"graph": {
"nodes": [
{
"name": "simulation",
"subgraph": "packages/navsim/apps/navsim_navigation.subgraph.json"
},
{
"name": "edge_detector",
"components": [
{
"name": "MessageLedger",
"type": "isaac::alice::MessageLedger"
},
{
"name": "EdgeDetector",
"type": "isaac::opencv::EdgeDetector"
}
]
},
{
"name": "edge_camera_viewer",
"components": [
{
"name": "MessageLedger",
"type": "isaac::alice::MessageLedger"
},
{
"name": "ImageViewer",
"type": "isaac::viewers::ImageViewer"
}
]
},
{
"name": "camera_viewer",
"components": [
{
"name": "MessageLedger",
"type": "isaac::alice::MessageLedger"
},
{
"name": "ImageViewer",
"type": "isaac::viewers::ImageViewer"
}
]
}
...
修改应用程序edges
在“edges”部分,修改第一“edges”,以便“edge_detector”节点接收来自模拟的输入。 为每个“查看器”节点包含一条边:“edge_camera_viewer”节点连接到“edge_detector”节点,而“camera_viewer”直接从模拟接收流。
"edges": [
{
"source": "simulation.interface/output/color",
"target": "edge_detector/EdgeDetector/input_image"
},
{
"source": "edge_detector/EdgeDetector/output_image",
"target": "edge_camera_viewer/ImageViewer/image"
},
{
"source": "simulation.interface/output/color",
"target": "camera_viewer/ImageViewer/image"
}
]
添加 WebSight 配置
在“config”部分,添加另一个窗口以显示另一个摄像头源。 请注意,您需要更改通道“name”以匹配修改后的节点名称。
"config": {
"websight": {
"WebsightServer": {
"port": 3000,
"ui_config": {
"windows": {
"Edge Detection": {
"renderer": "2d",
"dims": {
"width": 640,
"height": 480
},
"channels": [
{
"name": "opencv_unity3d/edge_camera_viewer/ImageViewer/image"
}
]
},
"Color Camera": {
"renderer": "2d",
"dims": {
"width": 640,
"height": 480
},
"channels": [
{
"name": "opencv_unity3d/camera_viewer/ImageViewer/image"
}
]
}
}
}
}
}
我们还建议配置每个 ImageViewer 组件以减少资源消耗并使视频大小易于管理:
"config": {
"edge_camera_viewer": {
"ImageViewer": {
"target_fps": 20,
"reduce_scale": 4
}
},
"camera_viewer": {
"ImageViewer": {
"target_fps": 20,
"reduce_scale": 4
}
},
修改构建文件
要使用与 Unity3D 交互的“navsim_navigation”子图,您需要将其添加到 BUILD 文件中:
data = [
"//packages/navsim/apps:navsim_navigation_subgraph",
],
modules = [
"//apps/tutorials/opencv_edge_detection:edge_detector",
"viewers"
],
启动Unity3D
在运行您的应用程序之前,您需要在 Unity3D 中启动“small_warehouse”示例场景:
bob@desktop:~/isaac_sim_unity3d$ cd builds
bob@desktop:~/isaac_sim_unity3d/builds$ ./sample.x86_64 --scene small_warehouse
Unity 窗口应打开,显示带有 Carter 机器人的仓库的俯视图。
运行应用程序
运行 Isaac 应用程序,它将从模拟中接收传感器数据:
bob@desktop:~/isaac/sdk$ bazel run //apps/tutorials/opencv_edge_detection:opencv_unity3d
在 Websight 中,您应该会看到模拟 Carter 的标准摄像头视图,以及经过边缘检测处理的视图。
接下来
现在您已经构建了几个应用程序,您可以准备探索 Isaac SDK 的其他方面:
-
创建小码:本教程使用预先存在的小码来构建应用程序。 按照在 C++ 中开发小码教程学习如何构建您自己的小码。
-
在真实机器人上运行应用程序:模拟之后,下一步是让您的应用程序在真实机器人上运行。 Isaac SDK 提供 NVIDIA Kaya 和 NVIDIA Carter 参考设计,以构建具有完整导航和感知能力的机器人。 请参阅 Jetson Nano 入门页面,了解如何将 Isaac 应用程序发布到 Jetson 设备。