Ubuntu16.04 —— 系统安装 :: win10双系统
参考自下面的文章:
主要参考:
win10下安装Ubuntu16.04双系统
https://blog.csdn.net/s717597589/article/details/79117112/
辅助参考:
安装Ubuntu Linux系统时硬盘分区最合理的方法
https://blog.csdn.net/u012052268/article/details/77145427/
安装Ubuntu16.04系统步骤详细加分区
https://www.jianshu.com/p/2ad73fb3855e
win10+Ubuntu版的双系统安装及一些安装后的修改第一启动项
https://blog.csdn.net/weixin_39332299/article/details/79562525
以下为根据上述参考资料,自己的安装步骤:
1.制作系统U盘:
我手里有启动盘,所以没有制作,制作请参考
https://blog.csdn.net/s717597589/article/details/79117112/
2.windows下磁盘分区
注意:安装Ubuntu在windows下有两中方式,一种是在windows下按照如下方式做好分区,另一种是不分区在windows空余空间较多的盘里安装。第一种安装方式安装后,在windows系统看不到Ubuntu系统所在的那个盘了,而第二种可以看到,并且可以看到ubuntu系统中的文件(我安装时不知道第二种方式,直接按照第一种方式装的,装完之后下了一个软件在windows下去查看ubuntu的文件)以下为第一种方式的安装步骤,第二种方式的安装可跳过第二步,从第三步开始:
我们右键点击此电脑,然后点击管理就进入了管理。然后点击存储进入磁盘管理。这时候可以看看哪个盘符剩余容量较多,便压缩哪个盘符。推荐给Ubuntu分配60G大小(因为我这里将主要使用ubuntu系统,window使用不多,我分配了80G)。当然如果硬盘空余较多,也可以给Ubuntu分配更大的空间。



压缩完以后我们可以看到有个空余空间,这时候我们不要给它分配盘符,默认这样就行了。

3.进入BIOS设置U盘启动
设置Secure Boot
这个时候我们已经可以把win10关闭了,我们点击关机,然后再开机。我们在开机的时候一直按F2,就可以进入BIOS了(大多数电脑是按F2进入BIOS,Lenovo的笔记本是按Fn+F2)。我这里是惠普,也是F2. 进入BIOS以后,我们就来设置一下U盘启动了,我们进入Boot,如果Boot Mode是UEFI 我们就将下面的Secure Boot 设置Disable。如果Boot Mode是Legacy 那么我们就跳过这步。
特别说明:如果Acer电脑发现不能将Secure Boot 设置成Disable,就得去Security里面设置一下 Supervisor password就行了。
将USB HDD置顶
弄完了上面的,再将USB HDD放到最上面(Acer 笔记本是按F5和F6来控制上升和下降的,Dell笔记本是选到USB HDD上面按下Enter然后再移动到最上面的那个启动再按下Enter将最上面硬盘启动顶下去)设置完成以后按下ESC 保存一下就行了。由于周围只有Dell和Acer的电脑就只测试了这两个。
UEFI 启动
Legacy启动
4.安装Ubuntu
安装前奏
我们在上面步骤完成以后,将系统U盘插入电脑。然后开启电脑,即可进入U盘安装界面了,这个时候我们选择install Ubuntu即可
然后就是选择语言了,我们选择自己合适的语言就行了(建议选英文,兼容性比较好),我们点击安装Ubuntu
接下来就是连接WiFi,安装图形界面了,大家可以根据自己的网络情况是否连接WiFi。这个影响不大。
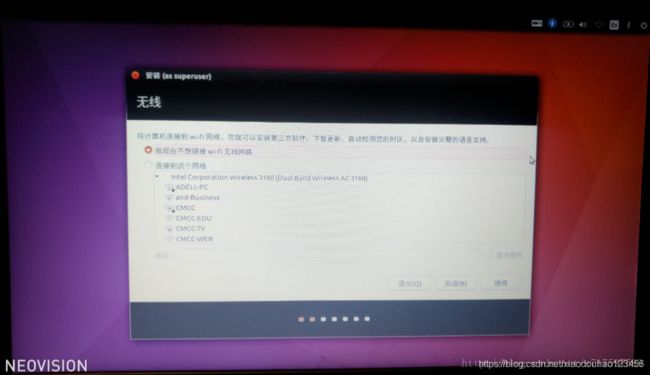
好了,到了最关键的一步了,这个时候系统会提示你是否与windows 10 共存,我们不要点击那个,我们选择其他选项,这样自己方便管理一些。
注意:如果系统没提示你之前安装过windows 那么你的启动方式就错误了,你得回到BIOS页面下更改启动方式再次启动
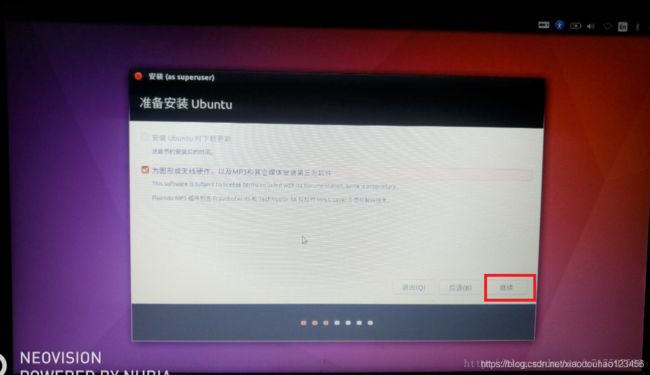
现在我们来对Ubuntu进行分区,在分区之前我先介绍一下Linux的文件系统
下图中的分区较大,大家可以参考下面的文字描述
 我的ubuntu总共80G
我的ubuntu总共80G
我的内存分配如下
/:主分区20G
swap:逻辑分区8G
/boot:逻辑分区1G
/usr:逻辑分区28G
/tmp:逻辑分区5G
/home:逻辑分区其余给了home
我们在看磁盘信息的时候可以发现自己当初没有分配的那个空闲磁盘,选中那个空闲磁盘,然后点击+ 号,开始分配。
安装终章
设置完所有以后,我们要将下面的安装启动器设备换成我们刚刚设置引导的那个盘
然后出现这个,我们点继续就行了
然后就是设置地方,语言和姓名以及密码。
设置完以后我们等待安装就行了。
5.在BIOS里面添加EFI文件(Legacy启动忽略此步)
以下为原博文中的添加步骤,但是我没有成功,这里放上给大家参考:
由于我们虽然设置了EFI启动文件但是没有在BIOS里面添加,所以安装完成以后我们还要进BIOS ,还是老步骤,开机一直按F2进入BIOS,Acer电脑的话进入BIOS就要输入我们之前设置的密码了。我们选择Security 然后Select an UEFI file as trusted for executing ,然后选择EFI里面的Ubuntu里面的boot然后选择grub就行了。Dell的话就直接在Boot里面添加,在Boot里面有个File Browser Add Boot option (同理选择EFI中的Ubuntu中的grub就行了)。然后开机就可以进入Ubuntu的grub引导界面了。
我自己的开机启动项添加步骤:(这里的开机启动项可参考博文:原文:https://blog.csdn.net/weixin_39332299/article/details/79562525 ):
在安装双系统的时候,如果先安装的是Windows然后再安装Ubuntu系统,开机时是以Ubuntu的grub来引导Windows的,而且默认进入Ubuntu系统,下面我们介绍如何更改这个默认项,然后让开机时默认进入Windows系统。
注意:进行下列操作时,最好使用root账户,打开终端,然后输入sudo -s,输入密码,就能进入root账户,然后再进行下列操作。
1.打开终端,输入 cd /etc/default/
2.接着输入sudo sudo nano grub,会提示输入密码,输入密码按回车即可
3.现在进入了grub文件,找到GRUB_DEFAULT = 0,因为Ubuntu的顺序是从0开始的,所以根据自己本本显示的次序来进行更改,更改之后要记得下面的update,比如我的是在从上到下第三个位置,则是2,把0改为2,就能使第一启动项改为win10了
5.按Ctrl+X,会有一个询问是否保存,输入Y保存修改后的grub文件,会有再次询问时,按回车确认退出
6.输入 sudo update-grub更新grub文件
里面有个有关time的选项,是关于设置默认操作等待时间的,默认是10s,那个也可以修改,不过没啥意义。
然后Ubuntu就安装好啦~
6. 删除ubuntu系统
https://blog.csdn.net/mtllyb/article/details/78635757
https://download.lenovo.com/pccbbs/mobiles_pdf/tp_p1_gen2_ubuntu_18.04_lts_installation_v1.0.pdf
