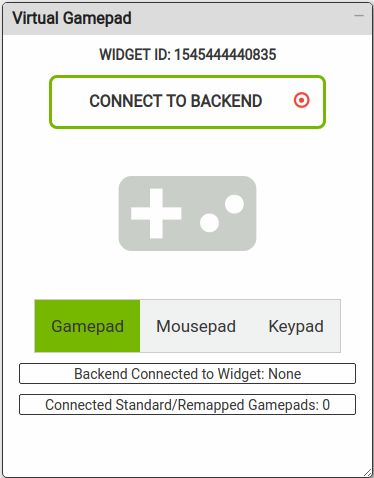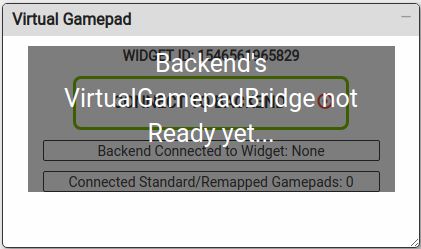28.Isaac教程--使用Sight的远程操纵杆
使用Sight的远程操纵杆
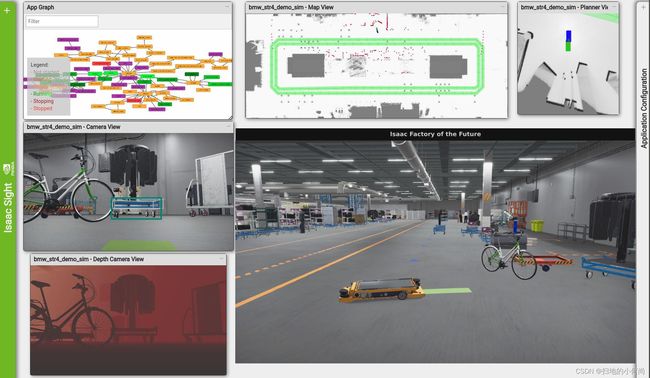
ISAAC教程合集地址: https://blog.csdn.net/kunhe0512/category_12163211.html
文章目录
- 使用Sight的远程操纵杆
-
- 设置 Isaac 应用程序以使用虚拟游戏手柄小部件
- 关于虚拟游戏手柄小部件
- 使用虚拟游戏手柄小部件
- 运作模式
-
- 手柄模式
- 鼠标模式
- 键盘模式
控制机器人运动的传统方法是使用直接连接到机器人的操纵杆。 但是,在 Isaac 中,Virtual Gamepad Sight 小部件可用于通过网络向机器人发送模拟传统操纵杆轴的信号。 该小部件允许三种输入机制,一次只能使用其中一种:
-
浏览器识别标准游戏手柄控制器连接到运行 Sight Client 的机器,它使用浏览器的 Gamepad API。
-
连接到运行 Sight Client 的计算机的鼠标。 鼠标与小部件中的虚拟鼠标交互,模拟操纵杆轴。
-
连接到运行 Sight 客户端的计算机的键盘。 方向键分配在键盘上以模拟操纵杆轴。
设置 Isaac 应用程序以使用虚拟游戏手柄小部件
要从 Sight 使用 Virtual Gamepad Widget,请在应用程序的 JSON 文件中设置 VirtualGamepadBridge,如下所示:
- 添加以下节点:
{
"name": "virtual_gamepad_bridge",
"components": [
{
"name": "message_ledger",
"type": "isaac::alice::MessageLedger"
},
{
"name": "VirtualGamepadBridge",
"type": "isaac::navigation::VirtualGamepadBridge"
}
]
}
- 将以下配置参数添加到节点:
"virtual_gamepad_bridge": {
"VirtualGamepadBridge": {
"tick_period": "100ms"
}
}
- 添加连接以启用 Sight 和后端之间的通信:
{
"source": "websight/WebsightServer/virtual_gamepad",
"target": "virtual_gamepad_bridge/VirtualGamepadBridge/request"
},
{
"source": "virtual_gamepad_bridge/VirtualGamepadBridge/reply",
"target": "websight/WebsightServer/virtual_gamepad_reply"
}
- 将连接添加到处理操纵杆类消息的小码(例如:RobotRemoteControl):
{
"source": "virtual_gamepad_bridge/VirtualGamepadBridge/joystick",
"target": "carter_joystick/isaac.navigation.RobotRemoteControl/js_state"
}
- 在您的应用程序构建文件中包含导航模块:
isaac_app(
name = "...",
...
modules = ["navigation"],
)
- 在您的应用程序 json 文件中包含导航模块:
modules = ["navigation"]
VirtualGamepadBridge 具有以下配置参数:
-
tick_period:周期性 tick() 函数调用之间的间隔。
-
sight_widget_connection_timeout:自动与 Sight Virtual Gamepad Widget 实例断开连接之前等待的时间(以秒为单位)。 默认值为 30 秒。
-
num_virtual_buttons:前端鼠标或键盘正在模拟的模拟操纵杆上的按钮数。 默认值为 12。
-
deadman_button:故障安全按钮的按钮编号。 此按钮编号用于从模拟操纵杆的鼠标或键盘生成的消息中。 默认值为 4。
关于虚拟游戏手柄小部件
以下是可见的虚拟游戏手柄小部件:
小部件的元素
-
Widget ID:每个小部件实例的唯一 ID,用于确保只有一个这样的小部件实例连接到后端,以便一次只有一个用户处于控制之中。
-
连接到后端按钮:单击以与后端建立实时且唯一的连接。 当前连接状态在按钮上显示为绿色或红色图标。 连接成功后,模式面板显示在中央。 如果小部件保持断开连接,模式面板将保持隐藏状态以禁止用户交互。
-
模式选择器按钮:单击以选择操作模式。 所选/可见模式激活为当前操作模式。 所选模式的按钮从灰色变为绿色。
-
Virtual Mousepad Joystick dial:使用连接的鼠标或触摸板与使用光标的转盘交互,将模拟的操纵杆信号发送到后端。 有关详细信息,请参阅操作模式。
-
Virtual Keypad Joystick presentation:启用后,显示当前在连接的键盘上按下的键。 这只是被按下的键的视觉呈现。 这些不是可以用鼠标或触摸板点击的按钮。 有关详细信息,请参阅操作模式。
-
Backend Connected to Widget 显示:显示当前连接到后端的 widget 实例的 ID,作为哪个用户在控制中的指示。
-
Connected Standard/Remapped Gamepads 显示:显示运行 Sight 的浏览器当前识别的游戏手柄数量。 仅当浏览器识别单个控制器时,此小部件才允许使用连接的控制器进行控制。 如果连接了多个控件,则必须断开除一个以外的所有控件。
使用虚拟游戏手柄小部件
如果设置 Isaac 应用程序以使用 Virtual Gamepad Widget 中的过程未完成,则在启动应用程序时不会在后端实例化任何 VirtualGamepadBridge codelet。 在这种情况下,Sight 小部件将保持禁用状态并显示以下消息:
设置完成后,可以在执行以下步骤后使用 Virtual Gamepad Widget:
-
单击“连接到后端”按钮连接到后端。
-
通过单击相应的模式按钮选择所需的模式。 模式的状态由其按钮的颜色指示。 有关模式的说明,请参阅操作模式。
-
要断开您的小部件实例与后端的连接,请单击之前用于连接的相同按钮。
这种小部件只有一个实例可以保持与后端的连接。 这可以防止具有多个 Sight 实例的多个 Sight 用户同时尝试移动同一个机器人。
运作模式
手柄模式
在 Gamepad 模式下,控制器或游戏手柄通过无线或 USB 连接到运行 Sight 的机器,并可通过浏览器的 Gamepad API 识别来控制机器人。 请注意,在此操作模式下只能连接一个标准控制器。 如果只有一个标准控制器保持连接,则游戏手柄图标变为绿色,否则图标颜色保持灰色,表示没有控制器可用。 游戏手柄的功能就像直接连接到机器人一样。
鼠标模式
要将连接的鼠标或触摸板与鼠标转盘一起使用,请左键单击并按住中间的深色小圆圈。 按住左键单击的同时,移动光标以移动较大圆形表盘中的黑圈。
当黑色圆圈位于表盘上的绿色区域时,小部件将模拟操纵杆消息发送到后端。 如果它在灰色区域,则不会向后端发送任何消息。
只需按下左键即可移动黑色圆圈,否则它会返回其在表盘上的中心位置,表示没有操纵杆活动。
如果光标移出表盘半径,黑圈会自行重置到中心位置。
黑圈越靠近外围,模拟的操纵杆轴值越接近其极值。 例如,对于较慢的速度,黑圈需要保持在靠近表盘中心的绿色区域内。 对于更高的速度,黑圈必须靠近外围。
键盘模式
连接键盘上的 W、S、A、D 键或它们的任意组合可用于向机器人发送模拟操纵杆轴消息。
UI 指示何时按下或释放方向键。
更多精彩内容:
https://www.nvidia.cn/gtc-global/?ncid=ref-dev-876561