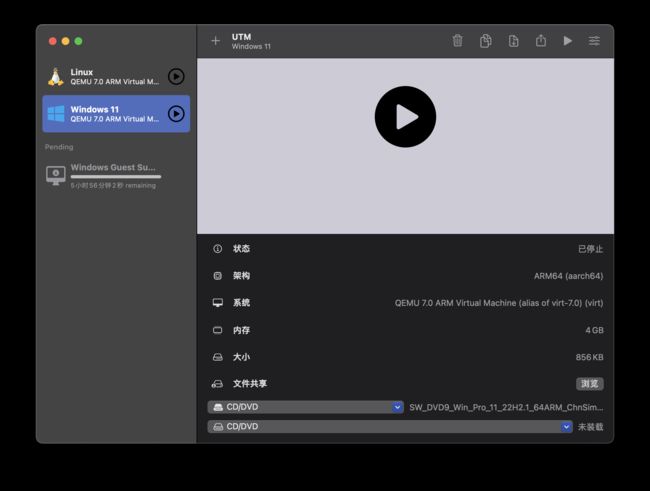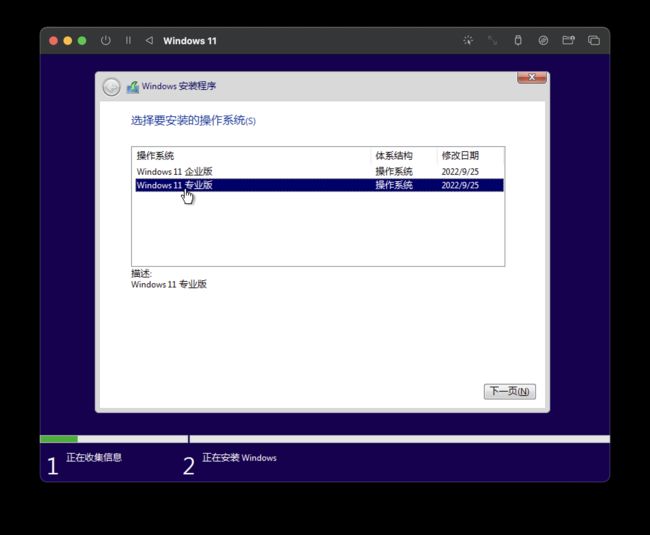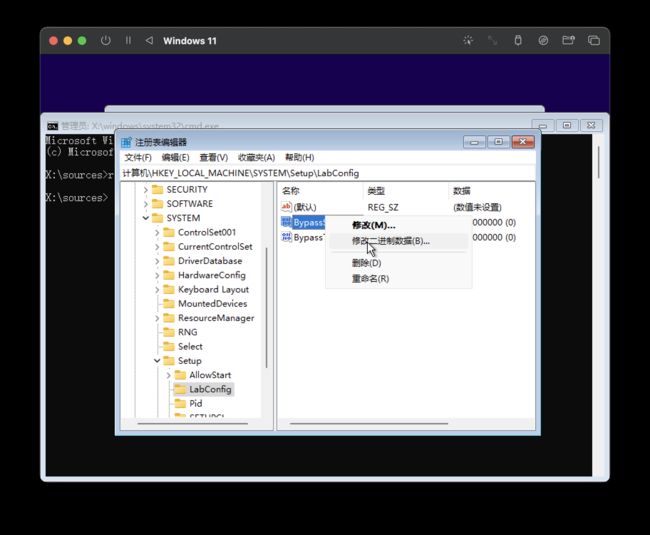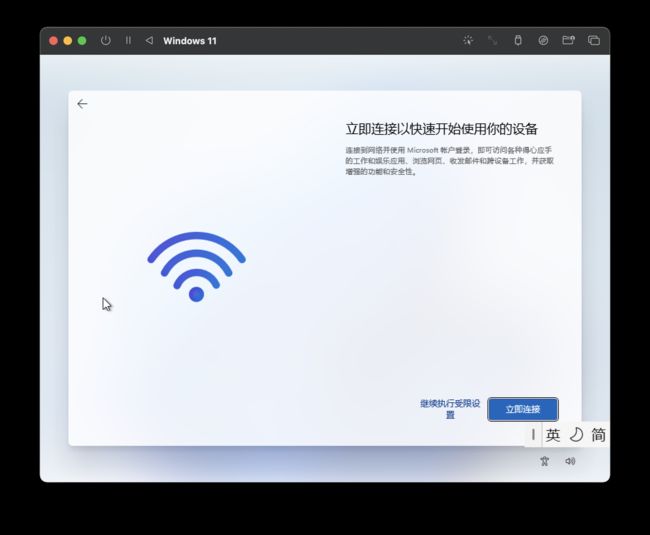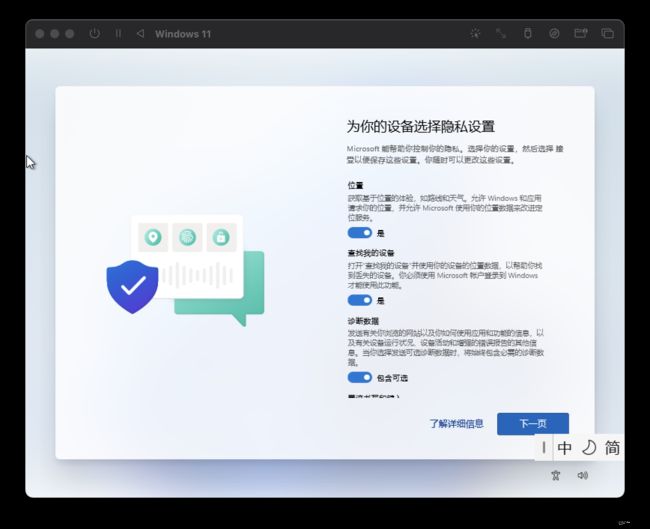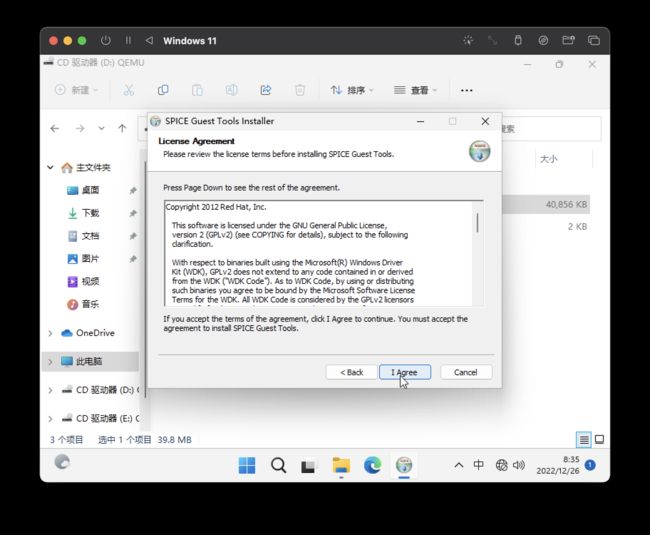Mac M1 UTM虚拟机安装 Windows11
由于之前安装的PD虚拟机出现了问题,退而求其次选择其他的虚拟机。
VMware Fusion和Virtual box均不支持ARM架构,所以只能选择UTM。
本文多图预警!
目录
1.资源准备
2.UTM安装
3.虚拟机的创建
3.1 选择【新建一个虚拟机】
3.2 选择【虚拟化】
3.3 选择【Windows】
3.4 选择Windows镜像
3.5 虚拟机基本设置
3.6 设置虚拟机名称
4.Windows11 安装
4.1 挂载Windows 11的iso镜像
4.2 启动虚拟机
4.3 语言设置
4.4 【这台电脑无法运行Windows 11】
4.5 修改注册表
4.6 安装
4.7 清除镜像挂载
5.Windows设置
5.1 选择国家(地区)
5.2 网络问题
5.3 账户设置
6.Windows 11界面优化
6.1 挂载spice-guest-tools镜像
6.2 安装spice-guest-tools
6.3 打开“高分辨率模式”
7.虚拟机设置
1.资源准备
UTM:UTM | Virtual machines for Mac
Windows:https://pan.baidu.com/s/1IzuAGZTUfp1ZDGaNouRLXg
提取码: yw8q
UTM显示优化软件:spice- guest-tools镜像
https://pan.baidu.com/s/1Dvk5lFSMFzIhr3Ay5Bwdog
提取码: spqy
2.UTM安装
3.虚拟机的创建
3.1 选择【新建一个虚拟机】
3.2 选择【虚拟化】
3.3 选择【Windows】
3.4 选择Windows镜像
点击【浏览】,选择Windows镜像
注意:镜像所在文件夹名称不要有中文,否则后面安装之后无法打开!
(前几次安装都是这样,报错无法读取,但是刚刚为了截图重新弄的可以打开,总之注意一下)
3.5 虚拟机基本设置
之后就是一直【下一步】,虚拟机内存这些设置后期想要修改的话是可以修改的,暂时选择默认设置。
3.6 设置虚拟机名称
名称自己随意设置,这里设置成【Windows 11】,点击【保存】即可
虚拟机创建完成 !
4.Windows11 安装
4.1 挂载Windows 11的iso镜像
点击最下方【CD/DVD】,点击【浏览】,选择刚刚的Windows 11的iso镜像文件
4.2 启动虚拟机
如果出现如下情况,退出重进即可。
4.3 语言设置
弹出如下界面,选择自己想要的设置即可,点击【下一页】-【现在安装】
选择【专业版】-【下一页】
4.4 【这台电脑无法运行Windows 11】
出现如下报错,【这台电脑无法运行Windows 11】。
如果没有报错,可以跳过步骤5
Windows 11系统需要进行TPM和SecureBoot检测,属于windows 11的安全机制,通过修改注册表绕过即可。
4.5 修改注册表
【shift】+【fn】+【f10】打开【cmd】,输入【regedit】
(如果电脑是Touch Bar,该步骤未显示【f10】虚拟按键,外接键盘即可)
![]()
 打开【注册表编辑器】 ,找到路径【HKEY_LOCAL_MACHINE】-【SYSTEM】-【Setup】
打开【注册表编辑器】 ,找到路径【HKEY_LOCAL_MACHINE】-【SYSTEM】-【Setup】
【新建】-【项】-【LagConfig】
【LabConfig】-【新建】-【DWORD】
名称分别为【BypassTPMCheck】和【BypassSecureBootCheck】
注意:新建之后默认数值为0,需要修改为【1】
如果不修改数值,仍会出现报错【这台电脑无法运行Windows 11】
【修改】-【01 00 00 00】-【确定】
注册表修改好之后,退出之前的安装程序,重新安装即可。
4.6 安装
接受【条款】,点击【下一页】
选择 【自定义】
点击【下一页】
等待片刻即可安装成功!
4.7 清除镜像挂载
安装完成后关闭虚拟机,清除镜像挂载,点击最下方【CD/DVD】中清除iso镜像文件即可
5.Windows设置
5.1 选择国家(地区)
重新启动虚拟机,选择国家(地区)后,点击【是】
(如果界面字体较大可以【command】+【-】进行缩小,同理【command】+【=】可以将字体变大)
依次点击【是】-【跳过】
5.2 网络问题
出现网络问题,无法进行下一步。
(可以用网线直接连接MacBook,若是网卡设置正常,会自动配置internet,跳过该步骤即可)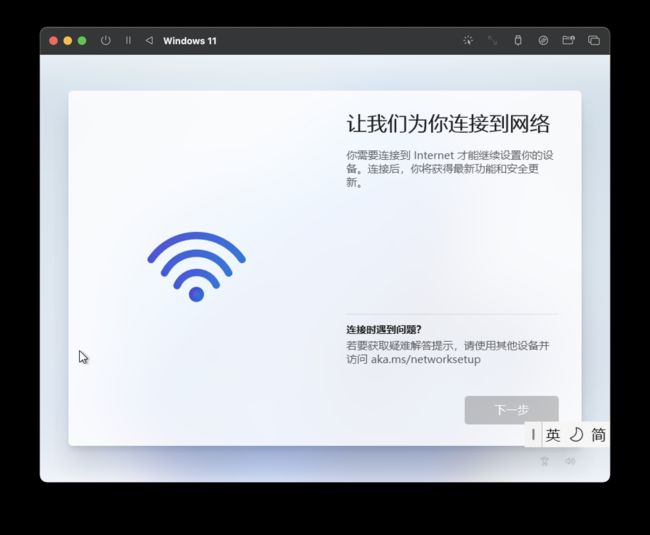
【shift】+【fn】+【f10】打开【cmd】,输入【OOBE\BYPASSNRO】,回车即可跳过网络设置
虚拟机将会重新启动
选择【我没有Internet连接】
【继续执行受限设置】
5.3 账户设置
依次设置【用户名】-【密码】-【确认密码】,依次添加安全问题123
隐私设置,依次点击【下一步】-【接受】
等待几分钟即可看到Windows桌面,设置完成!
6.Windows 11界面优化
6.1 挂载spice-guest-tools镜像
两种方法:
(1)未启动虚拟机情况下,点击最下方【CD/DVD】,点击【浏览】,选择【spice- guest-tools】镜像文件
(2)启动虚拟机的情况下,点击右上角该标志,选择【变化】,选择【spice- guest-tools】镜像文件即可
6.2 安装spice-guest-tools
打开【D盘】
选择【spice-guest-tools-0.164】进行安装
【Reboot now】-【Finish】
6.3 打开“高分辨率模式”
两种方法,均在虚拟机关闭情况下进行。
(1)选择右上角该标志,选择【显示】
(2)选中虚拟机,右键选择【编辑】可直接打开
选中【高分辨率模式】
7.虚拟机设置
上一步骤可以修改很多系统设置,第1步中的默认设置在有更高需求的情况下可以修改
注意:要在虚拟机关闭的情况下进行修改!
在Mac和Windows之间文件的传输问题还未解决,后续更新