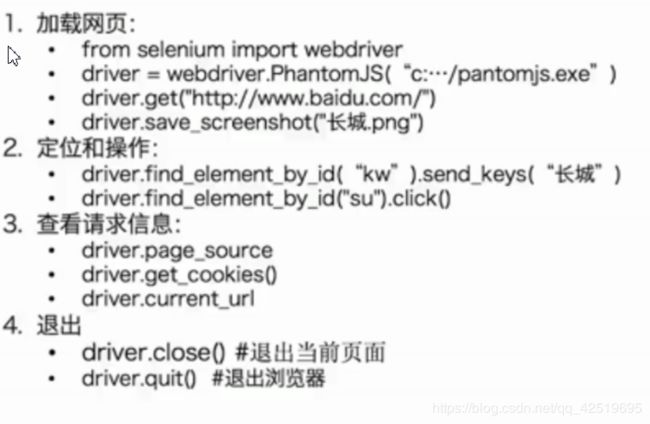更多操作文档:
http://selenium-python.readthedocs.io/api.html#module-selenium.webdriver.common.action_chains
selenium 与 Httpsession 中的 s.html.render 特别相似 关键是在于他更加的具体,可以支持多种浏览器,并且包括截图等功能
需要下载
解决方案:
https://www.cnblogs.com/zhaijiahui/p/8954304.html
下载连接
https://chromedriver.storage.googleapis.com/index.html
from selenium import webdriver import time d1=webdriver.Chrome(r"C:\Users\xzq\Downloads\chromedriver_win32 (1)\chromedriver.exe") #浏览器内核的位置 d1.get("https://login.taobao.com/member/login.jhtml?spm=a21bo.2017.754894437.1.5af911d9bW79Rz&f=top&redirectURL=https%3A%2F%2Fwww.taobao.com%2F") d1.find_element_by_id("J_Quick2Static").click() time.sleep(3) d1.find_element_by_id("TPL_username_1").send_keys("扯淡灬孩子02547915") d1.find_element_by_id("TPL_password_1").send_keys("a13736784065") d1.find_element_by_id("J_SubmitStatic").click()
#滑动验证的问题
button = d1.find_element_by_id('nc_1_n1z')# 找到“蓝色滑块” action = webdriver.ActionChains(d1)# 实例化一个action对象 action.click_and_hold(button).perform()# perform()用来执行ActionChains中存储的行为 action.reset_actions() action.move_by_offset(280, 0).perform()# 移动滑块 action.release()
解决验证码无法输入的问题
请求图片的url 每次请求的图片都一样 直接给request 如果每次都不一致 1.实例化session 2.使用session 请求页面,获取验证码地址 3.发送session请求验证码,使用打码识别 4.使用session发送post 使用selenium 遇到验证码: selenium请求登陆页面,同时拿到验证码地址 获取登陆drive中的cookie,交给request处理识别 或者使用截图工具找出验证码 用打马识别
获取文本和属性
1.先定位到元素,然后调用.text 或者get_attributee
find_element 返回的是一个element 如果没有就会报错
find_elemants 返回是的一个列表,没有就是空列表
解决find_element 失败的方法
可能页面中有iframe,frame
需要先调用
d1.switch_to.frame(“framae_name”)
然后再取输入内容
把浏览器内核的cookie交给session中的cookie操作
执行JavaScript
这是一个非常有用的方法,这里就可以直接调用js方法来实现一些操作,
下面的例子是通过登录知乎然后通过js翻到页面底部,并弹框提示
from selenium import webdriver
browser = webdriver.Chrome()
browser.get("http://www.zhihu.com/explore")
browser.execute_script('window.scrollTo(0, document.body.scrollHeight)')
browser.execute_script('alert("To Bottom")')
明明有这个元素未获得
原因:还没加载完就获取
使用ORC识别验证码
1.安装PIL (python3 中没有直接的PIL 版本供应下载 可以先使用 Pillow)
2.导入from PIL import Image
import pytesseract from PIL import Image img=Image.open("0014076720724832de067ce843d41c58f2af067d1e0720f000[1].jpg") print(pytesseract.image_to_string(img))
如果报错请参考(原因是因为没有安装ORC)下载后在pytesseract的tesseract_cmd下添加tesserac.exet路径即可
无法加载中文
添加系统变量
详细https://blog.csdn.net/wang_hugh/article/details/80760940
下载方法https://blog.csdn.net/ocean35/article/details/82942382
Frame
在很多网页中都是有Frame标签,所以我们爬取数据的时候就涉及到切入到frame中以及切出来的问题,通过下面的例子演示
这里常用的是switch_to.from()和switch_to.parent_frame()
import time from selenium import webdriver from selenium.common.exceptions import NoSuchElementException browser = webdriver.Chrome() url = 'http://www.runoob.com/try/try.php?filename=jqueryui-api-droppable' browser.get(url) browser.switch_to.frame('iframeResult') source = browser.find_element_by_css_selector('#draggable') print(source) try: logo = browser.find_element_by_class_name('logo') #获得这个 except NoSuchElementException: print('NO LOGO') browser.switch_to.parent_frame() #如果没有获得就切换 logo = browser.find_element_by_class_name('logo') print(logo) print(logo.text)
显示等待
一直等待页面元素加载。给定指定时间,时间外不出现,报错
指定一个等待条件
from selenium import webdriver from selenium.webdriver.common.by import By from selenium.webdriver.support.ui import WebDriverWait from selenium.webdriver.support import expected_conditions as EC browser = webdriver.Chrome() browser.get('https://www.taobao.com/') wait = WebDriverWait(browser, 10) input = wait.until(EC.presence_of_element_located((By.ID, 'q')))#等到id=q的标签出现放回 button = wait.until(EC.element_to_be_clickable((By.CSS_SELECTOR, '.btn-search')))#css=btn-search 可点击的按钮放回 print(input, button)
其他的判断
title_is 标题是某内容 title_contains 标题包含某内容 presence_of_element_located 元素加载出,传入定位元组,如(By.ID, 'p') visibility_of_element_located 元素可见,传入定位元组 visibility_of 可见,传入元素对象 presence_of_all_elements_located 所有元素加载出 text_to_be_present_in_element 某个元素文本包含某文字 text_to_be_present_in_element_value 某个元素值包含某文字 frame_to_be_available_and_switch_to_it frame加载并切换 invisibility_of_element_located 元素不可见 element_to_be_clickable 元素可点击 staleness_of 判断一个元素是否仍在DOM,可判断页面是否已经刷新 element_to_be_selected 元素可选择,传元素对象 element_located_to_be_selected 元素可选择,传入定位元组 element_selection_state_to_be 传入元素对象以及状态,相等返回True,否则返回False element_located_selection_state_to_be 传入定位元组以及状态,相等返回True,否则返回False alert_is_present 是否出现Alert
更多操作参考:http://selenium-python.readthedocs.io/api.html#module-selenium.webdriver.support.expected_conditions
浏览器前进后退关闭
browser.back() time.sleep(1) browser.forward() browser.close()
cookie操作
get_cookies()
delete_all_cookes()
add_cookie()
browser = webdriver.Chrome()
browser.get('https://www.zhihu.com/explore')
print(browser.get_cookies())
browser.add_cookie({'name': 'name', 'domain': 'www.zhihu.com', 'value': 'zhaofan'})
print(browser.get_cookies())
browser.delete_all_cookies()
print(browser.get_cookies())
页面选择卡
新开选项卡:window.open() 选择卡列表:browser.window_handles 切换选择卡:switch_to_window import time from selenium import webdriver browser = webdriver.Chrome() browser.get('https://www.baidu.com') browser.execute_script('window.open()') print(browser.window_handles) browser.switch_to_window(browser.window_handles[1]) browser.get('https://www.taobao.com') time.sleep(1) browser.switch_to_window(browser.window_handles[0]) browser.get('https://python.org')