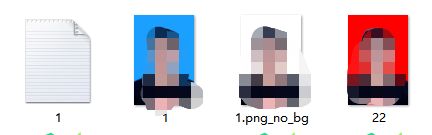基于python的更换照片底色工具开发
本文章的所有代码和相关文章, 仅用于经验技术交流分享,禁止将相关技术应用到不正当途径,滥用技术产生的风险与本人无关。
本文章是自己学习的一些记录。
开始
基于上一篇博客获取api的教程https://blog.csdn.net/hijacklei/article/details/115433874
受猪哥微信公众号的一篇文章的启发,在这里将我的想法实现,因为我们有时候会按照第三方的要求,提交不同底色的照片,于是有的人用ps 有的用excel 有的用其他工具,但是我想的是开发一个既方便效果又好的工具,直接一键完成。接下来我将它写为更换照片底色的工具方便使用
开发配置
模块:pyqt5、sys、PIL、removebg
开发工具:Pycharm
代码
#coding=utf-8
#@Time:2021/4/4 22:00
#@Author:csdn@hijacklei
#@File:piccolorchange.py
#@Software:PyCharm
from PyQt5 import QtCore, QtGui, QtWidgets
from PyQt5.QtCore import *
from PyQt5.QtGui import *
from PyQt5.QtWidgets import *
import sys
from PIL import Image
from removebg import RemoveBg
import imageusetool_rc
class ZhengJian(QMainWindow):
def __init__(self):
super(ZhengJian, self).__init__()
self.initUI()
def initUI(self):
self.setWindowTitle("背景换色")
self.resize(600,290)
self.setWindowIcon(QIcon(r":/22.ico"))
_translate = QtCore.QCoreApplication.translate
# 添加菜单栏
bar = self.menuBar()
file = bar.addMenu("使用须知")
file.addAction("点击查看")
file.triggered.connect(self.see)
file1 = bar.addMenu("打开remove网页")
file1.addAction("点击打开")
file1.triggered.connect(self.openweb)
file2 = bar.addMenu("打开获取API教程")
file2.addAction("点击打开")
file2.triggered.connect(self.openapi)
#原图显示也区域
self.imageshow=QLabel("转换前显示",self)
self.imageshow.setAlignment(Qt.AlignCenter)#文字居中
self.imageshow.move(220,40)
self.imageshow.resize(170,220)
op = QtWidgets.QGraphicsOpacityEffect() # 设置透明度的值,0.0到1.0,最小值0是透明,1是不透明
op.setOpacity(0.8)
self.imageshow.setGraphicsEffect(op)
self.imageshow.setStyleSheet("QLabel{background:gray;}"
"QLabel{color:rgb(255,255,255,150);"
"font-size:20px;"
"font-weight:bold;"
"font-family:Roman times;}")
# 转换后显示区域
self.zhuanhuanshow = QLabel("转换后显示", self)
self.zhuanhuanshow.setAlignment(Qt.AlignCenter) # 文字居中
self.zhuanhuanshow.move(420, 40)
self.zhuanhuanshow.resize(170, 220)
op = QtWidgets.QGraphicsOpacityEffect() # 设置透明度的值,0.0到1.0,最小值0是透明,1是不透明
op.setOpacity(0.8)
self.zhuanhuanshow.setGraphicsEffect(op)
self.zhuanhuanshow.setStyleSheet("QLabel{background:gray;}"
"QLabel{color:rgb(255,255,255,150);"
"font-size:20px;"
"font-weight:bold;"
"font-family:Roman times;}")
# 选择图像按钮
self.picselect=QPushButton("点击选择图像",self)
self.picselect.resize(150,28)
self.picselect.move(25,40)
op = QtWidgets.QGraphicsOpacityEffect()# 设置透明度的值,0.0到1.0,最小值0是透明,1是不透明
op.setOpacity(0.6)
self.picselect.setGraphicsEffect(op)
self.picselect.clicked.connect(self.selectimage)
# 图像文件路径显示文本框
self.shujulujing = QLineEdit(self)
self.shujulujing.move(25,75)
self.shujulujing.resize(150, 28)
# self.shujulujing.setStyleSheet("background:transparent") 文本透明
self.shujulujing.setPlaceholderText(_translate("MainWindow", "图像地址路径"))
# 选择保存文件路径按钮
self.baocun = QPushButton("选择保存地址", self)
self.baocun.resize(150,28)
self.baocun.move(25,110)
op = QtWidgets.QGraphicsOpacityEffect() # 设置透明度的值,0.0到1.0,最小值0是透明,1是不透明
op.setOpacity(0.6)
self.baocun.setGraphicsEffect(op)
self.baocun.clicked.connect(self.baocundizhi)
# 转换后保存的文件路径
self.lujing = QLineEdit(self)
self.lujing.move(25,150)
self.lujing.resize(150, 28)
# self.lujing.setStyleSheet("background:transparent") 文本透明
self.lujing.setPlaceholderText(_translate("MainWindow", "保存地址路径"))
# API输入文本框
self.ap=QLineEdit(self)
self.ap.move(25,190)
self.ap.resize(150,28)
# self.ap.setStyleSheet("background:transparent") 文本透明
self.ap.setPlaceholderText(_translate("MainWindow", "输入API"))
# 颜色选择下拉框
self.colorslect=QComboBox(self)
self.colorslect.move(25,230)
self.colorslect.resize(70,30)
op = QtWidgets.QGraphicsOpacityEffect() # 设置透明度的值,0.0到1.0,最小值0是透明,1是不透明
op.setOpacity(0.6)
self.colorslect.setGraphicsEffect(op)
self.colorslect.addItems(['白色','蓝色','红色'])
self.colorslect.currentIndexChanged[str].connect(self.selectyanse)
# 开始转换按钮
self.queding=QPushButton("开始转换",self)
self.queding.move(105,230)
self.queding.resize(70,30)
op = QtWidgets.QGraphicsOpacityEffect() # 设置透明度的值,0.0到1.0,最小值0是透明,1是不透明
op.setOpacity(0.6)
self.queding.setGraphicsEffect(op)
self.queding.clicked.connect(self.zhuanhuan)
def selectyanse(self,i):
pass
# 转换按钮
def zhuanhuan(self):
color= self.colorslect.currentIndex()
if color==0:
color=(255,255,255)
if color==1:
color=(0,0,255)
if color==2:
color=(255,0,0)
# removebg涉及到api_key,需要到其官网申请
api_key = str(self.ap.text())#'4wZqgKqA5E31qiLJkoPnFheK'
file_in = str(self.shujulujing.text())
file_out = str(self.lujing.text())+"/"+'22.png'
# color = self.colorslect.currentText()
p, s = file_in.split(".")
rmbg = RemoveBg(api_key, 'error.log')
rmbg.remove_background_from_img_file(file_in)
file_no_bg = "{}.{}_no_bg.{}".format(p, s, s)
no_bg_image = Image.open(file_no_bg)
x, y = no_bg_image.size
new_image = Image.new('RGBA', no_bg_image.size, color=color)
new_image.paste(no_bg_image, (0, 0, x, y), no_bg_image)
new_image.save(file_out)
jpg = QtGui.QPixmap(file_out).scaled(self.zhuanhuanshow.width(), self.zhuanhuanshow.height())
self.zhuanhuanshow.setPixmap(jpg)
QMessageBox.information(self,
"完成",
"更改完成!", )
def selectimage(self):
text, ok = QFileDialog.getOpenFileName(self,
"打开文件", "", "*.png;;*.jpg;;All Files(*)")
print(text)
jpg = QtGui.QPixmap(text).scaled(self.imageshow.width(), self.imageshow.height())
self.imageshow.setPixmap(jpg)
if ok and text:
self.shujulujing.setText(text)
def baocundizhi(self):
text1 = QFileDialog.getExistingDirectory(self,
"保存文件",
"")
self.lujing.setText(text1)
def see(self):
QMessageBox.information(self,
"温馨提示",
"API需要到官网申请!", )
def openweb(self):
link="https://www.remove.bg/zh"
QDesktopServices.openUrl(QUrl(link))
def openapi(self):
link = "https://blog.csdn.net/hijacklei/article/details/115433874"
QDesktopServices.openUrl(QUrl(link))
if __name__ == '__main__':
app=QApplication(sys.argv)
main=ZhengJian()
palette1=QPalette()
pix = QPixmap(r':/33.jpeg')
pix = pix.scaled(main.width(), main.height())
palette1.setBrush(QPalette.Background, QBrush(pix))
main.setPalette(palette1)
main.show()
sys.exit(app.exec_())
效果
这个是开发好的软件

对于程序来说,打包成,.exe文件,并且显示好对应的图标,可参考我之前写的两篇博客:
1、https://blog.csdn.net/hijacklei/article/details/106540151
2、https://blog.csdn.net/hijacklei/article/details/112274805
执行终端后打包成功:
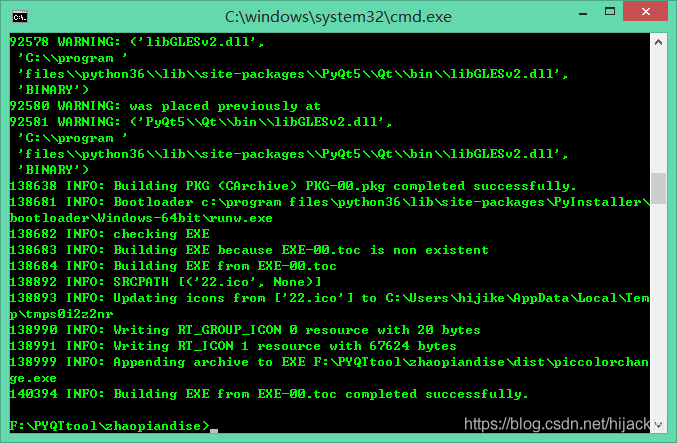
展示
1、打开软件进入主界面
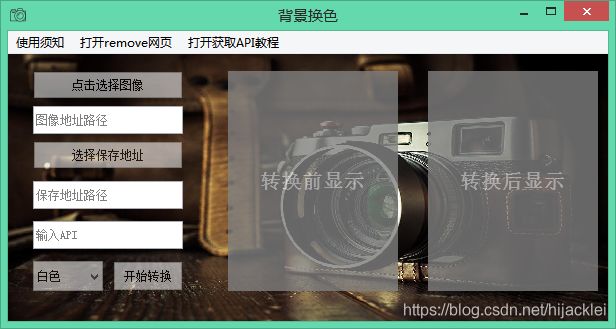
2、打开使用须知
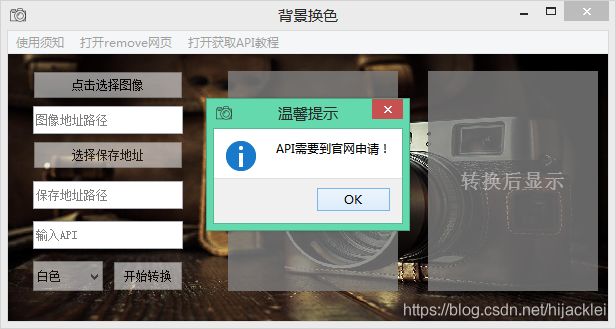
3、对应的打开获取API的教程(参考我上一篇博客)
4、点击选择图像,打开待更换背景颜色的证件照,会转换前的显示区域显示,然后选择保存的位置,并且将获取的API粘贴在输入API区域,选择待转换的颜色,本工具目前支持蓝色、白色和红色 基本上也是最常用的颜色,点击开始转换即可
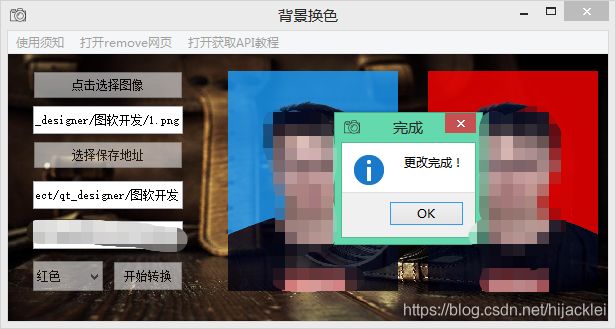
中间那张1.png_no_bg是去除背景颜色的照片
完成
所有工作完成,为我们今后更换电子证件照底色提供了方便。