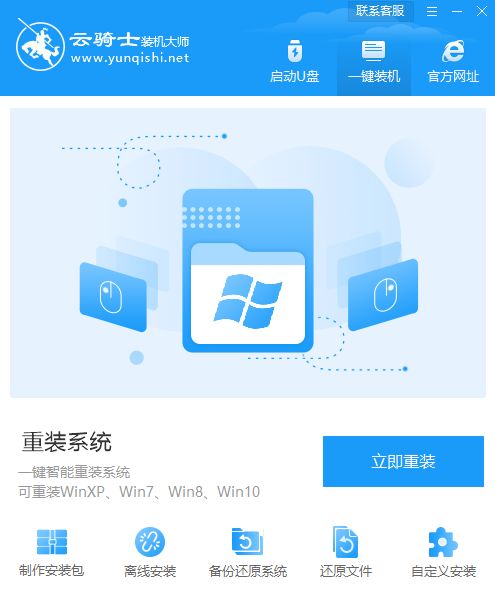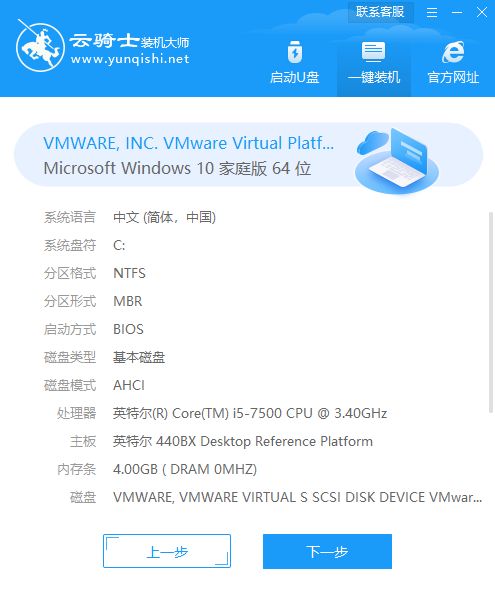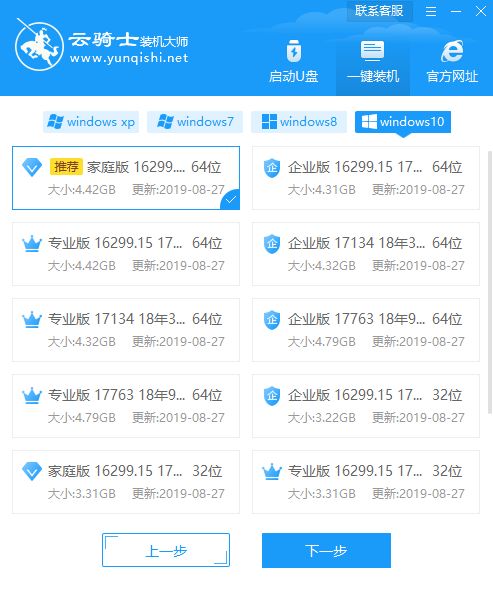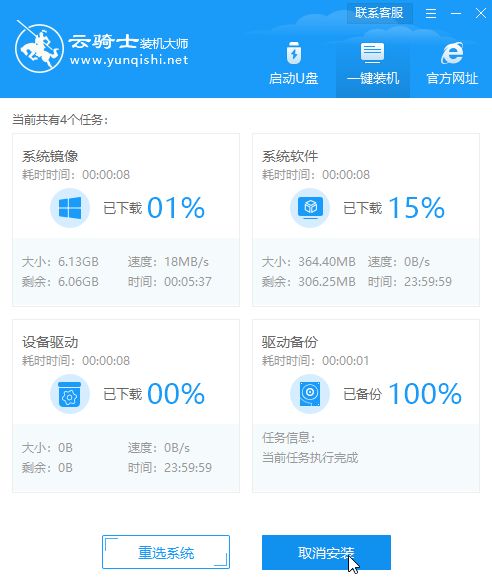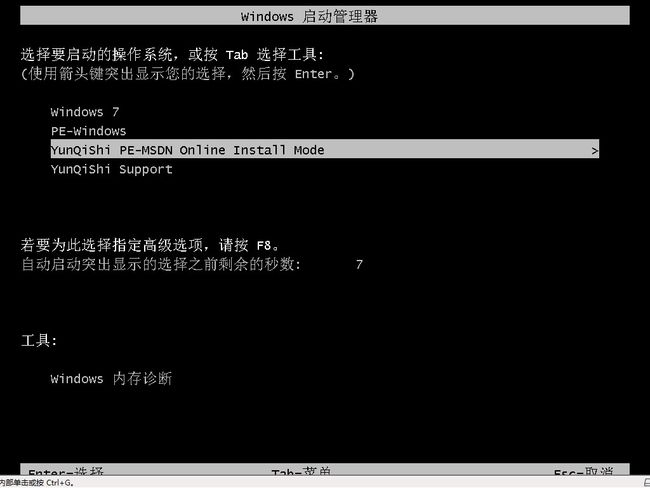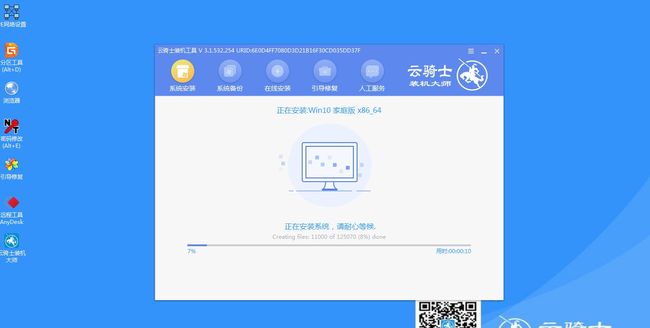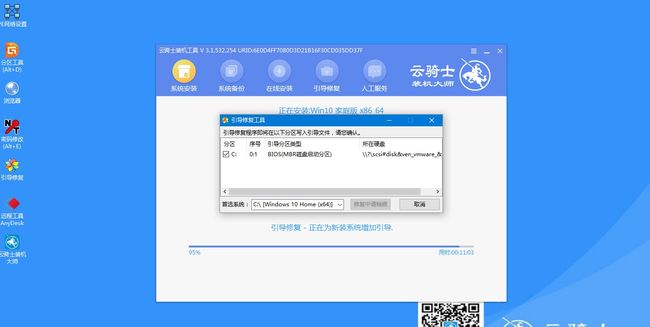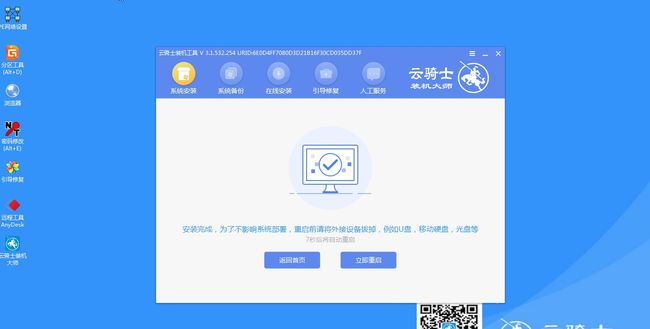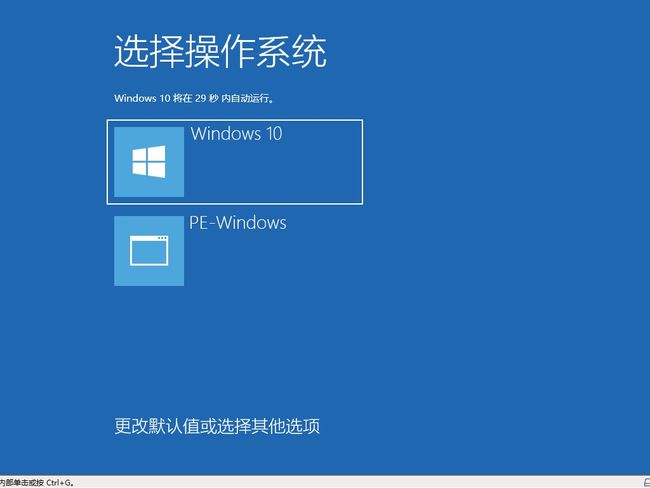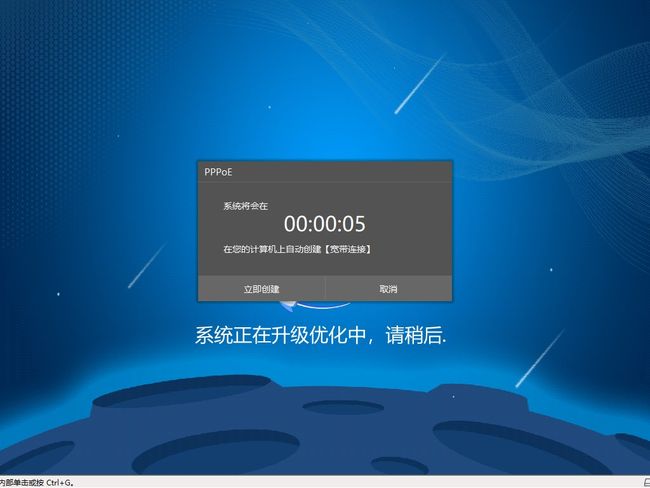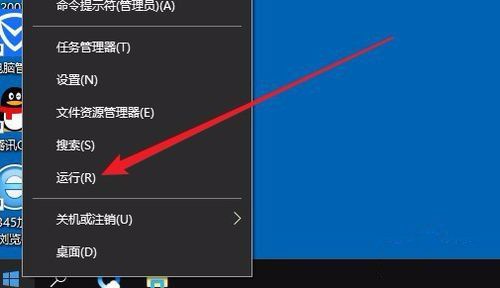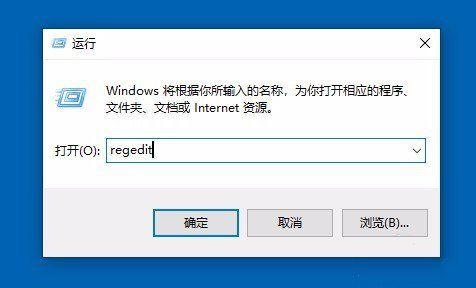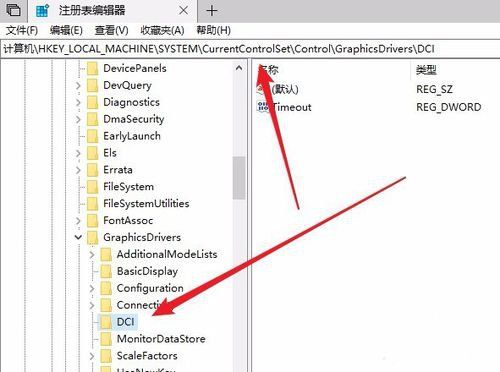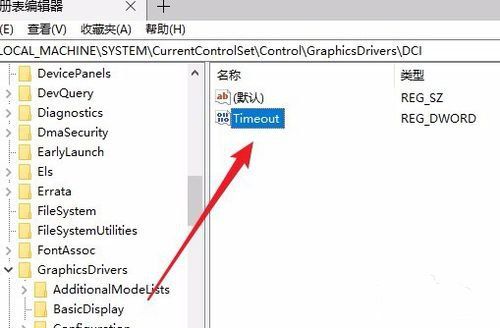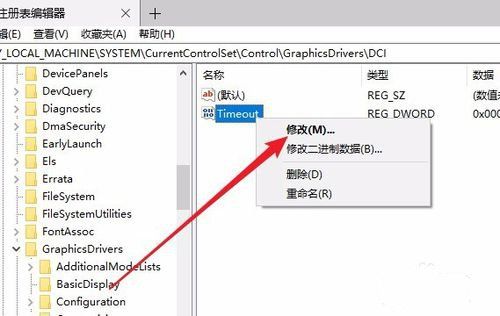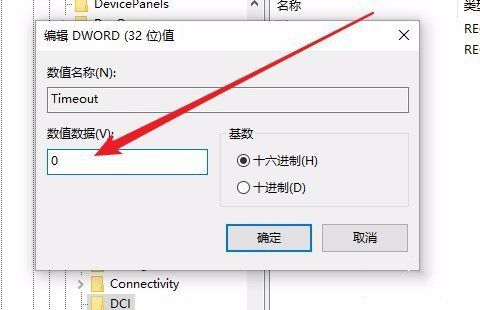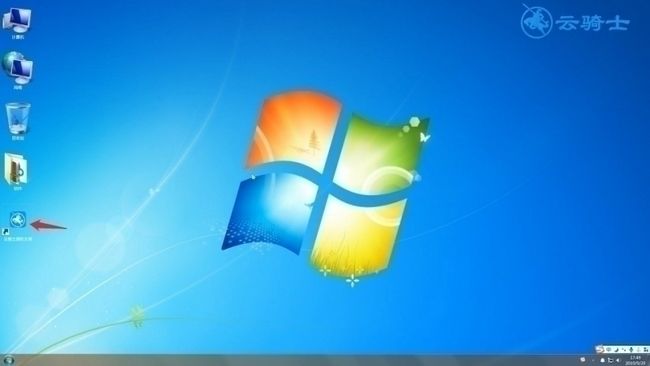联想微型计算机重装,联想一体机电脑重装系统教程 一体机电脑重装系统
现如今电脑已经走进千家万户,大家生活和工作基本上都离不开电脑,电脑在使用久了系统会变的卡顿影响使用,对于新手来说怎么重装系统是一个比较烦恼的问题,那么联想一体机应该如何一键重装系统呢?接下来以云骑士重装win10系统为例,分享一下联想一体机电脑重装系统的教程。
联想一体机电脑一键重装win10系统步骤阅读
1、先进入云骑士官网下载云骑士装机大师并打开软件。
2、打开后点击立即重装。之后点击下一步。
3、选择系统界面,这里先选择下载win10系统,点击下一步。
4、软件会推荐一般装机常用的软件,用户可以自由选择软件。
5、用户选择备份的文件后点击开始安装。软件开始下载文件。
6、下载完成后重启电脑,选择YunQiShi PE选项进入系统。
7、无需操作,软件会自动安装系统。
8、过程中会弹出引导修复工具,进行写入引导文件,点击确定。
9、提示检测到PE文件,点击确定进行PE引导菜单回写。
10、安装完成,点击立即重启。
11、重启过程中选择Windows 10系统进入。
12、点击是,还原本地存在的驱动备份文件。弹出选择操作系统界面,选择windows 10,回车进入系统。
13、升级优化过程中弹出宽带连接提示窗口,可以点击立即创建。
14、重启后再次选择Windows 10系统进入。
15、等待完成后电脑重启进入桌面,即已完成win10系统的重装。
联想一体机电脑一键重装win10系统操作步骤
1.先进入云骑士官网https://www.yunqishi.net下载云骑士装机大师并打开软件。
2.打开后会配置当前的电脑信息,点击立即重装。
3.云骑士装机大师会优先检测本地环境是否符合装机,之后点击下一步。
4.选择系统界面有Windows xp Windows7 Windows8 Windows10系统的各个版本可下载,这里先选择下载win10系统,点击下一步。
5.软件会推荐一般装机常用的软件,用户可以自由选择软件。
6.这里是资料备份环节,用户选择备份的文件后点击开始安装。
7.软件开始下载系统镜像 系统软件 设备驱动 驱动备份文件。中途若想换一个系统下载,点击重选系统,进行更换系统。
8下载完成后重启电脑,选择YunQiShi PE选项进入系统。
9.无需操作,软件会自动安装系统。
10.过程中会弹出引导修复工具,进行写入引导文件,点击确定。
11.提示检测到PE文件,点击确定进行PE引导菜单回写。
12.安装完成,点击立即重启。
13.重启过程中选择Windows 10系统进入。
14.点击是,还原本地存在的驱动备份文件。弹出选择操作系统界面,选择windows 10,回车进入系统。
15.升级优化过程中弹出宽带连接提示窗口,可以点击立即创建。
16.重启后再次选择Windows 10系统进入。
17.等待完成后电脑重启进入桌面,即已完成win10系统的重装。
PS:以上就是联想一体机电脑重装系统的教程,个别用户重装完win10系统之后屏幕会时不时的闪,这一般是由于Windows10系统的DirectDraw导致的问题,下面教大家如何解决这个问题。
win10时不时闪屏怎么办
1.在Windows10系统桌面,右键点击Windows徽标键,然后在弹出的菜单中选择“运行”菜单项。
2.这时就会打开Windows10的运行窗口,在窗口中输入命令regedit,然后点击确定按钮。
3.接下来就会进入了Windows10系统的注册表编辑器窗口了,在窗口中我们定位到HKEY_LOCAL_MACHINE\SYSTEM\CurrentControlSet\Control\GraphicsDrivers\DCI。
4.在右侧打开的窗口中找到TimeOut注册表键值。
5.然后鼠标右键点击该键值,在弹出菜单中选择“修改”菜单项。
6.这时就会进入到了编辑该注册表键值的窗口了,在窗口中把数值数据修改为0,最后点击确定按钮。重新启动计算机后,就可以看到当前的Windows10系统不会再出现闪屏的问题了。
随着越来越多的用户开始使用64位系统,如何一键重装64位系统成为一个热门话题,今天佳佳就来教一下大家。
随着时代的发展,几乎家家户户都有电脑,我们日常生活与工作中也基本上都离不开电脑。那么电脑win10系统要用什么软件重装比较好呢?电脑系统建议使用云骑士装机大师来一键重装,以云骑士重装win10系统为例,来分享一下一键重装win10系统的方法。
一键重装联想一体机电脑系统相关内容