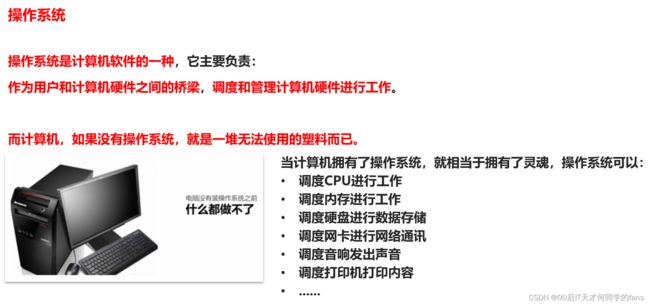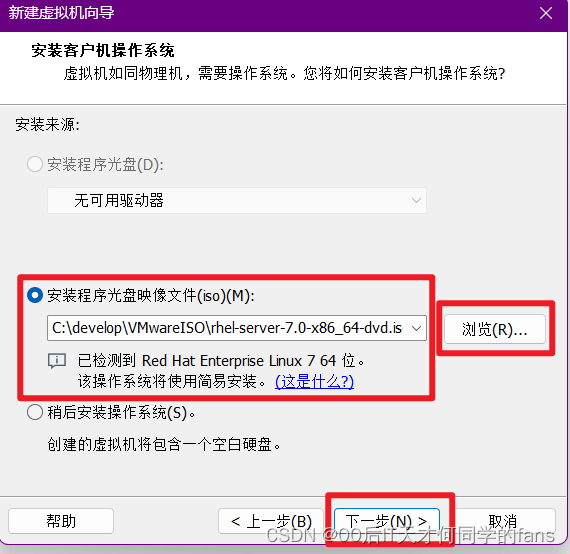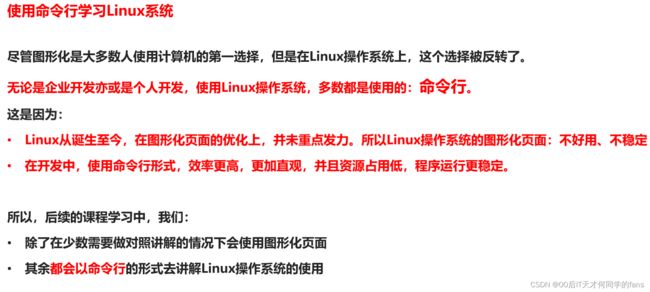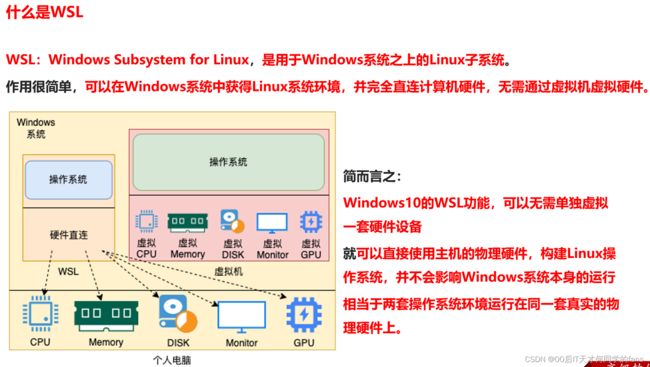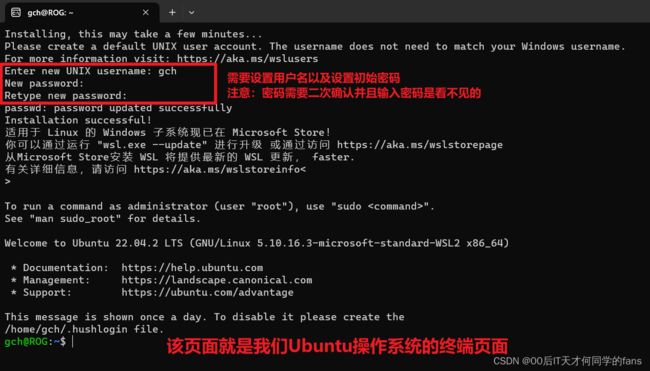Linux学习笔记 --- 初识Linux
PC操作系统,也就是个人电脑所使用的操作系统
一. 操作系统概述
导学:了解操作系统的作用,了解常见的操作系统有哪些
1.1 硬件和软件
说白了,硬件就是你看得见,摸得到的。
1.2 操作系统
操作系统:管理计算机硬件与软件资源的计算机程序,同时也是计算机系统的内核与基石。
操作系统需要处理:
- 管理与配置内存
- 决定系统资源供需的优先次序(简答理解就是当两款软件同时运行的时候,操作系统会据决定由哪个软件优先使用当前的系统资源)
- 控制输入设备与输出设备(输入设备有鼠标、键盘等,输出设备有显示器、打印机等)
- 操作网络与管理文件系统等基本事务。(比如平时上网操作系统也得管,新建文件、删除文件、打开文件、保存文件等操作系统也得管)
- 操作系统也提供了一个让用户与系统两者之间进行交互的操作界面。(这个指的就是我们平时使用的图形化界面,通过图形化界面,我们就可以利用鼠标跟操作系统之间进行交互了)
主流的操作系统:
- Linux作为服务器的操作系统,安全稳定,而且免费开源。
- Windows Server它的使用率非常低,最大的原因就是它是微软推出来的,是收费的要给钱的。
- 像智能手表、智能微波炉、智能录像机等等,它里面的操作系统就是嵌入式操作系统。
- 移动设备:手机、平板,它里面使用的这个操作系统,是叫做Unix操作系统
- 根据Unix操作系统又渐渐的演变出了Linux还有IOS
- 而安卓它是由Linux演变而来的,而Linux又是由Unix演变而来的。
- 世界五百强当中的百分之95的企业都使用的是Linux操作系统。
1.3 常见操作系统
掌上移动设备也是有操作系统的
小结:
二. 初识Linux
导学:1.了解Linux操作系统的诞生 2.了解什么是Linux内核 3.了解常见的Linux发行版
什么是Linux?
- Linux是一套免费使用和自由传播的类Unix操作系统。
- Linux操作系统是基于以前的Unix操作系统而开发出来的。
- 是一个基于POSIX和Unix的多用户、多任务、支持多线程和多CPU的操作系统。
- 它能运行主要的Unix工具软件、应用程序和网络协议。它支持32位和63位硬件。
- Linux继承了Unix以网络为核心的设计思想,是一个性能稳定的多用户网络操作系统。
Linux的特点
- 两个基本思想:a.一切都是文件(包括命令、硬件和软件设备、操作系统进程等等) b.每个软件都有确定的用途
- 完全免费
- 完全兼容POSIX1.0标准(其实就是说可以在Linux下通过相应的模拟器可以运行常见的DOS和Windows的程序)
- 多用户、多任务(和Windows一样,我们可以在Linux上面创建多个用户去操作电脑)
- 良好的界面(它就表示Linux是有图形化界面的,但是除了图形化界面之外,Linux还有字符的操作界面,这个字符的操作界面就跟Windows里面的cmd命令行是一样的,我们可以通过一些命令去操作计算机)
- 支持多(种)平台(Linux可以运行在多种硬件平台上)
- 其它三大优点:a.源代码完全开源 b.具有非常强大的网络功能 c.工具链完整(简单操作就可以配置出合适的开发环境,可以简化开发过程,减少开发中仿真工具的障碍,使系统具有较强的移植性)
Linux和Unix的区别
- Linux是基于Unix的,也就是说Linux它是由Unix演变而来的。
开源情况:
- Linux它是开源的,而Unix它是不开源的,使用是需要收费的。
硬件适用:
- Unix系统大多是跟硬件配套的,能在你电脑当中成功运行,但是在别人的电脑当中不一定能成功运行,因为你们两个人的硬件是有可能不太一样的。
- 但是Linux就非常好了,它可以运行在多种硬件平台上。
本质不同:
- Linux它是开放源代码的自由软件,用户的自主权会非常的高。
- 而Unix是看不到源代码的,用户的自主权几乎为零。
Linux和Windows的区别
系统界面:
- Windows的系统界面比较统一,快捷键也几乎相同,因为这些东西都是微软提供的,它提供什么,我们就得用什么。
- 但是Linux就不太一样,因为源代码是开放的,图形化界面在不同的版本上它是不太一样的,但是其中基本的一些命令还有操作方法是几乎一样的。
- 所以在这一点上Linux它要小胜一筹。
驱动程序:
- 在Windows当中,驱动程序是非常丰富的,版本更新也比较频繁
- 但是在Linux当中,这些驱动一般都是由一些志愿者来开发的,然后再由Linux的核心开发小组去进行发布。但是,因为硬件太多了,所以这些驱动程序在Linux上面的安装会比较麻烦,一般刚开始使用Linux的时候,对于硬件的驱动会花费很长的时间。
- 所以在这一点当中,Windows是胜利的。
系统使用:
- 在系统的使用当中,Windows用起来非常的简单,我们只要用鼠标点来点去就可以了,在Linux的操作系统当中,图形化界面也是一样的简单,跟Windows几乎是一样的,也是用这个鼠标点来点去就可以了。
- 但是Linux的操作系统除此之外,它还有一个命令行的界面,我们需要学习一些命令也可以进行操作了
- 所以在这一点当中Linux它是胜利的 。
学习方面:
- 在Windows操作系统当中系统的构造会比较的复杂,而且技术的更新会非常的快,有可能你刚学完一个技术点,在下一次更新的时候就无法使用了。如果想要深入学习,会比较困难。
- 但是在Linux当中,这个问题就不复存在了。Linux的系统构造比较简单、比较稳定,而且技能的传承性会比较好,如果我们想要深入学习Linux会相对来讲比较容易一些。
- 所以在这一点当中Linux完胜。
软件使用:
- 在Windows操作系统当中,如果说我们想要使用商用的软件,那么商用的软件都是需要花钱的,但是在Linux操作系统当中,大部分软件都是免费试用的,这是第一点。
- 但是还有第二点,在Windows操作系统当中,它的软件要比在Linux当中要丰富,也就是说Windows里面的软件要比较多。
- 所以在这一点上,它们两个是五五开的。
Linux和Windows的其它区别:
- 开放性(Windows不能修改它里面的东西,但是Linux可以看到源代码,可以任意修改)。所以在这一点上Linux又是胜利的。
- 文件格式不同:这个是无法比较的,因为每一个操作系统它都有自己特有的文件格式,所以在这一点上它们又是五五开。
- 免费与收费:也就是说它们的收费方式是不一样的。在中国个人使用Windows和Linux都是免费的,但是对于企业来讲,如果你使用Windows是需要收费的,但是如果企业使用Linux它是免费的。所以在这一点当中,Linux又是胜利的。
- 技术支持:Windows因为非常的普及,所以技术支持会比较好,但是Linux只有在服务器当中使用,如果说想要使用Linux的一些特殊功能的话,它需要一些深度的板块支持。所以在这一点当中,Windows小胜一筹。
- 安全性:Linux是非常非常的安全,它的安全性要比Windows好太多了。原因:我们在使用Windows操作系统的时候,因为Windows它是不提供源代码的,Windows它偷偷的在底层运行一个后台程序,我们是不知道的。但是Linux不一样,Linux源代码是开放的,它都把源代码给你了,它要干什么你都能一清二楚。所以在这一点当中,Linux它几乎是完虐了Windows。
- 开源方面:开源方面是Linux的一个最大的优势,所以在这一点当中Linux完虐Windows。
- 使用习惯:Windows它是放弃了命令行,也就是说放弃了cmd,cmd知识一个附属的功能而已,在Windows当中,它主要提供的是图形化界面。但是在Linux里面,它刚好是相反的,图形化界面是其次的,命令行才是主要的。所以在这一点当中,它们两个五五开
- 软件与支持:在Windows上,我们可以运行大部分的软件和几乎所有的游戏,但是在Linux当中,它就非常的欠缺了,因为我们几乎是没有人会在Linux上面去玩游戏的,所以Linux的软件与支持和硬件的支持暂时还比不上Windows,所以在这一点当中,Windows完胜。
总结:Windows更适用于家庭个人使用,而Linux更适用于企业的服务器使用!!!
调度硬件的能力其实就是由内核提供的
- 右下角的三个是国内发行版。
- Ubuntu是目前为止图形化界面做的最好的。
- CentOS它是Redhat也就是红帽公司推出来的。
- 这个Redhat红帽公司它还有一个产品叫做Red Hat Linux,这个操作系统是最著名的Linux版本。但是这个版本它是收费的,价格还不便宜,有一些小型公司它支付不起,所以Red Hat Linux它就做了这样的一件事情,它在Red Hat Linux的基础上进行重新编译,又发布了一个免费的版本,这个免费的版本就是CentOS。
CentOS特点
- 主流:说明很多公司都在使用
- 免费:意思就是不收钱,而且CentOS跟最著名的Red Hat Linux这个版本它的差别并不是很大。
- 更新方便:CentOS可以在线升级,进行系统的更新。
小结:
三. 虚拟机介绍
导学:1. 了解什么是虚拟机 2. 了解为什么要使用虚拟机
- 我们要学习Linux操作系统,手上就要有一个可用的Linux操作系统环境。
- 如何获得?将自己的电脑重装系统为Linux?
- NoNo。这不现实,因为Linux系统并不适合日常办公使用。
- 我们需要借助虚拟机来获得可用的Linux系统环境进行学习。
- 虚拟机就是一个虚拟的电脑,只不过这个电脑它没有物理实体,它只是一台模拟的电脑
- 这个电脑它所使用的CPU,所使用的硬盘,所使用的内存,通通都是模拟出来的,然后在这些模拟出来的硬件上面去安装真实的操作系统,比如CentOS 7这一款操作系统,通过这样的方式我们就能够得到Linux的操作系统环境了。
Vmware虚拟机简介
- 不需要分区或重开机就能在同一台PC上使用两种以上的操作系统。
- 完全隔离并且保护不同操作系统的环境以及软件、资料。(也就是说安装的两个操作系统之间是互相不受影响的)
- 不同的操作系统之间还能互动操作。(就是说两个操作系统之间可以完全看作是两台电脑,这两台虚拟出来的电脑可以互相传输文件,可以进行网络连接等这些操作)
- 有复原功能
- 能够设置并且随时修改操作系统的操作环境
常见的两种虚拟机:
- VMWare workstation
- VirtualBox虚拟盒子
小结:
四. 虚拟化软件VMware WorkStation的安装
导学:1. 了解VMware WorkStation软件 2. 完成VMware WorkStation软件的安装
 VMware公司所提供的产品 --- VMware WorkStation
VMware公司所提供的产品 --- VMware WorkStation
VMware WorkStation
我们选用VMware WorkStation软件来提供虚拟机。
下载地址: https://www.vmware.com/cn/products/workstation-pro.htmlWindows 虚拟机 | Workstation Pro | VMware | CN
https://www.vmware.com/cn/products/workstation-pro.html
注意:VMware Workstation Pro是收费软件,如果正式使用需要购买密钥。
VMware WorkStation 安装
- 点击下一步、下一步即可。
软件安装完成后,为了确保后续能够正常使用,我们需要验证一下网络适配器是否正常配置(需要检查它的虚拟网卡有没有安装成功)。
如果没有这两个虚拟网卡,后续你的虚拟机是没有办法上网的。
如果这两个都不存在,说明安装出现问题,需要卸载、重启电脑重新安装一下。
由于最近Windows系统它的频繁更新,导致Windows10系统和Windows11系统打开该页面的流程可能是不一样的,在这里提供一个通用的打开方式:
通过快捷键:win + r 输入ncpa.cpl回车即可打开
五. VMware Workstation中安装CentOS7 Linux操作系统
目标:掌握使用VMware安装Linux虚拟机
下载CentOS操作系统
首先,我们需要下载操作系统的安装文件,本次使用CentOS7.6版本进行学习:
Index of /7.6.1810/isos/x86_64 (centos.org)
https://vault.centos.org/7.6.1810/isos/x86_64/https://vault.centos.org/7.6.1810/isos/x86_64/ (最后的/不要漏掉)
或者直接使用如下链接下载:
https://vault.centos.org/7.6.1810/isos/x86_64/CentOS-7-x86_64-DVD-1810.iso
在VMware中安装CentOS操作系统
1. 打开VMware软件
2. 选择典型
3. 点击浏览,选择下载好的镜像文件
此时软件会自动检测到该镜像文件对应的操作系统
简易安装的意思就是不需要我们的鼠标或者键盘进行过多的操作,只需要点击下一步,它 就完全自动化的帮我们把系统安装好了。
此时我们就已经完成了虚拟机的创建!!!
点击完成后,即开启了CentOS系统的安装,耐心等待安装完成即可,后续都是自动化的。
虚拟机正在开机,我们可以看到虚拟机的开机很像我们正常电脑的开机,还会加载主板的BIOS。
知识补充:
- BIOS是英文"Basic Input Output System"的缩略词,直译过来后中文名称就是"基本输入输出系统"。
- BIOS是个人电脑启动时加载的第一个软件。
点击用户名,输入密码后,此时就进入了CentOS7的系统当中了:
六. 远程连接Linux系统
导学:1. 掌握操作系统的图形化、命令行2种操作模式 2. 理解为什么使用命令行操作Linux系统
3. 掌握使用FinalShell软件连接Linux操作系统
6.1 图形化、命令行
Windows系统的图形化和命令行
Windows系统的文件管理器:
Linux系统的图形化和命令行
6.2 使用命令行学习Linux系统
我们当前使用的是VMware这款软件来提供Linux操作系统的虚拟机
6.3 远程连接Linux系统
6.4 Win系统安装FinalShell
FinalShell FinalShell SSH工具,服务器管理,远程桌面加速软件,支持Windows,macOS,Linux,版本3.9.8,更新时间2023.1.30 - SSH工具 SSH客户端FinalShell是一体化的的服务器,网络管理软件,不仅是ssh客户端,还是功能强大的开发,运维工具,充分满足开发,运维需求.特色功能:云端同步,免费海外服务器远程桌面加速,ssh加速,本地化命令输入框,支持自动补全,命令历史,自定义命令参数Windows版下载地址:http://www.hostbuf.com/downloads/finalshell_install.exemacOS版下载地址:http://www.hostbuf.com/downloads/finalshell_install.pkgmac版安装路径/Applications/FinalShell.app/配置文件路径/Users/$USER/Library/FinalShell/mac版卸载删除安装目录/Applications/FinalShell.app/Linux版安装及教程:http://www.hostbuf.com/t/1059.html更新日志:http://www.hostbuf.com/t/989.html主要特性:1.多平台支持Windows,macOS,Linux2.多标签,批量服务器管理.3.支持登录ssh和Windows远程桌面.4.漂亮的平滑字体显示,内置100多个配色方案.5.终端,sftp同屏显示,同步切换目录.6.命令自动提示,智能匹配,输入更快捷,方便.7.sftp支持,
http://www.hostbuf.com/t/988.htmlFinalShell的下载地址为:
Windows: http://www.hostbuf.com/downloads/finalshell_install.exe
Mac: http://www.hostbuf.com/downloads/finalshell_install.pkg
注意:该软件在安装时需要提示再安装一个依赖软件,点击确定即可。
下载完成后双击打开安装。
6.5 Win系统FinalShell连接Linux系统
1. 首先,先查询到Linux系统的IP地址
在Linux系统桌面的空白位置,鼠标右键点击打开Open Terminal(打开终端),输入ifconfig命令并回车。
2. 打开Finshell软件,配置到Linux的操作系统系统的远程连接
可以分别在Linux系统和FinalShell输入ls命令来验证是否连接成功。
注意: Linux虚拟机如果重启,有可能,发生IP改变
如果改变IP需要在FinalShell中修改连接的IP地址 后面我们会讲解如何固定IP地址不发生改变
小结:
七. WSL(Windows Subsystem for Linux)
目标:掌握使用WSL获取Ubuntu系统环境
7.1 WSL介绍
说明
7.2 WSL部署
- WSL是Windows10自带功能,需要开启,无需下载
1.
点击确定后会进行部署 最后点击立即重新启动,重启即可。
重启完成后,系统就有了WSL的功能了。
2. 安装WSL的操作系统
- 打开Windows应用商店,搜索Ubuntu,点击获取下载即可
- 输入用户名用以创建一个用户, 输入两次密码确认(注意,输入密码没有反馈,不用理会,正常输入即可)
- 由下面的Welcom to Ubuntu可以看到该Ubuntu的版本是22.04.2的版本,并且LTS表示该版本是长期支持版
- 至此,我们就得到了一个可用的Ubuntu操作系统环境
7.3 安装Windows Terminal软件
- Ubuntu自带的终端窗口软件不太好用,我们可以使用微软推出的:Windows Terminal软件
- 在应用商店中搜索terminal关键字,找到Windows Terminal软件下载并安装
并且固定到任务栏,下一次再次打开的时候就进入到Ubuntu的命令行窗口了!!!
八. 虚拟机快照
目标:掌握虚拟机快照的制作和还原
- 我们可以随时随地为虚拟机打上快照,以及当我们出现问题的时候,也可以随时随地的去恢复到当时制作快照时候的那个状态。
2. 在VMware Workstation Pro中制作并还原快照
制作快照:
推荐把虚拟机关机,因为关机之后再去操作,快照它的效率是非常好的,一般情况下,关机制作快照基本上在一秒钟之内就能搞定,但是如果说你没有关机的话,可能需要好几分钟。
还原 / 恢复快照:
首先将虚拟机关机,右键点击快照管理器:
- 出现弹窗,点击是即可