2021-09-07NVIDIA Jetson Xavier NX载板 RTSO-6002使用TF(MicroSD)卡说明
NVIDIA Jetson Xavier NX载板RTSO-6002使用TF卡说明
-
- 一、将根文件拷贝到格式化好的TF卡中
- 二、开发主机下载对应安装包
- 三、烧录环境搭建
- 四、进入Recovery模式
- 五、最关键的一步,烧录
(回到家抱着薯片狂啃,趁着热乎气儿抓紧记录下来,有问题欢迎指正~)
由于瑞泰的这个载板内存限制,需要另外安装内存卡,并对系统进行烧录,使得其可以从内存TF(也称为MicroSD)卡进入。在此写下操作流程,仅供参考。
主要分为四步:1、将根文件拷贝到格式化好的TF卡中;2、开发主机(与Xavier-NX通过USB相连的另一台主机)下载对应安装包;3、烧录环境搭建;4、进入Recovery模式;5、烧录。第一步在NX载板上进行,第二至五步在与载板相连接的开发主机PC上运行。
下面分步骤进行讲解。
一、将根文件拷贝到格式化好的TF卡中
第一步肯定是将TF卡插到对应的卡槽中,一定是对应的卡槽。NX载板上SD卡槽和SIM卡槽是在一起的,一上一下,紧贴板子的那个是SIM卡槽,远离板子的才是SD卡槽,不要插错。

装好后按照如下顺序进行:
(1)查看TF卡设备的名称,命令行输入:
$sudo fdisk -l
一般插入到正确的卡槽后输入该命令会出现对应内存大小的、类似mmcblk1p1的设备名称,有的人可能是未格式化未分区的mmcblk1,我的直接就是分区p1的形式。
如果出现的是mmcblk1,则可以通过以下命令进行格式化、转换形式、创建新的分区:
$ sudo umount /media/nvidia/…
$ sudo mkfs.ext4 /dev/mmcblk1
$ sudo parted /dev/mmcblk1 mklabel gpt
添加分区,最小 8GB,建议 32GB 以上,在下方命令最后加上小括号,里面写分区大小 :
$ sudo parted /dev/mmcblk1 mkpart primary 0GB
添加完分区后,使用 $sudo fdisk -l 可以看到 mmcblk1 新增一个分区,比如 mmcblk1p1。
(2)格式化分区成ext4的形式:
$ sudo mkfs.ext4 /dev/mmcblk1p1
(3)查看分区PARTUUID值:
$sudo blkid /dev/mmcblk1p1
可能如下:
/dev/mmcblk1p1: UUID=“0875a950-d8f5-47ca-a97a-073c94c57c80”
TYPE=“ext4” PARTLABEL=“primary”
PARTUUID=“6d9e7b41-08ef-4f15-944c-f81cfb24c6ce”
(4)保存PARTUUID值:
把 PARTUUID 的值保存到临时存储设备上,u 盘或者其他方式保存,以备后面使用。
(5)拷贝根文件系统到SD卡分区上:
$ sudo dd if=/dev/mmcblk0p1 of=/dev/mmcblk1p1 bs=1M
(6)修复分区:
$ sudo -s
$ fsck /dev/mmcblk1p1
二、开发主机下载对应安装包
接下来的步骤是在烧录主机上进行的,也就是之后要通过USB与NX载板相连的PC端。
开发主机系统需求:ubuntu16.04/18.04 x86_64。
开始下载所需安装包,共三个:Linux Driver Package、the Root File System和BSP支持包。这三个包可以到瑞泰的官网(www.realtimes.cn)下载。
首先进入官网,点击主页面的资料下载,软件包选项;
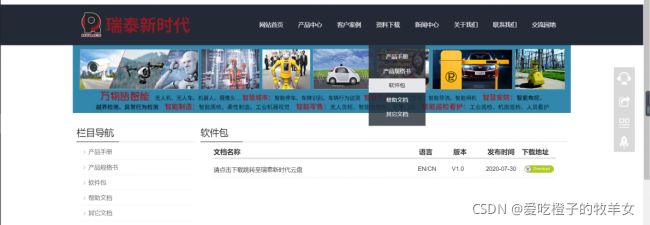
(2)进入瑞泰云,输入账号密码(账号密码可以联系对应工作人员)
(3)进入之后在左侧点击泰瑞云空间,然后选择中文–>软件包(BSP)–>Linux Driver Package and the Root File System选择对应的版本下载,里面包含了Linux Driver Package和the Root File System两个包;

(4)退到软件包(BSP)目录,进入BSP,选择对应的显卡版本进行下载,得到Realtimes_L4T_3243_xavier.tar;

(5)如此,所需要的三个包就下载完成。
三、烧录环境搭建
(1)将上面的三个包拷贝到开发主机的同一目录下,如:/home/sd/;
(2)解压Linux Driver Package(压缩包要保证下载完整,解压同样也要解压完整!!!不然后安装绝对出问题!):
$ tar –vxf Tegra186_Linux_R32.4.3_aarch64.tbz2
生成文件夹目录 Linux_for_Tegra;
(3)设置根文件系统,进入Linux Driver Package的根文件系统目录:
$ cd /Linux_for_Tegra/rootfs
解压 the Root File System :
$ sudo tar -jxpf Tegra_Linux_Sample-Root-Filesystem_R32.4.3_aarch64.tbz2
(4)安装BSP支持包,将 Realtimes-L4T-.tar 包解压到与 Linux_for_Tegra 文件夹同级目录下面, 使用命令:
$ tar -xvf Realtimes_L4T_3243_xavier-NX_V1.4.tar.gz
如下图所示
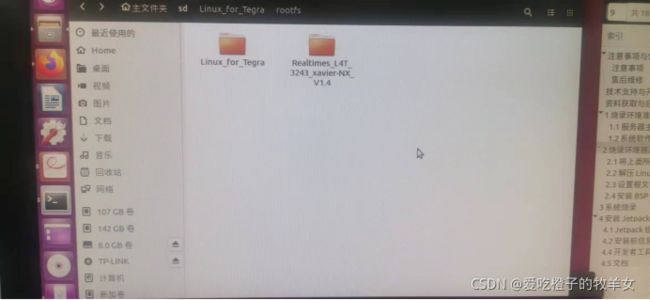
进入刚刚解压得到的Realtimes-L4T 文件夹,运行:
$ sudo ./install.sh
安装成功,会有 success 提示。
运行 apply_binaries.sh 脚本拷贝 NVIDIA 用户空间库进入目标文件系统:
$ cd …/Linux_for_Tegra/
$ sudo ./apply_binaries.sh

(5)向l4t-rootfs-uuid.txt写入PARTUUID值
进入 Linux_for_Tegra 目录:
$ echo ‘6d9e7b41-08ef-4f15-944c-f81cfb24c6ce’ >bootloader/l4t-rootfs-uuid.txt
如果没有权限可以直接su进入root权限,sudo和chmod我试过不成,但是su可以。不过之后我的UUID 码一直报错,不知道是不是这里出了问题,好在暂时没有太大影响。
四、进入Recovery模式
在写完PARTUUID的值之后,需要让载板进入Recovery模式。首先了解RTSO-6002的接口位置;


进入Recovery模式需要使用到背面标记出的Micro USB2.0接口以及Recovery按钮。
步骤如下:
(1)关闭电源的供电系统;
(2)按住Recovery不松手;
(3)插入电源,同时使用USB缆线连接RTSO-6002的OTG-USB端口以及另一台开发主机,这台主机将在之后下载各类安装包并进行烧录;
(4)松开Recovery按钮,系统进行Recovery模式。
(5)想要检验是否已经进入,在终端输入命令:
$ lsusb
如果出现nvidia 之类的,插入之前没有的设备显示,则说明已经进入。
五、最关键的一步,烧录
进入Linux_for_Tegra目录,打开终端输入以下命令进行烧录:
$sudo ./flash.sh rtso-6002 mmcblk1p1
等待烧录完成,会有success的提示。
烧录完成后,即可重新启动NX载板,重启后终端输入:
$df -h
此时可以看到mmcblk1p1已经成为了根目录,但是mmcblk1p1显示存储大小与实际不符,输入下方命令调整大小:
$sudo resize2fs /dev/mmcblk1p1
